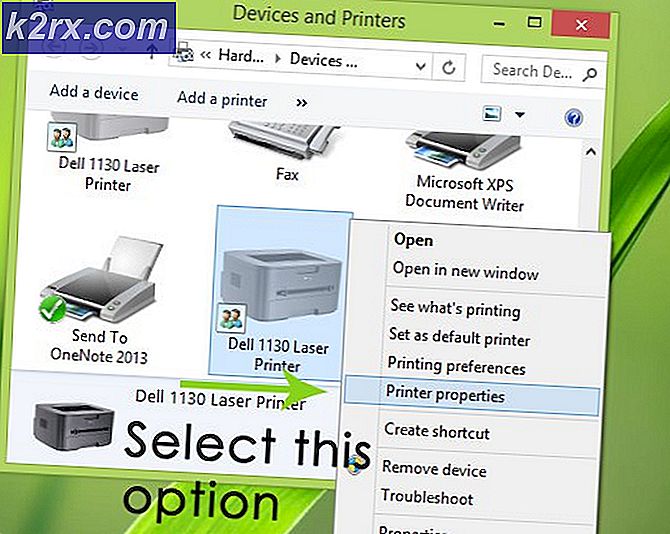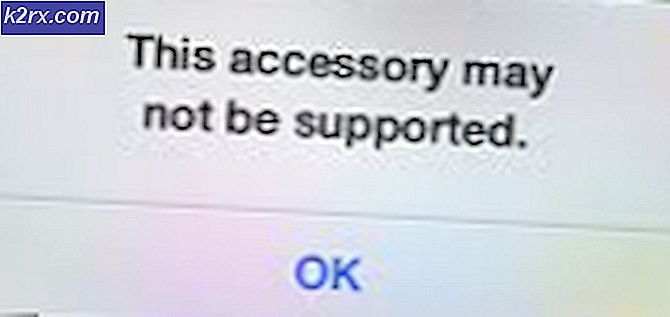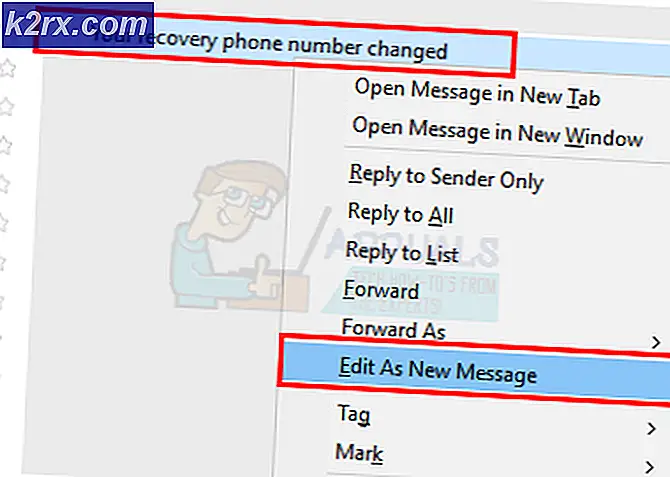Sådan tændes eller slukkes opstartslyd i Windows 10?
Startlyden, som navnet indikerer, er enhedens lyd, hver gang den tændes. Windows-operativsystemerne har forskellig startlyd for hver version. I Windows 10 er startlyden deaktiveret som standard. Startup-lydsystemet blev for det meste brugt tidligere, da operativsystemet startede 2-5 minutter. Men nu er enhederne ret hurtige, og Windows starter ret hurtigt. Der er stadig nogle brugere, der gerne vil aktivere dette på deres system til at huske de gamle tider eller af andre grunde. I denne artikel viser vi dig metoder, hvorigennem du kan tænde eller slukke for startlyden på Windows 10.
Gruppepolicyeditoren i nedenstående metoder er kun tilgængelig til Windows 10 Pro-, Uddannelses- og Enterprise-udgaverne. Hvis du er en af Windows Home-brugere, har vi også inkluderet Registry Editor-metoden til dig.
Metode 1: Brug af sektionen Lydeindstillinger
Indstillingen til Windows Startup-lyd er stadig angivet i vinduet Sound Control. Det giver et afkrydsningsfelt for brugerne, gennem hvilke de kan aktivere eller deaktivere startlyden. Ændring af startlyden bliver dog nedtonet og kan aktiveres ved en anden metode. Følg nedenstående trin for at tænde eller slukke for opstartslyden i Windows 10:
- Tryk på Windows og jeg tasterne på tastaturet for at åbne Indstillinger app vindue. Klik nu på System mulighed.
- Vælg Lyd sektion i venstre rude, og rul derefter ned. Klik på Kontrolpanel til lyd under Relaterede indstillinger.
- Vælg nu Lyde fanen og tjek derefter “Afspil Windows Startup-lyd”Mulighed som vist på skærmbilledet. Klik på ansøge og derefter Okay knappen for at anvende disse ændringer.
- Nu afspilles startlyden på dit system. Du kan altid deaktiver det tilbage ved afmarkering det "Afspil Windows Startup-lyd" mulighed.
Metode 2: Brug af Local Group Policy Editor
Group Policy Editor-metoden vil også tænde og slukke for opstartslyden. Denne metode vil dog også nedbryde den mulighed, vi brugte i den første metode. Det forhindrer standardbrugere i at ændre indstillingen i den første metode. Beskrivelsen af politikken siger, at den ikke er tilgængelig i denne version af Windows, men den fungerer stadig af en eller anden grund. Vi har inkluderet kraftopdateringstrinnet, men hvis det automatisk opdaterer ændringerne for dig, skal du springe det trin over.
- Tryk på Windows + R tasten sammen på dit tastatur for at åbne en Løb dialog. Nu skal du skrive “gpedit.msc”Og tryk på Gå ind eller klik på Okay knap. Dette åbner op for Lokal redaktør for gruppepolitik vindue på dit system.
- Gå til følgende sti i vinduet Local Group Policy Editor:
Computerkonfiguration \ Administrative skabeloner \ System \ Logon \
- Dobbeltklik nu på den politik, der hedder “Sluk for Windows Startup-lyd”Og det åbner et andet vindue. Vælg derefter handicappet skifte mulighed for at tænde startlyden.
Bemærk: Det Aktiveret mulighed deaktiverer startlyden og nedtoner afkrydsningsfeltet.
- Klik derefter på ansøge og Okay for at gemme disse ændringer.
- Gruppepolitikken opdaterer oftest automatisk de nye ændringer. Hvis ikke, skal du tvinge opdateringen til gruppepolitikken.
- Søge efter Kommandoprompt i Windows-søgefunktionen og kør det som administrator. Skriv nu følgende kommando i Kommandoprompt (administrator) og tryk på Gå ind nøgle. En anden måde at gøre dette på er ved blot at genstarte systemet.
gpupdate / force
- Du kan altid vende tilbage til standardindstillingerne ved at ændre skifteindstillingen til Ikke konfigureret i trin 3.
Metode 3: Brug af registreringseditoren
Registreringseditoren er en anden metode, der er alternativ til gruppepolitikredigeringsmetoden. Dette vil gøre et lignende job for at tænde og slukke for startlyden og nedtone indstillingen. Hvis du allerede har brugt Group Policy Editor-metoden, opdateres dit registreringsdatabase også. Men hvis du bruger denne metode direkte, skal du oprette den specifikke værdi i registreringsdatabasen for at konfigurere startlyden. Følg nedenstående trin omhyggeligt for at tænde eller slukke for startlyden på Windows 10:
- Først skal du åbne Løb dialogboksen ved at trykke på Windows og R tasterne sammen på dit tastatur. Derefter skal du skrive “regedit”I feltet og tryk på Gå ind tast for at åbne Registreringseditor. Hvis anmodet af UAC (Brugerkontokontrol) -prompten, og klik derefter på Ja knap.
- For at oprette en sikkerhedskopi til registreringsdatabasen, inden du foretager nye ændringer, skal du klikke på Fil menuen og vælg Eksport mulighed. Vælg stien, og navngiv filen, som du vil. Til sidst skal du klikke på Gemme -knappen for at oprette en sikkerhedskopi til registreringsdatabasen.
Bemærk: Du kan altid gendanne en sikkerhedskopi ved at klikke på Fil> Importer indstilling og derefter vælge den sikkerhedskopifil, du for nylig oprettede.
- I Registreringseditor-vinduet skal du navigere til følgende placering:
HKEY_CURRENT_USER \ Software \ Microsoft \ Windows \ CurrentVersion \ Policies \ System
- Højreklik på højre rude i System tasten, og vælg Ny> DWORD (32-bit) værdi mulighed. Omdøb derefter værdien som “DisableStartupSound”Og gem det.
- Dobbeltklik på DisableStartupSound værdi, og det åbner en lille dialog. Skift nu værdidata til 0, det deaktiverer værdien og tænder startlyden.
Bemærk: Du kan tvinge deaktiver (grå ud og deaktiver) startlyd ved at indstille værdidata til 1.
- Luk til sidst Registreringseditor-vinduet, og genstart systemet til at anvende disse nye ændringer.
- Du kan altid vende tilbage til standardindstillingen, som de var, ved simpelthen fjernelse det DisableStartupSound værdi fra Registreringseditor.