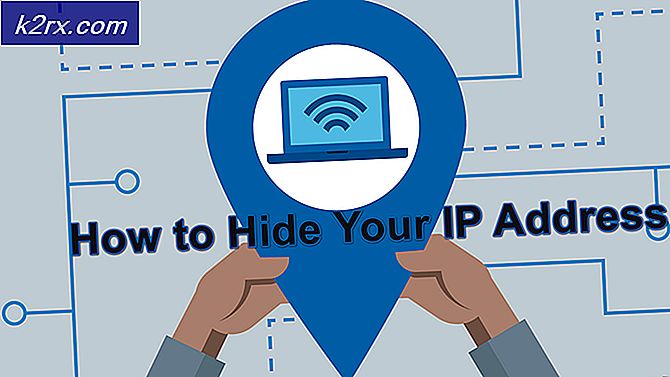Sådan rettes HP 'servicefejl 79'
Nogle Windows- og macOS-brugere støder på servicefejl 79 hver gang de forsøger at starte et udskrivningsjob på deres HP (Hewlett Packard) printer. Dette problem er bekræftet, at det forekommer med flere macOS-iterationer, og det er bekræftet, at det forekommer i Windows 7, Windows 8.1 og Windows 10.
Efter at have undersøgt dette særlige problem viser det sig, at dette problem kan opstå på grund af flere forskellige dokumenterede årsager. Her er en liste over potentielle synder:
Metode 1: Kørsel af den indbyggede printerfejlfinding (kun Windows 10)
Før du prøver nogen af de andre rettelser nedenfor, skal du foretage fejlfinding for at sikre, at problemet ikke stammer fra et problem med den måde, din Windows 10-computer køer dine udskriftsjob i kø.
Denne fejl er ret almindelig på Windows 10 og er blevet bekræftet af flere berørte brugere, der tidligere stødte på 79-fejlkoden med deres udskrivning af HP.
Heldigvis skal du være i stand til at løse dette problem ved at køre det indbyggede fejlfindingsværktøj til udskrivning. Dette indeholder et udvalg af automatiserede reparationsstrategier, der med succes vil løse de fleste portrelaterede problemer med Windows-tilsluttede printere.
Hvis du ikke har prøvet denne løsning endnu, skal du følge instruktionerne nedenfor for at køre printerfejlfinding og se om det ender med at rette 79-fejlkoden:
- Åbn en Løb dialogboks ved at trykke på Windows-tast + R. Skriv derefter ”ms-indstillinger: fejlfinding ”inde i tekstfeltet, og tryk på Gå ind at åbne op for Fejlfinding fanen i Indstillinger app i Windows 10.
- Når du er inde på fanen Fejlfinding, skal du flytte til højre og derefter rulle ned til Kom i gang sektion.Klik derefter påPrinter,klik derefter påKør fejlfindingfra den nyligt viste kontekstmenu.
- Når du starter dette værktøj, skal du vente tålmodigt, indtil den indledende scanning er afsluttet, og se om nogen af rettelserne bliver anbefalet. Hvis der findes en levedygtig reparationsstrategi, skal du klikke på Anvend denne rettelse og vent på, at operationen er afsluttet.
Bemærk: Afhængigt af den rettelse, der bliver anbefalet til din særlige situation, skal du muligvis følge en række manuelle trin.
- Når den anbefalede reparationsstrategi er implementeret, skal du genstarte din computer og se, om problemet er løst.
Hvis problemet stadig ikke er løst, skal du gå ned til den næste potentielle løsning nedenfor.
Metode 2: Deaktivering af IPv6-protokol
Hvis ovenstående metoder ikke fungerede for dig, kan du prøve at deaktivere IPv6, da det også kan være synderen. Men hvis det ikke virker for dig, foreslår jeg, at du tænder det igen, da det kan forårsage flere problemer for andre programmer, der bruger IPv6-protokol. Følg disse trin for at deaktivere IPv6: -
- Tryk på og hold nede Windows-nøgle og Tryk på I. Denne genvej skal åbnes Windows-indstillinger app.
- Enkelt gang Windows-indstillinger åbnes Naviger til “Netværk og internet”
- Tryk på den valgte indstilling “Skift adapterindstillinger”
- Nu Højreklik på din netværksadapter og tryk på gå til "Ejendomme"
- Fjern markeringen i afkrydsningsfeltet foran “Internetprotokol version 6 (TCP / IPv6)”
- Genstart computeren, og kontroller, om problemet fortsætter.
Metode 3: Strømcyklus på HP-printerenheden
Ifølge nogle berørte brugere kan dette problem også skyldes en slags fejl på din udskrivningsenhed. I dette tilfælde er det første, du skal gøre, at nulstille hele udskrivningsmekanismen - Proceduren for at gøre det er universel og vil være gældende for enhver HP-printermodel, du muligvis bruger (LaserJet og OfficeJet).
Denne handling er på ingen måde teknisk og udsætter dig ikke for risikoen for at beskadige din printer. Dette svarer til at foretage en fabriksindstilling på andre enheder.
Hvis problemet er relateret til firmware, skal nedenstående procedure løse det hurtigt.
Her er en hurtig guide til strømcykling af din HP-printerenhed:
- Start med at sikre, at din printer er helt tændt og i inaktiv tilstand (intet job er aktivt i øjeblikket).
Bemærk: Hvis du stadig kan høre støj fra din printer, skal du ikke gå videre! Vent i stedet tålmodigt, indtil maskinen bliver lydløs, inden du går ned til næste trin nedenfor. - Når du har sikret dig, at din printer kører i inaktiv tilstand, er det næste trin at afbryde strømkoden bag på printeren. Når du har gjort dette, skal du sikre dig, at du også har taget netledningen ud af stikkontakten.
- Når du har frakoblet printeren, skal du vente i mindst 60 sekunder, før du sætter ledningen i igen for at sikre, at strømkondensatorerne er helt drænet.
- Når denne periode er gået, skal du tilslutte netledningen og starte printeren konventionelt.
- Når opvarmningsperioden er afsluttet, skal du starte et andet udskrivningsjob og se, om problemet nu er løst.
Hvis du stadig ser den samme 79-fejlkode, skal du gå ned til den næste mulige løsning nedenfor.
Metode 4: Opdater printer Firmware
Som det viser sig, bekræftes dette problem også at forekomme i de tilfælde, hvor en ny firmwareversion er tilgængelig for printeren, der udløser 79-fejlkoden.
Husk, at HP regelmæssigt frigiver nye printerversioner, der har til formål at forbedre livskvaliteten og rette fejl og fejl. Men en gang imellem frigiver de en obligatorisk opdatering, der er nødvendig for at gøre printeren kompatibel med det operativsystem, som den i øjeblikket er tilsluttet.
Hvis årsagen til, at du ser printertjeneste 79-fejlkoden, er, at du mangler en kritisk opdatering, bør opdatering af din printerfirmware tage sig af problemet.
Når det kommer til at opdatere din Hewett Packard-printerdriver til den nyeste, har du 3 veje frem. Du er velkommen til at følge en af følgende vejledninger (hvis den understøttes af din printer) nedenfor for at bringe din printerversion til det nyeste.
A. Opdater direkte fra printeren
Instruktionerne nedenfor fungerer kun, så længe du bruger en printer, der er frigivet efter 2010. For at være i stand til at opdatere direkte fra printeren skal din enhed understøtte webservices og have adgang til internettet.
De nøjagtige instruktioner om installation af en ventende firmwareopdatering på din printer vil være forskellige fra model til model. Vi har dog oprettet en generel guide, der skal gøre det lettere for dig at installere den afventende opdatering:
- På printere med en ePrint knap eller ikon berør eller tryk på HP ePrint-ikonet, og åbn derefter Opsætning (Indstillinger menu). Kig derefter efter en opsætningspost med navnet Produktopdatering ellerTjek produktopdateringer.
Bemærk:På printere med tekstbaserede menuer skal du åbne Opsætning / Indstillinger / Service. Gå derefter tilPræferencer / Printervedligeholdelse / Værktøjermenu, og vælg derefterWebtjenester / printeropdatering / LaserJet-opdatering.
- Hvis du bliver bedt om at acceptere Servicevilkår eller log ind med din konto, følg instruktionerne og aktiver Webtjenester hvis nødvendigt.
- Vent, indtil opdateringsproceduren er afsluttet, genstart derefter printeren manuelt, hvis den ikke gør det i sig selv, og se om problemet er løst ved næste systemstart.
B. Download nyere firmware manuelt
Hvis du bruger en ældre HP-printer, der ikke understøtter webtjenester, skal du downloade og installere den nyeste firmwareopdatering manuelt fra HP Customer Support-download-siden - dette gælder både på Windows- og macOS-computere.
Her er en hurtig guide til, hvordan man manuelt henter og installerer nyere firmware til printeren:
- Start med at sikre, at din printer er sluttet til dit lokale netværk (via ethernet eller USB-kabel).
- Dernæst åbner du på din pc eller macOS HP side med download af kundesupport, Klik påLad os identificere dit produkt for at komme i gang,Klik på Printer og følg instruktionerne på skærmen for at identificere den seneste firmwareopdatering til din printer.
- Derefter skal du indtaste din printermodel. Når du har gjort det, skal du klikke på Indsend, Sørg derefter for, at du vælger operativsystemet (Windows eller macOS).
- Til sidst skal du klikke på Firmware, klik derefter på Hent og vent på, at downloadet er afsluttet.
- Når filen endelig er gemt på din computer, skal du åbne den for at starte firmwareopdateringsprocessen.
- Inden i installationsvinduet skal du følge instruktionerne på skærmen for at fuldføre installationen af printerens firmware.
- Når installationen er afsluttet, skal du både genstarte computeren og printeren, og derefter se om problemet er løst.
C. Brug af HP Smart App
Hvis din HP-printer understøtter HP Smart-appen, kan du nemt installere enhver ny firmwareopdatering via HP Smart-appen - tilgængelig på Windows, macOS, Android og iOS.
Hvis denne applikation understøttes, skal du følge instruktionerne nedenfor for at downloade, installere og bruge HP Smart App til at opdatere din printer firmwareversion til den seneste:
- Download HP Smart-appversionen i henhold til den platform, du planlægger at bruge den til:
Windows Computere macOS Computere Android iOS
- Når installationen af appen er afsluttet, skal du åbne den og klikke på din Printernavn for at starte den indledende opsætning.
- Når den første opsætning er afsluttet, skal du gå til Indstillinger (Avanceret) og klik Avancerede indstillinger.
- Til sidst skal du klikke på Værktøjer (Web Services) og klik på Printeropdateringer (produktopdatering) og klik på Tjek nu for at få appen til at søge efter ny tilgængelig firmware.
- Hvis ny firmware faktisk er tilgængelig, skal du følge vejledningen på skærmen for at installere den afventende opdatering, genstart derefter din printer og se om problemet stadig opstår.
Hvis du stadig ser servicefejlen 79 på din HP-printer, skal du gå ned til den sidste mulige løsning nedenfor.
Metode 5: Kontakt HP Support
Hvis ingen af de potentielle rettelser ovenfor har fungeret for dig, er den eneste levedygtige ting, du nu kan gøre, at komme i kontakt med HP-support. Flere berørte brugere, der gik til denne router, har rapporteret, at en teknisk fejlfinder problemet med dem eksternt.
Efter alle konti af brugere, der gik denne rute, er HP-support temmelig lydhør, da du kan forvente at nå en live agent uden meget besvær. Den måde, det normalt går, er, at de tilbyder support via telefon gennem en række trin til fejlfinding, og hvis problemet stadig vedvarer, bliver du bedt om at sende enheden til reparation.
Her er en hurtig guide til at komme i kontakt med en HP live-agent:
- Åbn din standardbrowser, og besøg HP's officielle supportside.
- Klik på på listen over tilgængelige indstillinger Printer øverst på siden.
- Når du kommer til det næste skærmbillede, skal du indtaste printerens serienummer inde i Serienummer og klik på Indsend.
- Når det er lykkedes dig at identificere din HP-printermodel, kan du gå videre til menuen ved at navigere igennem HP-kontaktformularer> Hent telefonnummer.
- Brug det anbefalede telefonnummer til at komme i kontakt med en kvalificeret tekniker, og følg derefter med de anbefalede fejlfindingstrin.
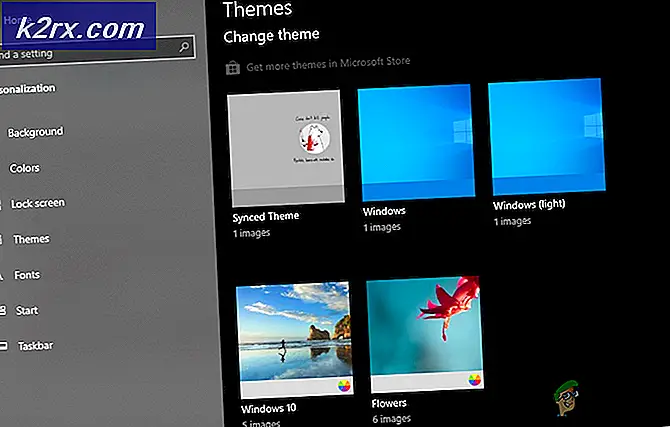
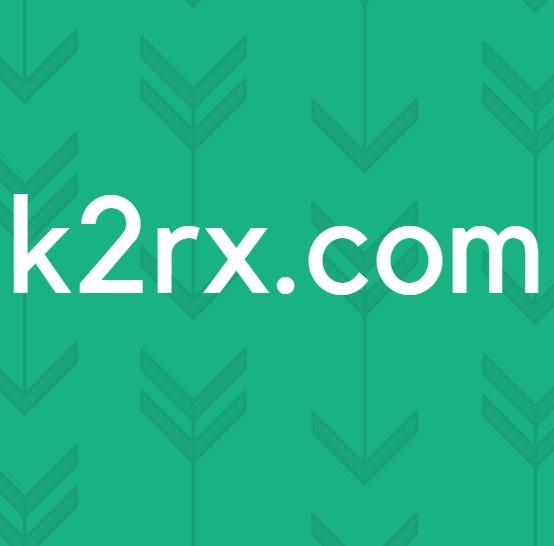



![[Fix] Fejl 0x000001FA med Nvidia GeForce Now](http://k2rx.com/img/101569/fix-error-0x000001fa-with-nvidia-geforce-now-101569.jpg)