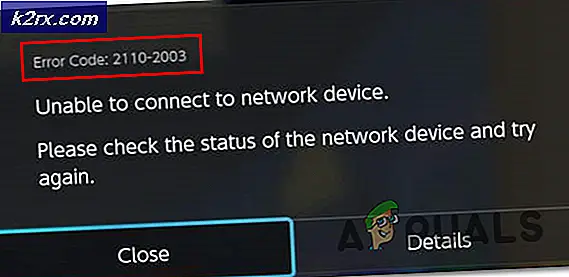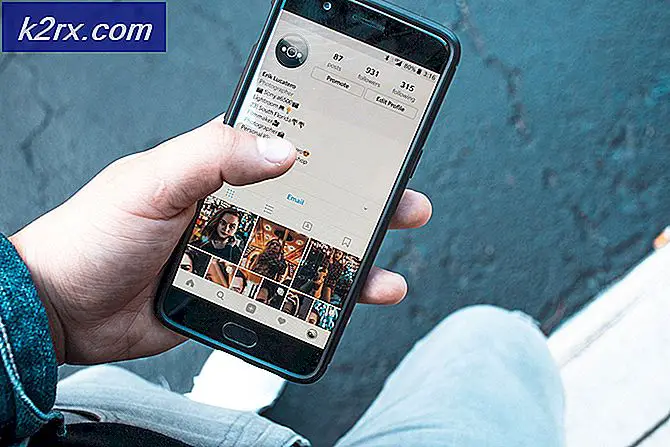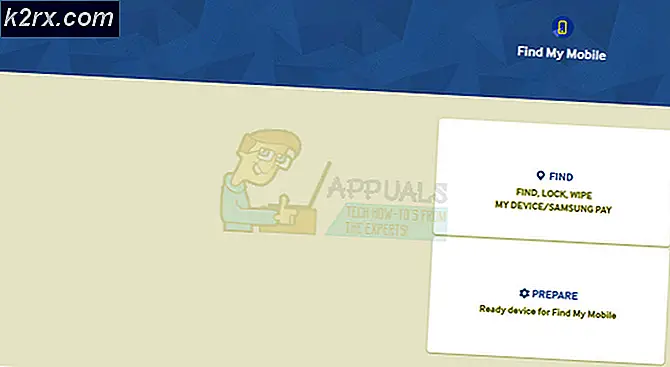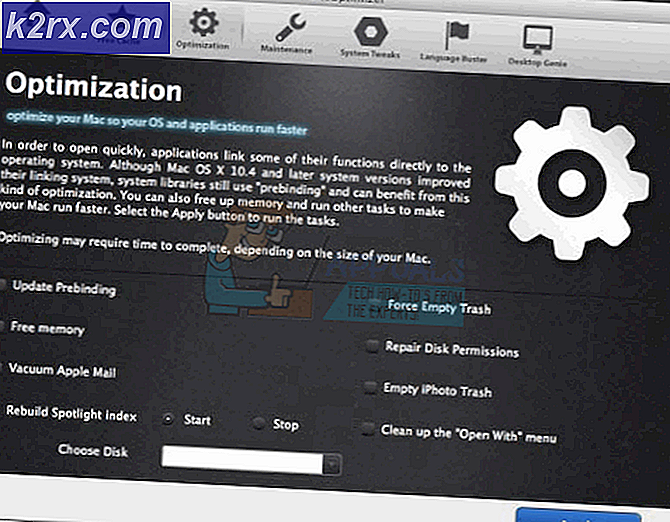Sådan Outlook-fejl 0x8004210A på Windows?
Flere Windows-brugere har klaget over, at de modtager Fejl 0x8004210A når de prøver at sende eller modtage en e-mail med Microsoft Outlook. De mest berørte brugere siger, at de kun støder på dette problem med nogle e-mails (ikke dem alle). I de fleste tilfælde rapporteres dette problem at forekomme i ældre Outlook-versioner såsom Outlook 2010, Outlook 2012 (eller endda ældre version). Baseret på vores undersøgelser er problemet ikke eksklusivt for en bestemt Windows-version, da det rapporteres at forekomme i Windows 7, Windows 8.1 og Windows 10.
Hvad forårsager fejlen 0x8004210A?
Vi har undersøgt dette særlige problem ved at se på forskellige brugerrapporter og ved at teste de forskellige reparationsstrategier, der almindeligvis anbefales af andre berørte brugere, der allerede har formået at løse problemet. Som det viser sig, kan flere forskellige scenarier føre til tydeliggørelsen af dette særlige problem. Her er en liste over potentielle synder, der kan udløse denne fejlkode:
Hvis du støder på dette problem, og du leder efter en løsning, der giver dig mulighed for at sende e-mails uden at stå over for denne fejlkode, vil denne artikel give dig flere forskellige fejlfindingsvejledninger. Nedenunder finder du en samling af potentielle rettelser, som andre brugere i en lignende situation med succes har brugt til at komme til bunden af problemet og løse denne adfærd.
Hvis du ønsker at være så effektiv som muligt, råder vi dig til at følge de potentielle rettelser i samme rækkefølge, da vi bestilte dem via effektivitet og sværhedsgrad. Til sidst skal du snuble over en løsning, der løser problemet uanset den skyldige, der forårsager problemet.
Lad os begynde!
Metode 1: Forøgelse af serverens timeouts
Som det viser sig, er et af de mest almindelige problemer, der i sidste ende vil forårsage Fejl 0x8004210Aer et forkert server-timeout-problem. Husk, at Outlook skal arbejde med en fastsat tid til at gennemføre hele afsendelses- / modtagelsesproceduren. Hvis denne periode ikke er tilstrækkelig til at indeholde e-mail-serveren og afslutte udvekslingen af data, Fejl 0x8004210Avil blive kastet af din e-mail-klient (Outlook).
Flere berørte brugere har formået at løse problemet ved at få adgang til Outlook-indstillingerne og udvide Server Timeout-indstillingerne. De mest berørte brugere, der har fulgt denne vejledning, har rapporteret, at de med succes har forhindret Fejl 0x8004210Afra nogensinde at blive vist igen ved at hæve standardværdien for server timeout.
I de fleste tilfælde giver dette din e-mail-klient nok tid til at gennemføre udvekslingen af data. Her er en hurtig guide til løsning af 0x8004210Aved at hæve antallet af server-timeouts:
- Åbn din Outlook-applikation, og gå til Fil fra båndstangen øverst. Når du er der, skal du gå til fanen Info og klikke på Kontoindstillinger> Kontoindstillinger…
- Når du er inde i Bruger indstillinger menu, skal du vælge E-mail fanen fra listen over tilgængelige menuer. Klik derefter på den e-mail, du har problemer med, klik på Lave om knap fra listen over tilgængelige kontekstmuligheder over dette.
- Når du er inde i Skift konto menu, skal du rette opmærksomheden mod nederste højre del af skærmen og klikke på Flere indstillinger.
- Når du er inde i Internet E-mail-indstillinger menu, skal du vælge Fremskreden fanen fra den nyligt viste kontekstmenu og rediger Server-timeouts værdi til 1 minut eller mere.
- Gem de ændringer, du lige har foretaget, ved at klikke på Okay.
- Genstart computeren, og vent på, at den næste opstart er afsluttet. Når opstartssekvensen er færdig, skal du åbne Outlook og prøve at sende en anden e-mail.
Hvis du stadig støder på det samme 0x8004210Afejl, gå ned til næste metode nedenfor.
Metode 2: Deaktivering af AV-interferens fra tredjepart
Da det er blevet rapporteret af flere forskellige berørte brugere, kan dette problem meget vel udløses af en overbeskyttende AV-pakke. Ifølge brugerrapporter er der hovedsageligt to scenarier, der letter fejlkoden 0x8004210Ai forbindelse med tredjeparts sikkerhedssuiter:
- Tredjeparts suite bruger en integreret Outlook-scanningsfunktion
- Sikkerhedspakken / firewallen afbryder forbindelsen mellem din e-mail-klient og e-mail-serveren.
Hvis du bruger en tredjepartspakke, og du tænker, at et af de ovenfor beskrevne scenarier kan være relevant, har du et par mulige reparationsstrategier til din rådighed.
Første ting først, start med at sikre, at din AV ikke har en E-mail-skjold (eller lignende ækvivalent). For at gøre dette skal du åbne din AV-indstillingsmenu og se efter en mulighed for at deaktivere Email Shield. Chancerne er, at du kun skal fjerne markeringen (deaktiver den tilknyttede skift).
Hvis dette ikke fungerede, eller du har opdaget, at e-mail-afskærmningsfunktionen ikke var aktiveret, skal du begynde at undersøge, om din 3. parts suite faktisk blokerer kommunikationen med e-mail-indstillingerne med en firewallindstilling - McAfee & Karsperkly er blandt de mest rapporterede 3. parts suiter med potentialet til at forårsage dette problem.
Husk, at hvis en firewall-indstilling faktisk forårsager problemet, vil det bare ikke hjælpe din situation at deaktivere realtidsbeskyttelse, da de samme sikkerhedsregler forbliver på plads. I dette tilfælde er den eneste mulige løsning, du har til rådighed, at afinstallere tredjepartspakken og sikre, at du også fjerner de resterende filer, der stadig kan forårsage det samme problem.
Her er en hurtig guide til, hvordan du gør dette:
- Trykke Windows-tast + R for at åbne en dialogboks Kør. Dernæst skal du skrive i feltet Kør “Appwiz.cpl” og tryk på Gå ind at åbne op for Programmer og funktioner menu.
- Når du er inde på skærmen Programmer og funktioner, skal du rulle ned gennem listen over installerede applikationer og finde den 3. parts AV-suite, der i øjeblikket fungerer som standardsikkerhedsbeskyttelsespakke. Når du ser det, skal du højreklikke på det og vælge Afinstaller fra den nyligt viste kontekstmenu.
- I det næste vindue skal du følge vejledningen på skærmen for at afslutte processen, og genstart computeren for at fuldføre afinstallationen.
- Følg denne artikel ved næste opstartssekvens (her) for at sikre, at du ikke efterlader nogen resterende filer, der muligvis stadig udløser det samme problem i fremtiden.
Metode 3: Brug af reparationsværktøjet til indbakken
Som det viser sig, er et andet ret almindeligt scenarie, der kan bidrage til opfattelsen af 0x8004210Afejl er en uoverensstemmelse med Outlook (.PST eller .OST) filen. Hvis denne kritiske e-mail-fil er plettet af korruption, kan din e-mail-applikation muligvis forhindres i at kommunikere med e-mail-serverne.
Nogle brugere, der også kæmpede for at løse dette problem, har formået at gøre det ved at rette .PST- eller .OST-filen ved hjælp af værktøjet til reparation af indbakken og genstarte deres computer. Efter at have gjort dette, har de mest berørte brugere rapporteret, at de var i stand til at sende og modtage e-mails uden at se 0x8004210Afejl nogensinde igen.
Husk, at selvom dette værktøj er inkluderet i alle de seneste Outlook-versioner, kan placeringen muligvis være forskellig afhængigt af den Outlook-version, du bruger. Af hensyn til at holde instruktionerne så enkle som muligt viser vi en måde, der fungerer universelt (uanset hvilken Outlook-version du bruger).
Bemærk: Vi har kun været i stand til at bekræfte nedenstående trin i Outlook 2013 og senere. Hvis nedenstående trin ikke gælder for din Outlook-version, skal du gå direkte til metode 4.
Her er en hurtig guide til reparation af Outlook (.PST eller .OST) -filen ved hjælp af Værktøj til reparation af indbakke:
- Sørg for, at Outlook og enhver tilknyttet app eller tjeneste er helt lukket.
- Besøg derefter dette link (her) og download Reparation af indbakke værktøj. Vent tålmodigt, indtil downloadet er afsluttet.
- Når downloadingen er afsluttet, skal du dobbeltklikke på den eksekverbare fil og vente på, at den starter. Klik på den første skærm Fremskreden hyperlink, og sørg derefter for, at feltet tilknyttet Anvend reparationer automatisk er kontrolleret. Klik derefter på Næste for at gå over til næste skærmbillede.
- Vent, indtil scanningen bestemmer, om der faktisk er et problem med Outlook .PST / .OST-filen. Hvis der er identificeret et problem, vil værktøjet automatisk anbefale en levedygtig reparationsstrategi.
- Når du kommer til menuen Reparation af Microsoft Outlook-indbakke, skal du klikke på Gennemse, naviger derefter til det sted, hvor din .PST / .OST-fil er gemt.
Bemærk: Hvis du ikke kender placeringen af din Outlook-fil, skal du se på standardplaceringen (C: \ Brugere \ AppData \ Lokal \ MicrosoftOutlook).Medmindre du har oprettet en brugerdefineret placering, skal du kunne finde filen herinde.
- Når processen er afsluttet, skal du genstarte Outlook igen og se, om problemet er løst ved næste systemstart.
Metode 4: Reparation af Office-installationen
Hvis du har fulgt instruktionerne ovenfor, og du har bekræftet, at problemet ikke opstår på grund af en beskadiget Outlook-fil (.PST eller .OST), er der en stor chance for, at problemet opstår på grund af en eller anden form for korruption inde i Kontorinstallation, der ender med at begrænse funktionerne i Outlook-appen.
Flere Windows-brugere, der befandt sig i en lignende situation, har rapporteret, at de endelig formåede at løse problemet helt ved at reparere hele Office-installationen ved hjælp af den indbyggede funktionalitet.
Hvis du for nylig har bemærket tegn på, at Office-installationen muligvis er blevet ødelagt (en genstand i karantæne, en underlig opstartsfejl osv.), Skal du fortsætte med at sikre, at du ikke har at gøre med en ødelagt Office-installation ved at reparere den via Programmer og funktioner menu.
Her er en hurtig menu til reparation af Office-installationen for at løse eventuelle systemfilkorruption, der kan forårsage problemet:
- Trykke Windows-tast + R at åbne en Løb dialog boks. Skriv derefter “Appwiz.cpl” og tryk på Gå ind inde i tekstboksen for at åbne Programmer og funktioner menu.
- Når det lykkes dig at komme ind i Programmer og funktioner skærm, rul ned gennem listen over installerede applikationer og find din Kontor installation. Når du ser det, skal du højreklikke på det og vælge Lave om fra den nyligt viste kontekstmenu.
Bemærk: Hvis du bliver bedt om det af UAC (brugerkontokontrol) menu, skal du klikke Ja at give administrative rettigheder.
- Inde i reparationsmenuen skal du klikke på Hurtig reparation indstilling, og klik derefter på Blive ved for at starte reparationsprocessen.
Bemærk: Husk, at denne menu muligvis vises forskelligt på din skærm afhængigt af din Office-installation.
- Når processen er afsluttet, skal du genstarte din computer og se, om problemet løses ved næste systemstart.