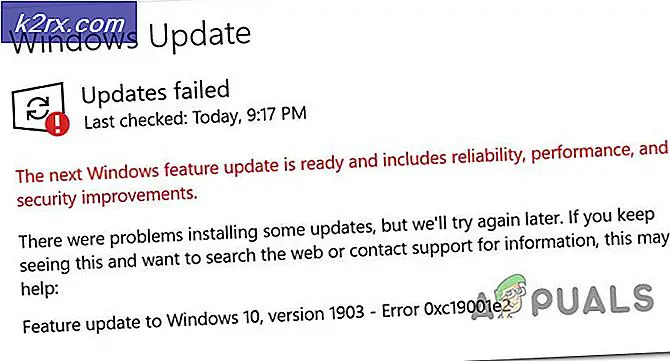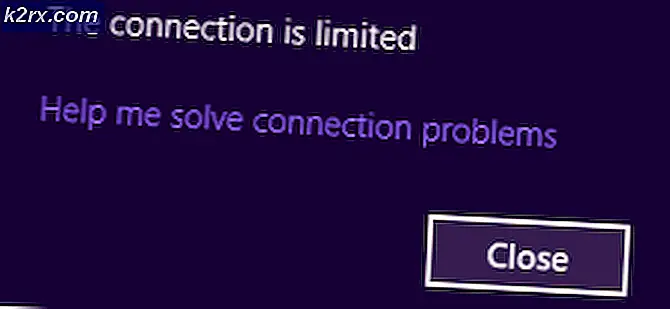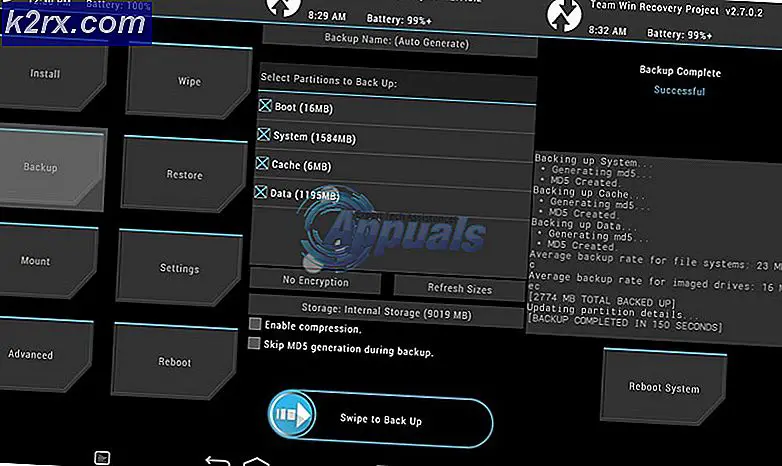Sådan indsættes et løbende hoved til APA Style i Word
APA (American Psychological Association) stil er en af de mest anvendte skrifttyper til akademiske dokumenter. Bøger, videnskabelige tidsskrifter, artikler og essays, der er skrevet i APA-stil, følger alle en specifik række retningslinjer, der er udviklet til at forbedre forståelsen.
For det meste er formatering af dit papir til APA-stil ret ligetil. Mens de fleste APA-retningslinjer er enkle, nybegyndere ofte sutter, når de skal indsætte et løbende hoved i deres papirer.
Tænk på løbehovedet som en forkortet version af din titel. Den skal vises i store bogstaver øverst til venstre på hver af dine sider. Formålet med det løbende hoved er at identificere siderne på dit papir og holde dem sammen uden at skulle bruge dit navn. Et løbende hoved vil gøre et godt stykke arbejde med at bevare din anonymitet, hvis du sender dit arbejde til en blind anmeldelse.
Et løbende hoved må ikke være mere end 50 tegn langt og skal indeholde en kort version af titlen på dit papir. Det betyder ikke, at det er en god ide at kopiere de første 50 tegn i dit papirs titel. Du skal beslutte dig for et løbende hoved, der ikke virker tvunget og giver læseren en ide om, hvad papiret handler om.
Alle tekstbehandlingsprogrammer har en form for automatisk headerfunktion, der gør det let at indsætte et løbende hoved nemt. Det er ikke nødvendigt at indsætte det manuelt på hver side, når du kan gøre det en gang, og softwaren vil automatisk justere den med standardindstillingen.
I øjeblikket kræver APA-stil et løbende hoved og sidenummerering på manuskripter. Hovedet vil være placeret i overskriftsområdet i øverste venstre hjørne. Når du skriver i APA-stil, vises sætningen Running head: og titlen vises kun på side 1. Fra begyndelsen med side to vises kun det faktiske løbende hoved i overskriftsområdet.
Nedenfor har du et komplet sæt instruktioner, der viser dig, hvordan du indsætter et løbende hoved ved hjælp af APA-stil i Microsoft Word.
Indsætte et løbende hoved med APA Style i Microsoft Word
Før du sætter hovedet på plads, er det vigtigt at sikre, at dokumentet er formateret til APA. Følg trinene herunder for at formatere dit dokument og indsætte et løbende hoved sammen med sidetal ved hjælp af Microsoft Word:
PRO TIP: Hvis problemet er med din computer eller en bærbar computer / notesbog, skal du prøve at bruge Reimage Plus-softwaren, som kan scanne lagrene og udskifte korrupte og manglende filer. Dette virker i de fleste tilfælde, hvor problemet er opstået på grund af systemkorruption. Du kan downloade Reimage Plus ved at klikke her- Lad os begynde med at fastsætte passende margener for dit dokument (1 tommer på alle sider). Med filen åbnet i Microsoft Word, skal du gå til Layout ( Sidelayout på ældre versioner), klikke på Margener og vælge Normal.
- Derefter skal du åbne fanen Startside og angive skrifttypestilen til Times New Roman og skriftstørrelsen til 12 point .
- Husk, at Microsoft World vil kræve, at du angiver skrifttypestil og størrelse for overskriften separat. For at gøre dette skal du dobbeltklikke øverst på siden for at åbne værktøjet Header & bøjle . Derefter skal du åbne fanen Startside og angive skrifttypestil og skriftstørrelse til overskriften.
- Dernæst åbner du den første hovedtekst, får du adgang til værktøjene Header & footer og markerer feltet ved siden af Forskellige første side. Sørg for at du ikke skriver noget før du markerer feltet.
- Indtast Running head: I første sideoverskrift : Efterfulgt af titlen på dit papir. I dette eksempel ser vores første sideoverskrift ud: Running head: APA FORMATTE EKSEMPEL OM INDSÆTNING AF EN RUNENDE HOVEDORD.
Bemærk: Husk at sætningen Running head: skal starte med et stort bogstav efterfulgt af små bogstaver, og det faktiske løbehoved skal skrives med store bogstaver. - Når du har indtastet løbehovedet på den første header, skal du placere markøren til, hvor du vil indsætte sidenummeret. Gå derefter til fanen Indsæt og klik på sidetal . Vælg derefter Nuværende position og klik på miniaturebilledet Plain Number . I slutningen af denne proces vil du bemærke, at side 1 vil blive indsat automatisk.
Bemærk: Det er meget vigtigt, at du bruger kommandoen Indsæt til dit første side nummer. Ellers vil sidenummereringen være slukket for resten af dit dokument. - Når det første løbende hoved er indsat, og første side nummeret er på plads, skal du klikke på knappen Luk overskrift og fodbold .
Bemærk: Du kan også dobbeltklikke uden for det dedikerede overskriftsrum for at afslutte værktøjet Header & Footing . - Når du først har afviklet værktøjet Header & Footing, kan du begynde at skrive dine titelsideoplysninger. Når du har alle de oplysninger, du har brug for på første side, skal du flytte markøren under den sidste tekstlinje og gå til Indsæt og vælge Sidebrud .
Bemærk: Du vil bemærke, at markøren hopper automatisk til næste side. Dette er et tegn på, at sideskiftet er på plads. - Dernæst rulle ned til den anden side og dobbeltklik igen på overskriftsafsnittet for at åbne værktøjet Header & Footing . Kontroller, om du har den korrekte skrifttype og skrifttypestørrelse, og skriv derefter eller kopier kun dit løbende hoved (uden Running Head: sætning).
- Derefter placeres markøren til, hvor du vil have sidenummeret indsat (ideelt set på samme sted som nummeret på den første side). Gå derefter til fanen Indsæt > Sidetal> Aktuel position og vælg Plain Number. Hvis sideskiftet tidligere blev sat korrekt ind, indsættes side to automatisk.
- Med den løbende overskrift på plads kan du dobbeltklikke uden for overskriftsafsnittet for at lukke værktøjet Header & Footing .
Bemærk: For hver ny side, du indsætter fra nu en, tilføjer Word automatisk løbehovedet og sidenummeret. Hvis du vælger at slette en side fra midten af dokumentet, justeres sidetal automatisk.
Det er det! Dit dokument er nu fuldt formateret til APA-stilen. Med løbehovedet og sidenummeret på plads kan du begynde at arbejde på Abstrakt-siden.
PRO TIP: Hvis problemet er med din computer eller en bærbar computer / notesbog, skal du prøve at bruge Reimage Plus-softwaren, som kan scanne lagrene og udskifte korrupte og manglende filer. Dette virker i de fleste tilfælde, hvor problemet er opstået på grund af systemkorruption. Du kan downloade Reimage Plus ved at klikke her