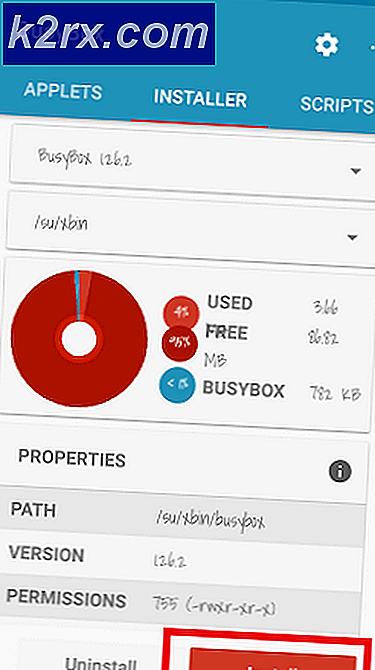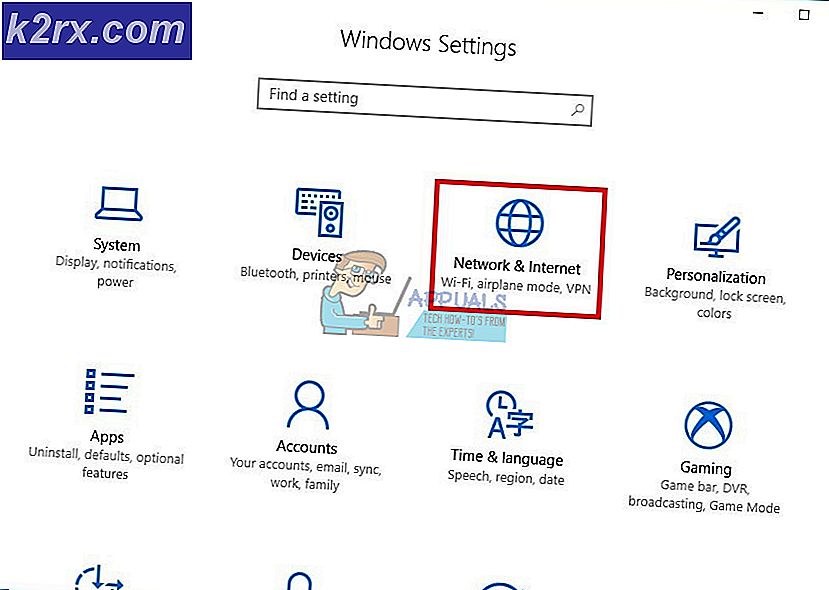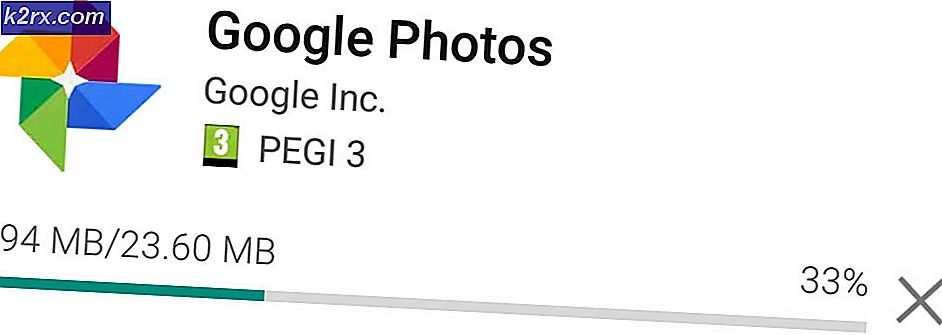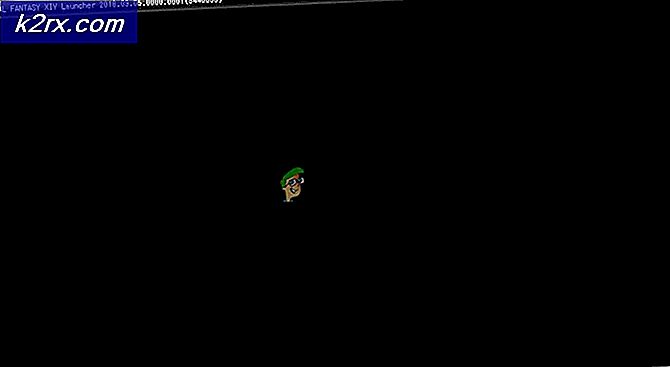Sådan løses 'Systemfejl 8646', når du nulstiller adgangskoden til Microsoft-kontoen
Nogle Windows-brugere rapporterer, at de ender med at se ‘Systemfejl 8646‘ (Systemet er ikke autoritativt for den angivne konto og kan derfor ikke fuldføre handlingen) fejlkode, når du prøver at bruge en netbrugerkommando for at nulstille adgangskoden til en Microsoft-konto.
Efter at have undersøgt dette særlige problem viser det sig, at der er et par forskellige scenarier med potentialet til at forårsage dette problem. Her er en liste over problemer, der kan udløse Systemfejl 8646:
Nu hvor du er fortrolig med hvert scenarie, der muligvis ender med at producere denne fejl, er her en liste over verificerede metoder, som andre berørte Windows-brugere med succes har brugt til at komme til bunden af Systemfejl 8646:
Metode 1: Skift adgangskoden via GUI-menuen i Windows
Hvis du kun støder på dette problem, mens du forsøger at bruge en netbruger-CMD-kommando til at nulstille din adgangskode, skal du huske, at du har flere løsninger til rådighed, hvis du rent faktisk kan komme forbi login-menuen i din Windows 7, Windows 8.1 eller Windows 10 OS.
Afhængigt af dit valgte operativsystem kan du forvente at være i stand til at omgå dette problem Flere berørte brugere har rapporteret, at det lykkedes dem at komme rundt om dette problem ved hjælp af appen Indstillinger eller den klassiske kontrolpanelgrænseflade til at ændre adgangskoden til deres lokale konto .
Vigtig: Disse metoder fungerer kun, så længe du er i stand til at logge ind, og hvis du bruger en lokal konto.
Afhængigt af din foretrukne måde at gøre ting på, skal du følge en af undervejledningerne nedenfor for at ændre adgangskoden til Indstillinger-appen via det klassiske kontrolpanelinterface eller via indstillingsappen:
A. Ændring af adgangskoden via kontrolpanelet (Windows 7, Windows 8.1 og Windows 10)
Hvis du ikke bruger Windows 10, eller du foretrækker at holde dig væk fra Interface til indstillinger, Du kan også ændre din nuværende adgangskode til den lokale konto via menuen Kontrolpanel.
Her er hvad du skal gøre:
- Trykke Windows-tast + R at åbne en Løb dialog boks. Skriv derefter 'styring' inde i tekstboksen, og tryk derefter på Gå ind for at åbne det klassiske kontrolpanel-interface.
Bemærk: Hvis du bliver bedt om det af UAC (brugerkontokontrol), klik Ja for at give administratoradgang.
- Når du er inde i den klassiske kontrolpanelmenu, skal du bruge søgefunktionen til at søge efter 'brugerkonti', Og klik derefter på Brugerkonti fra listen over resultater.
- Når du er inde i Brugerkonti menu, skal du klikke på Administrer en anden konto og klik Ja når bedt af UAC (Brugerkontokontrol) menu.
- Inde i Administrer konti menu, skal du klikke på den konto, du aktivt bruger, og derefter klikke på Skift adgangskode fra listen over tilgængelige indstillinger.
- Indtast en ny adgangskode såvel som din gamle i de korrekte felter, og klik derefter på Skift kodeord og genstart computeren for at fuldføre handlingen.
B. Ændring af adgangskoden via appen Indstillinger i Windows 10
Hvis det, du forsøger at opnå via denne netbrugerkommando, er at ændre din adgangskode på din Windows 10-computer, og du kender din nuværende adgangskode, skal du følge instruktionerne nedenfor for at ændre den via Indstillinger app:
- Trykke Windows-tast + R at åbne en Løb dialog boks. Skriv 'i tekstfeltet ms-indstillinger: signinoptions ' og tryk på Gå ind at åbne op for Loginmuligheder af Indstillinger menu.
Bemærk: Hvis du bliver bedt om det af UAC (brugerkontokontrol),klik Ja for at give administratoradgang.
- Når du er inde i menuen Loginmuligheder, skal du flytte til højre sektion i menuen Indstillinger og klikke på Adgangskode (underAdministrer, hvordan du logger ind på din enhed), klik derefter på Lave om fra den genvejsmenu, der netop dukkede op.
- Følg derefter vejledningen på skærmen for at indtaste den aktuelle adgangskode, og tilføj derefter den nye, inden du endelig rammer Næste og genstarte computeren.
Hvis denne metode ikke var anvendelig i dit særlige scenarie, eller hvis der ikke er nogen måde for dig at få adgang til skærmbilledet Indstillinger i Windows 10, skal du gå ned til den næste potentielle løsning nedenfor.
Metode 2: Nulstil adgangskoden til Microsoft-kontoen online
Hvis du støder på Systemfejl 8646når du forsøger at bruge 'netbruger USERNAME NEWPASSWORD'CMD-kommando for at nulstille adgangskoden til en Microsoft-konto, det kan forventes, da den eneste måde at nulstille MS-kontoadgangskoden på er at gå online.
Vigtig: Kommandoen 'netbruger' vil kun være effektiv til at nulstille din loginadgangskode, så længe den bruger, du prøver at få adgang til, ikke er bundet til en Microsoft-konto.
Hvis du vil nulstille adgangskoden til en Microsoft-konto, er den eneste måde at gøre det på account.live.com infrastruktur. Her er hvad du skal gøre:
- Åbn enhver browser, og besøg Gendan din Microsoft-side.
- Når du er inde i Gendan din konto side, indtast telefonnummeret eller e-mailadressen, der er knyttet til din konto, og klik derefter på Næste for at gå videre til næste menu.
- På det næste skærmbillede bliver du bedt om at vælge fra en liste over forskellige måder at nulstille din adgangskode på (afhængigt af din kontotype). Hvis du valgte at nulstille din kode via e-mail, skal du åbne din indbakke for at hente koden, derefter indsætte koden for at bekræfte identiteten og klikke på Næste.
- På det næste skærmbillede får du en skærm, hvor du kan nulstille adgangskoden. Når du ser det, skal du følge de resterende vejledninger på skærmen for at fuldføre nulstillingen af din adgangskode.