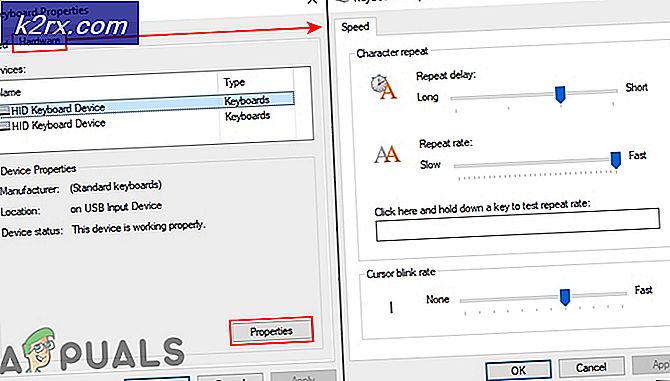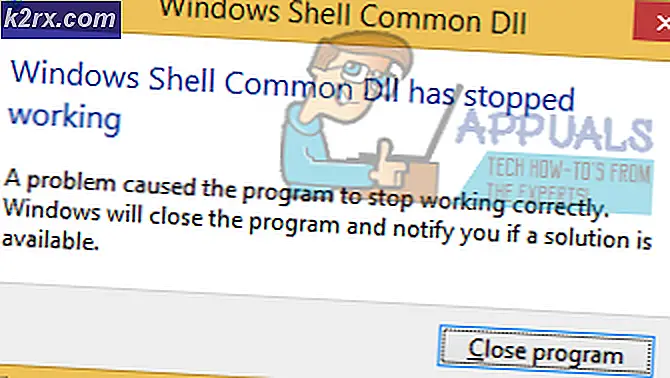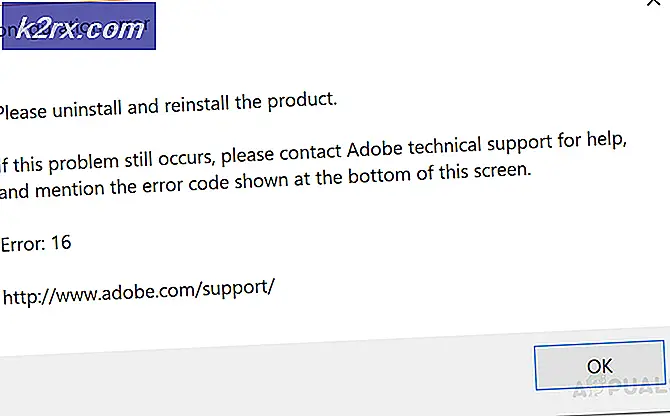Sådan løses 'Start-menu / ms-indstillinger' fungerer ikke Windows 10?
Flere Windows 10-brugere rapporterer, at de pludselig ikke er i stand til at åbne hovedindstillingsappen. Ved forsøg på at åbne appen Indstillinger (via Start-menuen eller Kør-kommandoen) ser de berørte brugere “Denne fil har ikke et program tilknyttet til at udføre denne handling”. I de fleste brugerrapporterede tilfælde begyndte dette problem at opstå, efter at de har opgraderet fra Windows 7 eller Windows 7 til Windows 10.
Hvad får 'Start-menu / ms-indstillingerne' til at stoppe med at virke?
Vi undersøgte dette særlige problem ved at se på forskellige og prøve forskellige reparationsstrategier, der almindeligvis anbefales af andre brugere, der havde det samme problem. Som det viser sig, kan flere forskellige scenarier føre til dette problem. Her er en hurtig gennemgang af scenarier, der kan udløse dette problem:
Hvis du i øjeblikket kæmper for at løse det samme problem, giver denne artikel dig flere anvendelige rettelser, der muligvis ender med at løse problemet for dig. Nedenunder finder du en samling af metoder, som andre brugere på et lignende sted har brugt med succes til at løse problemet. Hver potentiel løsning er blevet bekræftet til at fungere af mindst en berørt bruger.
For de bedste resultater, råder vi dig til at følge nedenstående metoder i samme rækkefølge som vi arrangerede dem i (via deres effektivitet og sværhedsgrad). Til sidst skal du finde en mulig løsning, der løser problemet uanset den skyldige, der forårsager problemet.
Metode 1: Geninstaller og genregistrer alle UWP-applikationer
Inden du udforsker andre reparationsstrategier, skal du starte med at sikre, at problemet ikke udelukkende opstår på grund af et beskadiget emne, eller fordi appen Indstillinger ikke er korrekt registreret.
Flere berørte brugere har rapporteret, at det lykkedes dem at løse problemet, efter at de geninstallerede og genregistrerede alle indbyggede Windows-apps under den Windows-konto, der stødte på problemet.
Her er en hurtig guide til geninstallation og genregistrering af alle indbyggede UWP-applikationer inklusive appen Indstillinger. Her er en hurtig guide til at gøre dette:
- Trykke Windows-tast + R at åbne en Løb dialog boks. Skriv derefter “PowerShell” og tryk på Ctrl + Skift + Enter for at åbne et forhøjet Power shell-vindue. Når du bliver bedt om af UAC (brugerkontokontrol) hurtig, klik Ja at give administrative rettigheder.
- Når du er inde i det forhøjede Powershell-vindue, skal du skrive følgende kommando og trykke på Enter for at geninstallere og genregistrere alle Windows-indbyggede apps til denne konto:
Get-AppXPackage | Foreach {Add-AppxPackage -DisableDevelopmentMode -Register "$ ($ _. InstallLocation) \ AppXManifest.xml"} - Husk, at hvis du støder på problemet på flere konti, skal du gentage denne procedure med dem alle.
Hvis du har udført ovenstående instruktioner, og du stadig støder på det samme problem, skal du gå ned til den næste mulige løsning nedenfor.
Metode 2: Tilføjelse af en adgangskode til Windows-kontoen (hvis relevant)
Som det viser sig, er en populær løsning til dette særlige problem at bruge en forhøjet kommandoprompt til at tilføje en adgangskode til Windows-kontoen. Dette kan virke som en underlig løsning, men mange berørte brugere har bekræftet, at de pludselig var i stand til at åbne appen Indstillinger og enhver anden app, der tidligere viste “Denne fil har ikke et program tilknyttet til at udføre denne handling”efter at de tilføjede en adgangskode ved hjælp af en forhøjet CMD-prompt.
Her er en hurtig guide til løsning af problemet 'Start-menu / ms-indstillinger' Problemet fungerer ikke ved at tilføje en adgangskode til Windows-kontoen ved hjælp af en forhøjet CMD:
- Åbn en Løb dialogboks ved at trykke på Windows-tast + R. Skriv derefter “Cmd” inde i det nyopkomne tekstfelt og tryk Ctrl + Skift + Enter for at åbne en forhøjet kommandoprompt. Når du bliver bedt om af UAC (brugerkontoprompt), klik Ja for at give administratoradgang.
- Når du er inde i den forhøjede kommandoprompt, skal du skrive følgende kommando og trykke på Gå ind for at tilføje en adgangskode til din brugerkonto:
netbruger brugernavn adgangskode / tilføj
Bemærk: Husk, at "brugernavn" kun er en pladsholder. Erstat det med den konto, som du støder på problemet på.
- Tryk derefter på Windows-tast + R at åbne en anden op Løb dialog boks. Skriv derefter “control.exe / navn Microsoft.UserAccounts'Og tryk Gå ind at åbne op for Brugerkonti menu.
- Når du er inde i Brugerkonti menu, skal du klikke på Administrer en anden konto fra menuen til højre.
- Fra Administrer konti Klik på den konto, som du tidligere har føjet en adgangskode til.
- Dernæst fra Skift, en konto menu, skal du klikke på Skift kontotype.
- Når du er inde i Skift kontotype menu, skal du ændre kontotype til Administrator og klik på Skift kontotype for at gemme ændringen.
- Sørg for, at du er logget ind på den konto, du tidligere har ændret, og gentag derefter den handling, der tidligere forårsagede problemet, og se om problemet er løst.
hvis du stadig støder på “Denne fil har ikke et program tilknyttet til at udføre denne handling”når du prøver at åbne en under-app til indstillinger, skal du gå ned til næste metode nedenfor.
Metode 3: Implementering af DISM- og SFC-kommandoer
I de fleste tilfælde vil denne særlige fejl opstå på grund af nogle beskadigede systemfiler, der endte med at påvirke funktionaliteten på din computer. Hvis flere indbyggede apps (appen Indstillinger, Notesblok osv.) Alle viser denne fejl, skal du starte med at rette dine systemfiler.
Flere berørte brugere har rapporteret, at det lykkedes dem at løse problemet ved at køre et par indbyggede værktøjer, der er i stand til at løse systemfilkorruption - SFC (systemfilkontrol) og DISM (Deployment Image Servicing and Management)
Men husk, at selvom begge hjælpeprogrammer er i stand til at løse systemfilkorruption, har de to indbyggede scannere forskellige tilgange. SFC er bedre til at rette logiske fejl og er afhængig af en lokalt gemt cache for at erstatte beskadigede filer med sunde kopier. DISM bruger derimod WU (Windows Update) til at erstatte beskadigede filer og er langt bedre til at reparere indbyggede værktøjer.
Her er en hurtig guide til udførelse af DISM & SFC-scanninger:
- Trykke Windows-tast + R at åbne en Løb dialog boks. Når du er inde i vinduet Kør, skal du skrive “Cmd” inde i tekstfeltet, og tryk på Ctrl + Skift + Enter for at åbne en forhøjet CMD-prompt.
Bemærk: Hvis du bliver bedt om det af UAC (brugerkontokontrol), klik Ja for at give CMD-vinduet administrative rettigheder.
- Når du er inde i den forhøjede kommandoprompt, skal du skrive følgende kommando og trykke på Gå ind for at åbne en SFC-scanning:
sfc / scannow
Bemærk: Sørg for, at du har tid nok, inden du starter denne proces. Afbrydelse af SFC-scanningen, før processen er afsluttet ved at producere yderligere logiske fejl. Og husk, at SFC er berygtet kendt for at rette fejl uden at rapportere dem. Så selvom den endelige rapport ikke nævner korrupte filer, der er rettet, skal du normalt fortsætte med de næste trin nedenfor.
- Så snart scanningen er afsluttet, skal du genstarte din computer og se, om problemet er løst ved næste systemstart. Når den næste opstartssekvens er afsluttet, skal du følge trin 1 igen for at åbne en anden forhøjet kommandoprompt.
- Når du er inde i CMD-prompten igen, skal du skrive følgende kommando igen og trykke på Gå ind for at starte en DISM-scanning:
DISM / Online / Oprydningsbillede / RestoreHealth
Bemærk: DISM er stærkt afhængig af Windows Update for at erstatte filkorruption, så sørg for at du arbejder med et stabilt internet, inden du starter denne scanning.
- Når scanningen er afsluttet, skal du genstarte computeren igen og se om problemet er løst ved næste systemstart.
Hvis du stadig ikke er i stand til at åbne nogen Indstillinger fanen, og du ser “Denne fil har ikke et program tilknyttet til at udføre denne handling”, gå ned til næste metode nedenfor.
Metode 4: Udførelse af en systemgendannelse
Hvis ingen af metoderne ovenfor har tilladt dig at løse problemet, er det sandsynligt, at du har et underliggende systemkorruptionsproblem. I situationer som denne kan du stadig undgå den radikale tilgang (ren installation) ved at gå til en skade-controller tilgang.
Systemgendannelse vender din computer tilbage til et tidligere tidspunkt ved hjælp af et tidligere oprettet øjebliksbillede, der gendanner din computers tilstand til et ældre tidspunkt. Windows er som standard konfigureret til at gemme nye snapshots regelmæssigt (efter hver vigtig systemændring som en kritisk opdateringsinstallation eller en driveropdatering). Med dette er sagt, medmindre du ændrede standardadfærden, skal du have masser af gendannelsesmomenter at vælge imellem.
Men inden du begynder at bruge Systemgendannelse for at bringe din computer tilbage til en sund tilstand ved at bruge et øjebliksbillede, skal du huske på, at enhver ændring, du foretog efter øjebliksbillede, vil være en liste. Dette inkluderer alle installerede apps og drivere, native apps fra tredjepart eller Windows.
Hvis du er opmærksom på datatabrisici, og du stadig er parat til at bruge Systemgendannelse til at bringe rettelsesproblemer relateret til Start-menu / ms-indstillinger, skal du gå ned til næste metode nedenfor:
- Åbn en Løb dialogboks ved at trykke på Windows-tast + R. Skriv derefter “Rstrui” inde i tekstfeltet, og tryk på Gå ind at åbne op for Systemgendannelse menu.
- Når du er på den oprindelige systemgendannelsesskærm, skal du klikke på Næste for at gå videre til næste menu.
- Når du er kommet til det næste skærmbillede, skal du starte med at markere det felt, der er knyttet til Vis flere gendannelsespoint. Når du har gjort dette, skal du begynde at sammenligne datoerne for hvert gemte øjebliksbillede og se, hvilken der er tættere på en dato, før fejlen vises. Når du har valgt det rigtige øjebliksbillede, skal du sikre dig, at gendannelsespunktet er valgt, og derefter klikke på Næste for at gå videre til næste menu.
- Når du er kommet til dette punkt, er værktøjet konfigureret og klar til brug. Alt, hvad der er tilbage at gøre nu for at starte gendannelsesprocessen, er at klikke på Afslut. Når du har gjort dette, genstarter din maskine, og den ældre tilstand håndhæves.
- Ved den næste systemstart, når den ældre tilstand er håndhævet, skal du gentage den handling, der udløsteStart-menu / ms-indstillingerproblemer, og se om problemet nu er løst.
Metode 5: Udfør en reparation \ ren installation
Hvis ingen af nedenstående metoder har tilladt dig at løse problemet, kan du med sikkerhed konkludere, at du har at gøre med et korruptionsproblem, der ikke kan løses konventionelt. Hvis du er kommet så langt uden et resultat, er en sidste udvej, der løser problemet, at opdatere hver Windows-komponent.
Flere berørte brugere, der står over for dette nøjagtige problem, har rapporteret, at problemet stoppede med at opstå, efter at de opdaterede hver Windows-komponent - enten ved at udføre en reparationsinstallation eller via en ren installation.
EN ren installation er nemmere at udføre, men husk at det ikke giver dig mulighed for at gemme alle dine data. Applikationer, spil, personlige medier og alle brugerindstillinger går tabt sammen med denne proces.
Hvis du leder efter en bedre tilgang, skal du overveje en reparationsinstallation i stedet. Selvom det er lidt mere kedeligt, a reparationsinstallation (opgradering på stedet) giver dig mulighed for at beholde dine applikationer, spil, personlige medier og nogle brugerindstillinger.