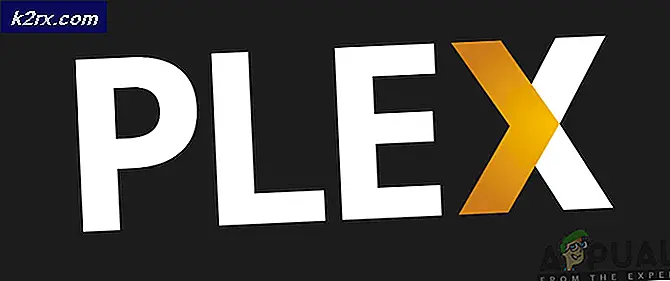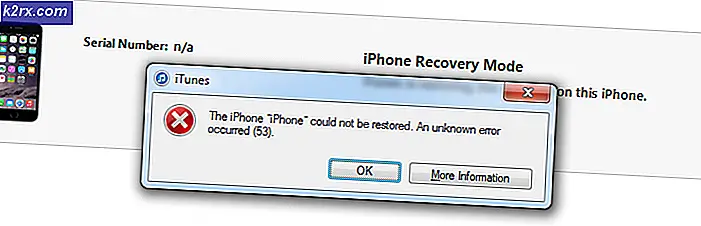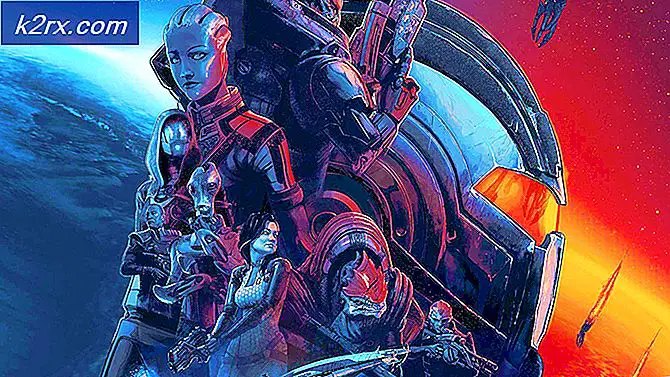Sådan aktiveres udviklertilstand på Chrome OS
Chrome OS er et ret minimalistisk operativsystem, og er hovedsagelig designet til folk, der vil have deres computere til at 'bare arbejde'. Til det formål er det også yderst begrænset med hensyn til tilpasning og justering. Men hvis du vil tilpasse dine Chromebook-indstillinger, skal du installere Ubuntu på det eller gøre noget ud over det begrænsede Google Chrome-miljø. Du kan gøre det ved at aktivere udviklertilstand. I denne vejledning viser vi dig, hvordan du aktiverer udviklertilstand på din Chromebook.
Sikkerhedskopiering og gendannelse
Aktivering af udviklertilstand formaterer din Chromebook, så alle dine lokalt lagrede filer (dvs. mappen Downloads) slettes. Derfor er det en god idé at sikkerhedskopiere filerne i Downloads-mappen til et USB-drev eller en harddisk. Også at spille rundt med udviklertilstanden risikerer du at bryde dit operativsystem, så vi vil fortsætte og oprette et genoprettelsesbillede, så i tilfælde af at noget sker, kan du gå tilbage til dit gode gamle Chrome OS.
Du skal have en pen drive med mindst 4 GB lagerplads for at oprette et genoprettelsesbillede. Download Chromebook Recovery Utility fra Chrome Webshop. Åbn appen og indtast dit Modelnummer, som vil blive angivet lige over tekstboksen.
Indsæt derefter dit pennedrev og følg de enkle trin for at oprette et genoprettelsesbillede på dit USB-drev. Når du er færdig, kan vi fortsætte med at aktivere udviklertilstand.
Aktivér udviklertilstand
Ældre Chromebooks har en manuel skifte til at skifte udviklertilstand. På nyere Chromebooks kan omskifteren laves ved at trykke på Esc + Refresh + Power-knappen sammen. Når du gør det, genstarter din Chromebook, og du bliver mødt med denne skærm.
PRO TIP: Hvis problemet er med din computer eller en bærbar computer / notesbog, skal du prøve at bruge Reimage Plus-softwaren, som kan scanne lagrene og udskifte korrupte og manglende filer. Dette virker i de fleste tilfælde, hvor problemet er opstået på grund af systemkorruption. Du kan downloade Reimage Plus ved at klikke herDu skal ikke bekymre dig om beskeden. Chrome OS skal være intakt og arbejde. Tryk blot på Ctrl + D på denne skærm. På den næste skærm bliver du bedt om at trykke på Enter, hvis du vil slukke for OS-verifikation (skærmbillede nedenfor), som vi vil gøre.
Fortsæt og tryk på ENTER. Din Chromebook genstarter, og du vil blive mødt med denne skærm ved opstart.
Tryk på Ctrl + D for at springe over denne skærm. Herefter vil du blive taget til en endelig bekræftende skærm, og din Chromebook starter derefter overgangen til udviklertilstand. Denne proces kan tage tid (ca. 15-20 minutter), så læne dig tilbage og slappe af.
'OS-verifikation er OFF' vises igen, og du kan trykke Ctrl + D for at springe over den. Du vil så blive taget til din gode gamle Chrome OS login skærm.
Bemærk, at OS-verifikationsskærmen vises hver gang du starter, mens du er i udviklertilstand, og du kan altid trykke på Ctrl + D for at springe over det eller mellemrumstasten for at slukke for udviklertilstand og nulstille din Chromebook til standard.
PRO TIP: Hvis problemet er med din computer eller en bærbar computer / notesbog, skal du prøve at bruge Reimage Plus-softwaren, som kan scanne lagrene og udskifte korrupte og manglende filer. Dette virker i de fleste tilfælde, hvor problemet er opstået på grund af systemkorruption. Du kan downloade Reimage Plus ved at klikke her