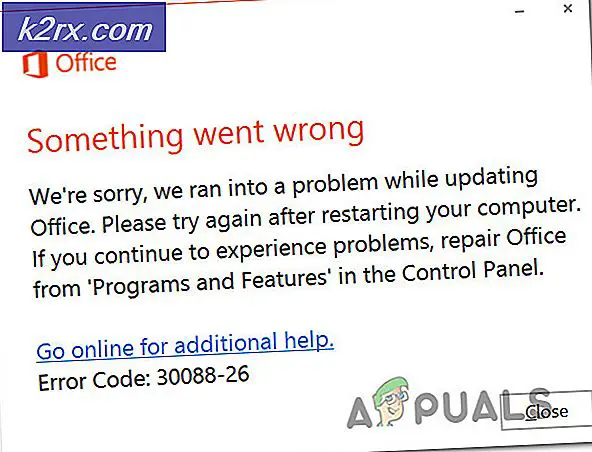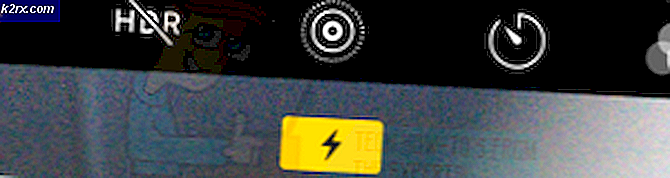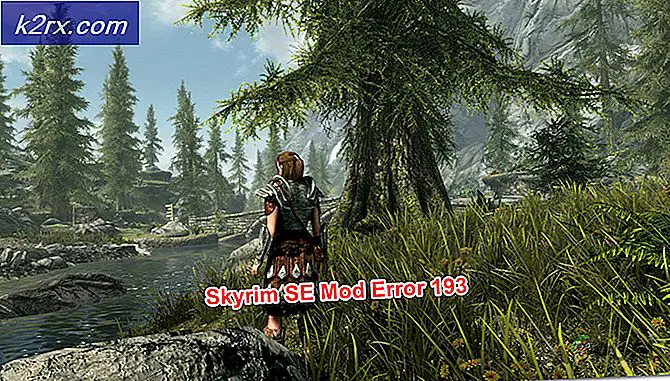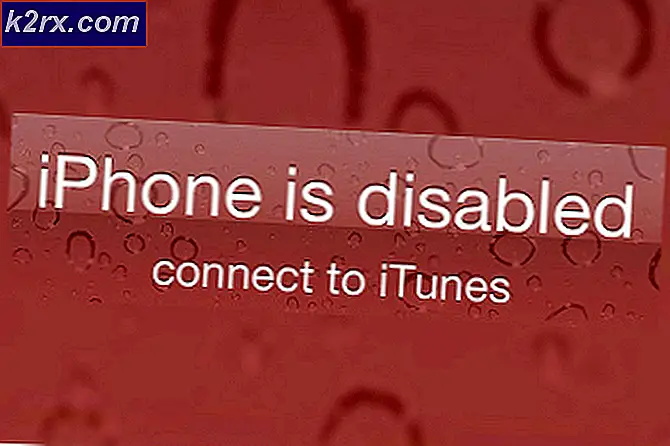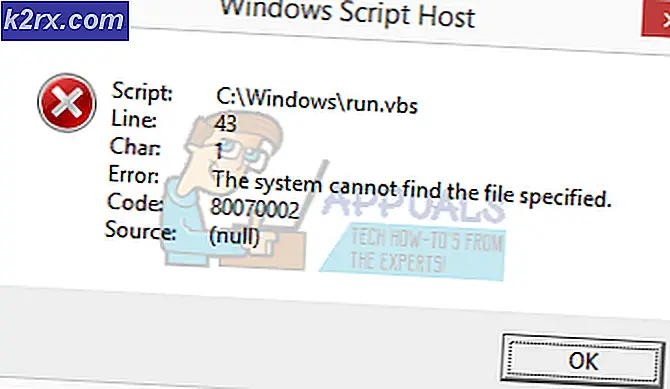Sådan løses Total War Warhammer 2 Crashing på Windows?
Total War: Warhammer II er et strategi-videospil udgivet af Sega og en del af Total War-franchisen. Det blev frigivet til Windows i september 2017, og det har været en massiv succes. Nogle brugere har dog rapporteret, at de ikke kunne spille spillet korrekt på grund af konstante nedbrud.
Nedbruddene vises med tilfældige intervaller og mange forskellige steder. Vi har dog skrabet internettet efter løsninger, der har hjulpet spillere, og vi har valgt de bedste metoder, du kan bruge til at løse dit problem. Sørg for at tjekke dem ud nedenfor og følg instruktionerne omhyggeligt.
Hvad forårsager total krig: Warhammer II går ned i Windows?
Spilnedbrud er ofte vanskelige at håndtere, men vi er kommet op med en liste over forskellige årsager, som kan udløse det nedbrudte problem. Det er meget vigtigt at finde frem til den rigtige årsag, da det ofte får dig til at indse den rigtige fejlfindingsmetode, du skal vælge. Sørg for at tjekke listen nedenfor for flere detaljer:
1. Installer en anden grafikkortdriver
Nogle brugere hævder, at opdatering af deres driver til den nyeste version lykkedes at løse deres nedbrudsproblem. Andre hævder, at installation af en ældre driver lykkedes at løse problemet. Det hele afhænger af dit scenario. Hvis du for nylig har opdateret din driver og er begyndt at støde på dette problem, skal du sørge for at installere en ældre driver, indtil problemet er løst. På den anden side, hvis du ikke har opdateret din driver på et stykke tid, skal du sørge for at prøve at installere den nyeste version!
- Først og fremmest skal du afinstallere den driver, du aktuelt har installeret. Tryk på Windows-nøgle og R samtidig for at åbne Kør dialogboksen. Skriv “devmgmt.msc”I feltet og klik på Okay knappen for at åbne Enhedshåndtering. Alternativt kan du søge efter det i Start-menu.
- Når Enhedshåndtering åbnes, skal du udvide Displayadaptere sektion ved at klikke på pilen ved siden af den, højreklikke på dit grafikkort og vælge Afinstaller enhed indstilling fra menuen, der vises. Bekræft eventuelle meddelelser, der kan vises.
- Åbn producenten af din grafiske enhed, og se efter drivere. En simpel Google-søgning bringer dig derhen. Afhængigt af dit scenarie skal du vælge den nyeste driver eller vælge en driver, der er frigivet før den, du lige har afinstalleret. Hent det og kør installationsprogrammet fra mappen Downloads.
- Følg instruktionerne på skærmen for at installere den nyeste driver. Genstart din computer, når du bliver bedt om det, og kør spillet for at se, om Total War Warhammer 2 fortsætter med at gå ned på din computer!
2. Deaktiver blodet for blodguden DLC, indtil en patch frigives
Brugere har rapporteret, at der var problemer med Blood for the Blood God DLC til spillet. Deaktivering af det i din Steam-installation er en god måde at foretage fejlfinding på problemet og finde årsagen til. Hvis nedbruddet ophører med at vises efter deaktivering af denne DLC, skal du vente på, at udviklerne frigiver en patch!
- Åben op Damp ved at dobbeltklikke på genvejen på skrivebordet. Du kan også blot søge efter det ved at klikke på Start-menu knappen og skrive “Steam”. Venstreklik på det første resultat, der vises på skærmen.
- Når Steam åbnes, skal du navigere til Bibliotek fanen inde og find Total War: Warhammer II fra listen til venstre i vinduet. Højreklik på den, og vælg Ejendomme fra kontekstmenuen, der vises.
- Naviger til DLC fanen inde og fjern markeringen af Aktiveret feltet ud for Blod for blodguden post i listen. Klik på Tæt højreklik på Total War: Warhammer II på listen over spil, og vælg Spille spil fra genvejsmenuen. Kontroller, om nedbruddet fortsætter!
3. Skift til DX10 eller DX11
At køre spillet ved hjælp af DirectX 12 forårsager forskellige ustabilitetsproblemer for mange brugere, herunder også konstant nedbrud. Dette kan være ret problematisk, og dit bedste valg er bare at køre spillet ved hjælp af DirectX 10 eller 11. Du kan ændre det ved hjælp af indstillingerne i spillet, eller du kan simpelthen oprette en startmulighed ved hjælp af Steam!
- Åben op Damp ved at dobbeltklikke på genvejen på skrivebordet. Du kan også blot søge efter det ved at klikke på Start-menu knappen og skrive “Steam”. Venstreklik på det første resultat, der vises på skærmen.
- Når Steam åbnes, skal du navigere til Bibliotek fanen inde og find Total War: Warhammer II fra listen til venstre i vinduet. Højreklik på den, og vælg Ejendomme fra kontekstmenuen, der vises.
- Sørg for at blive i Generel fanen denne gang, og klik på Indstil lanceringsindstillinger.
- Hvis du har nogen kommandoer, du har tilføjet før, skal du sørge for at sætte koma og mellemrum efter den sidste. Skriv “-dx10”Eller“ -dx11”Afhængigt af hvilken version af DirectX du vil bruge, og klik på OK-knappen for at anvende disse ændringer.
- Åbn spillet igen, og se om spillet stadig går ned!
4. Deaktiver Overwolf Overlay
Dette værktøj er en af favoritterne blandt pc-afspillere, da det giver brugerne mulighed for at tilføje overlay-apps til spillet inklusive værktøjer som Game Capture, Twitch-streaming, TeamSpeak-overlay, en browser og så videre. Det kan dog gøre Total War Warhammer II ustabil og forårsage konstante nedbrud, som kan gøre spillet bogstaveligt talt uspilbart
- Klik på pileknappen i systembakken (højre del af proceslinjen eller nederste højre del af skærmen) for at vise skjulte ikoner eller finde Overwolf ikon med det samme. Højreklik på det og vælg Indstillinger Klik på Overlay.
- Naviger til Bibliotek >> Spil og find Total War: Warhammer II på listen over spil, du har installeret. Klik på den en gang i venstre rude, og klik på Aktivér overlay for at skubbe den til venstre for at deaktivere den.
- Gem de ændringer, du har foretaget, og kontroller, om problemet med nedbrud stadig vises.
5. Brug en patch
Der er en patch tilgængelig som en beta til Total War: Warhammer II, og du kan nemt downloade den ved hjælp af Steam. Mange spillere har rapporteret, at denne beta var alt, hvad der var nødvendigt for at få spillet til konstant at stoppe ned. Aktivér denne programrettelse, og kontroller for at se, om problemet med at gå ned fortsætter.
- Åben din Damp ved at dobbeltklikke på posten på Desktop. Du kan også let søge efter det i Start-menu ved at skrive “Steam”. Venstreklik på det første resultat, der vises i menuen Start.
- Når Steam åbnes, skal du navigere til Bibliotek fanen og find posten Total War: Warhammer II fra listen til venstre for klienten. Højreklik på den, og vælg Ejendomme fra kontekstmenuen, der vises.
- Sørg for at navigere til Beta fanen denne gang, og klik på pil nedad under menuen Vælg den beta, du vil tilmelde dig. Sørg for at vælge patch_5_hotfix_beta post i listen. Klik på Tæt knappen bagefter.
- Beta-download skal starte, og du kan spore fremskridt i baren i bunden af Steam-klienten. Når downloadet er afsluttet, skal du højreklikke på spillet i sektionen Bibliotek og klikke på Spille spil, og kontroller, om det nedbrudte problem vedvarer!
6. Slet Game's Cache Folder
Efter et stykke tid kan spilets cache-mappe blive beskadiget, og du bør helt sikkert prøve at slette dets indhold. Mappen regenereres, og du mister ikke dine personlige data eller fremskridt. Spilfiler forbliver også intakte. Denne metode hjalp mange spillere online, så sørg for at prøve det nedenfor!
- Åbn en hvilken som helst mappe på din computer, og klik på Denne pc fra menuen til venstre. Du kan også se efter denne pc-ikon på din Desktop og dobbeltklik for at åbne den. Åben din lokal disk når inde i denne pc (under enheder og drev).
- Åbn Brugere mappen, og dobbeltklik på mappen med det samme som navnet på den konto, du brugte til at logge på Windows.
- Dobbeltklik indeni for at åbne AppData Hvis du ikke kan se om, skal du aktivere visning af skjulte filer og mapper. Klik på Udsigt indgang fra menulinjen øverst i vinduet, og marker afkrydsningsfeltet ud for Skjulte genstande. Dette skulle afsløre mappen AppData.
- Åbn Roaming mappen inde og navigere til Den Kreative Forsamling >> Warhammer2. Brug den i den sidste mappe Ctrl + A. tastekombination for at vælge alt indeni. Højreklik på markeringen, og vælg Slet fra kontekstmenuen, der vises.
- Åbn spillet igen, og kontroller, om du stadig støder på konstant nedbrud!
7. Tillad spillet gennem Windows Defender Firewall
At gøre en undtagelse for spillet i Windows Defender Firewall er meget vigtigt, hvis du vil sikre dig, at spillet fungerer korrekt. Hvis spillet ikke har ordentlig adgang til internettet, fungerer nogle af dets funktioner ikke korrekt, og spillet begynder at falde uforklarligt. Følg trinene nedenfor for at tillade spillet gennem Windows Defender Firewall!
- Åbn Kør dialogboksen ved hjælp af Windows-nøgle + R tastekombination. Skriv “styring.exe”I feltet, der åbnes, og klik på OK for at åbne Kontrolpanel. Du kan også søge efter Kontrolpanel i Start-menu.
- Skift i kontrolpanelet Vis af mulighed for at Stor eller Små ikoner og rul ned, indtil du når Windows Defender Firewall post i listen. Venstreklik for at åbne den. I navigationsmenuen til venstre skal du klikke på Tillad en app eller funktion gennem Windows Defender-firewall
- Klik på Ændre indstillinger knappen øverst i vinduet og give administratorrettigheder, hvis det er nødvendigt. Se efter spillet på listen over Tilladte apps og funktioner. Hvis det ikke er der, skal du klikke på Tillad en anden app knappen nederst.
- Klik på Gennemse knappen inde og navigere til spillets mappe. Som standard skal det være:
C: \ Program Files (x86) \ Steam \ steamapps \ common \ Total War: Warhamer II
- Vælg det, og klik på Netværkstyper knappen inde. Sørg for at markere afkrydsningsfeltet ud for begge Privat og Offentlig netværk, før du klikker på OK >> Tilføj >> OK.
- Åbn spillet igen, og se om Total War: Warhammer II stadig går ned på din computer!
8. Tilføj spillet som en undtagelse i Windows-sikkerhed
For fuldt ud at genkende spillet som en betroet app på din computer skal du også tilføje det som en undtagelse i Windows Security. Dette vil sikre, at spillet har ubegrænset adgang til internettet og også filerne på din computer. Sørg for at følge nedenstående trin!
- Tjek din System bakke (højre del af proceslinjen), og prøv at finde en skjold Du skal muligvis klikke på pilen for at få vist flere ikoner. Højreklik på skjoldikonet, og vælg Åbn sikkerhedsdashboard for at åbne Windows Sikkerhedscenter.
- Alternativt kan du bruge Windows-nøgle + I tastekombination for at åbne Windows 10 Indstillinger. Find Opdatering og sikkerhed sektion og venstreklik for at åbne den. Naviger til Windows-sikkerhed fanen og klik på Åbn Windows Sikkerhed knappen i højre side af vinduet.
- Klik på skjold ikon i venstre lodrette menu. Rul indtil du ser Indstillinger for beskyttelse af virus og trusler sektion, og klik på Administrer indstillinger
- Rul igen, indtil du når Udelukkelser indtastning inde og klik på Tilføj eller fjern undtagelser
- Klik på + knappen ud for Tilføj en udelukkelse og vælg Folder fra rullemenuen, der vises. File Explorer skal åbne, så sørg for at navigere til den mappe, hvor du installerede Total War: Warhammer II. Som standard skal det være:
C: \ Program Files (x86) \ Steam \ steamapps \ common \ Total War: Warhamer II
- Vælg det, og bekræft eventuelle meddelelser, der kan vises. Åbn spillet igen for at se, om problemet med at gå ned fortsætter!
9. Opdater BIOS (ved BSOD-nedbrud)
Nogle brugere rapporterede, at de startede spillet og fik det til at gå helt ned i deres system. Dette er meget mærkeligt, da en BSOD (Blue Screen of Death) vises, og brugerne er tvunget til at genstarte deres computer. De sædvanlige BSOD-koder er KMODE_EXCEPTION_NOT_HANDLED og IRQL IKKE MINDRE ELLER LIGE. Sørg for at tjekke nedenstående trin for at opdatere BIOS til den nyeste version, der blev rapporteret at være den eneste metode til at løse problemet.
- Find ud af den version af BIOS-værktøjet, du har installeret på din computer, ved at skrive “msinfo”Efter at have klikket på knappen Søg eller Start-menuknappen.
- Find BIOS-version post lige under din Processormodel og kopier eller omskriv den til en tekstfil på din computer eller et stykke papir til senere brug.
- Find ud af, om din computer var bundtet, forudbygget eller samlet Dette er et meget vigtigt skridt, fordi du ikke vil bruge BIOS designet til kun en komponent på din pc, når det ikke gælder for andre enheder, der er forbundet med det, og du overskriver BIOS med en forkert, hvilket fører til større fejl og system ustabilitet.
- Forbered din computer til den kommende BIOS-opdatering. Hvis du opdaterer BIOS på din bærbare computer, skal du sørge for, at den er batteriet er fuldt opladet og sæt den i væggen for at være sikker. Hvis du opdaterer en computer, anbefales det at bruge en Uafbrydelig strømforsyning (UPS) for at sikre, at din computer ikke lukker ned under opdateringen på grund af strømafbrydelse.
- Følg de instruktioner, vi har udarbejdet til forskellige producenter af stationære og bærbare computere som Lenovo, Gateway, HP, Dell og MSI.
Hvis ingen af disse metoder vist ovenfor hjalp dig overhovedet, er det muligt, at der er noget galt med kopien af det spil, du har installeret. Hvis du har downloadet en piratkopieret version af spillet, skal du afbryde forbindelsen til internettet for at kunne spille det. Men hvis det ikke virker for dig, kan du prøve at geninstallere spillet, da det også er muligt, at filerne er blevet ødelagt, eller spillet faktisk ikke er i stand til at indlæse spilfilerne. Hvis du bruger en original kopi af spillet, er det værd at nævne, at folk har rapporteret, at spillet begyndte at gå ned, efter at de begyndte at anvende ændringer i spillet. Hvis det er tilfældet, skal du sørge for at fjerne enhver ændring fra din spilkopi.