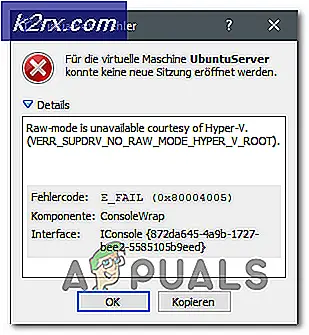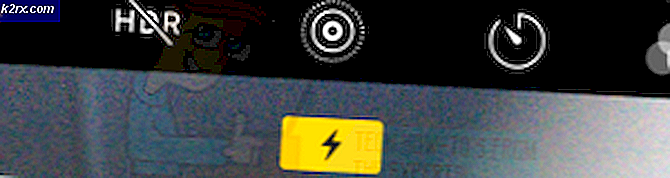Fix: Windows kan ikke installere nødvendige filer Fejl 0x80070570
Fejl 0x80070570 opstår normalt, når du installerer Windows 7. Der er talrige forslag på hele internettet for at løse dette problem, nogle er stille tidskrævende, såsom løbende memtest, der tager et par timer - Bare rolig, hvis du ikke ' Jeg ved ikke, hvad memtest er, vi kommer til det. I denne vejledning begynder jeg med de nemmeste metoder, du starter fra metode 1 og stopper hos den, der fungerede for dig.
Metode 1: Prøv igen at installere (0x80070570)
Mens installationen er i gang, og du får denne fejl 0x80070570 tryk OK og gå tilbage til forrige skærm, start installationsprocessen igen og genopfør installationsprocessen uden genstart. Prøv det som 3-4 gange som jeg ved, det fungerede for nogle. Hvis fejlen ikke vises igen, kan du stoppe ved denne metode.
Metode 2: Træk dit RAM
Hvis du kun har en memory stick, skal du fortsætte til METHOD 3 - men hvis du har mere end en, så prøv at trække en af den ene efter en. EG: Hvis du har 4 DDR2 STICKS, Træk 1, test derefter, træk den anden og test, træk den anden og test den, indtil den virker, hvis ingen af det virker, sæt alt tilbage og fortsæt til METODE 3 - Hvis det virker, så er den, uden hvilken det fungerede, defekt. Du skal dog have 2 GB hele tiden. Hvis du har 1GB Sticks, så test med 2 in - målet her er at finde den defekte ram, hvis der er nogen.
Metode 3: MEM TEST
Kør nu http://www.memtest.org/ - Herfra kan du finde bootable precompiled ISO. Du kan bare downloade og starte fra det ved at skrive det til en USB-drev eller et cd-drev. Du skal ændre din startordre.
Når du kører memtest, her er hvad skærmen vil vise, hvis testen mislykkes, vises en besked på skærmen.
Hvis det rapporterer en fejl med hukommelsen, er den ene stav, du har brugt, fejlbehæftet og skal udskiftes. Hvis det ikke gør det, skal du fortsætte til metode nr. 4
Metode 4: (Genskriv ISO)
Download Windows 7 ISO-filen på en anden computer og skriv den til et USB-drev. Jeg har en artikel skrevet om dette på hvordan man gør det - Opret bootable Windows 7 USB Når dette er gjort, kan du starte fra USB og prøve at installere det.
PRO TIP: Hvis problemet er med din computer eller en bærbar computer / notesbog, skal du prøve at bruge Reimage Plus-softwaren, som kan scanne lagrene og udskifte korrupte og manglende filer. Dette virker i de fleste tilfælde, hvor problemet er opstået på grund af systemkorruption. Du kan downloade Reimage Plus ved at klikke herMetode 5: Oprettelse af konto via kommandoprompt
Når du bliver bedt om fejlen, skal du udføre trinene nedenfor.
- Hold SHIFT nede, og tryk på F10 ( SHIFT + F10 ) for at åbne kommandoprompt .
- Skriv cd C: \ windows \ system32 \ oobe og tryk Enter (Hvis du allerede er i C: \ windows \ system32 eller hvis der er en fejl, skriv kun cd oobe )
- Indtast msoobe og tryk på Enter
Nu skal en Windows-guiden til oprettelse af Windows-konti være åben foran dig. Følg vejledningen på skærmen for at oprette en generisk brugerkonto og genstart systemet. Dette bør løse fejlen.
Metode 6: Brug af MMC
- Hold SHIFT nede, og tryk på F10 ( SHIFT + F10 ) for at åbne kommandoprompt .
- Skriv MMC
- Klik på Filer, og vælg derefter Tilføj / fjern Snap-in
- Klik på Computer Management
- Klik på Tilføj
- Klik på Lokal computer
- Klik på Udfør, og tryk derefter på Ok
- Klik på Computer Management
- Vælg Systemværktøjer
- Vælg Lokale brugere og grupper
- Vælg brugere
- Dobbeltklik på Administrator
- Fjern markering Konto er deaktiveret, og vælg Ok
- Højreklik på Administrator og vælg Indstil kodeord
- Vælg et kodeord, du vil have
Genstart nu din computer, og det skal løse problemet.
Metode 7: Brug op og ned taster
En hurtig løsning til dette er at bruge op og ned nøgler. Når du ser den første sorte skærm under genstart af din pc, skal du starte med at trykke op og ned på piletasterne på tastaturet.
Dette virker ikke altid, men det er kendt at løse problemet for et stort antal brugere, så det er værd at prøve.
Metode 8: Aktivering af standardadministratorkonto
Hvis ovenstående metoder ikke løste dit problem, eller hvis du ikke kan se indstillingen Lokale brugere og grupper i metode 2, skal dette løse problemet. Indstillingen Lokale brugere og grupper er ikke tilgængelig på en version af Windows, især Windows 7-hjemmeversionen.
Så nedenstående trin er en alternativ måde at aktivere standard administratorkonto på
- Hold SHIFT nede, og tryk på F10 ( SHIFT + F10 ) for at åbne kommandoprompt .
- Skriv netbrugeradministrator / aktiv: ja og tryk på Enter
- Indtast netbrugeradministratoradgangskode / aktiv: ja og tryk på Enter (Bemærk: Udskift adgangskoden med den egentlige adgangskode, som du vil indstille til standardadministratorkontoen) (IKKE SIKKER OM DETTE TRINSKONTROLL FØR INDSTILLING)
- Genstart computeren
PRO TIP: Hvis problemet er med din computer eller en bærbar computer / notesbog, skal du prøve at bruge Reimage Plus-softwaren, som kan scanne lagrene og udskifte korrupte og manglende filer. Dette virker i de fleste tilfælde, hvor problemet er opstået på grund af systemkorruption. Du kan downloade Reimage Plus ved at klikke her