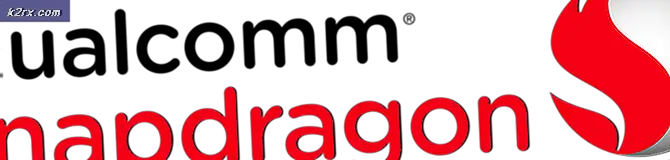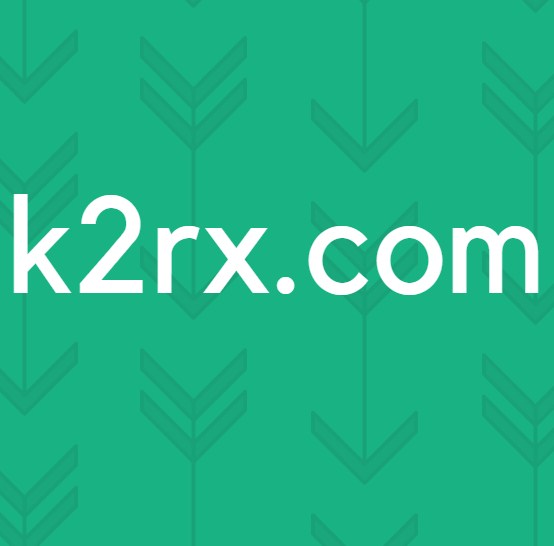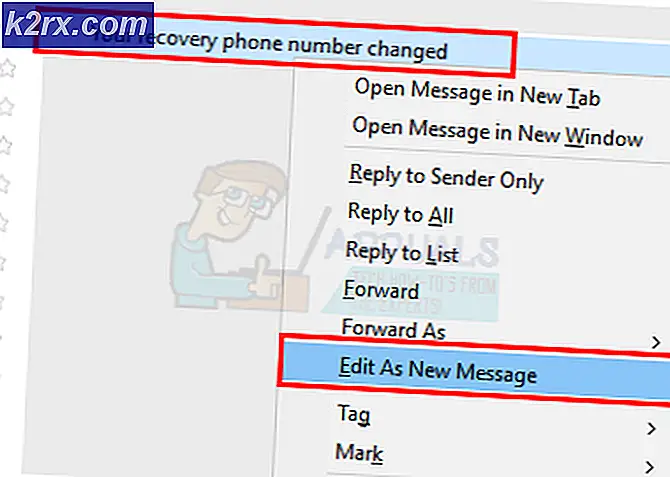Fix: Sticky Notes-ikonet på proceslinjen er ikke kombineret
Sticky Notes-ikonerne kombineres muligvis ikke på systemets proceslinje som et resultat af en designændring af Sticky Notes-applikationen fra Microsoft.
Problemet er, at hver note i Sticky Notes efter den nylige designændring har sit vindue (som udfylder brugerens proceslinje med Sticky Notes-poster), og hver note skal styres individuelt, mens i den tidligere version af applikationen blev alle noter kombineret i et enkelt vindue, og en bruger kan let vise / skjule noterne med et enkelt klik.
Du kan prøve de nedenstående løsninger for at gruppere Sticky Notes.
Løsning 1: Kombiner proceslinjens knapper og skjul etiketter
Det aktuelle problem kan løses ved at kombinere proceslinjens knapper, som forhindrer Sticky Notes i at dække hele dit proceslinjerum.
- Højreklik på proceslinjen på dit system, og vælg Indstillinger på proceslinjen.
- Udvid nu rullelisten med Kombiner proceslinjeknapper, og vælg Skjul altid etiketter.
- Kontroller nu, om din proceslinje er fri for de mange Windows i Sticky Notes.
Løsning 2: Brug funktionen Noteliste
Den nye funktion i Notes List i Sticky Notes giver dig mulighed for at kombinere alle noterne i et vindue, og det samme kan løse det aktuelle problem.
- Højreklik på proceslinjeikonet i et af Sticky Notes-vinduerne, og vælg Noteliste.
- Luk nu alle andre noter og administrere alle noterne gennem Noteliste (du kan dobbeltklikke på en note for at åbne den) for at kontrollere, at den opfylder dit krav.
- Hvis ja, så fastgør Sticky Notes til proceslinjen, da det vil lette notelisten.
Løsning 3: Vis / skjul alle noter gennem proceslinjen
Mange brugere har tendens til at placere forskellige sticky notes på forskellige steder på deres desktops, og de vil lukke og åbne disse notes med et enkelt klik på deres ønskede sted. Notatlistefunktionen (diskuteret i løsning 2) dækker ikke dette aspekt. I dette tilfælde kan brug af de nye Vis alle noter eller Skjul alle noter muligvis løse problemet.
- Højreklik på et af Sticky Notes-vinduerne på proceslinjen på dit system, og vælg Skjul alle noter (Du kan også prøve CTRL + O tastaturgenvej).
- Igen skal du højreklikke på et af Sticky Notes-vinduerne på proceslinjen på dit system og vælge Vis alle noter for at kontrollere, om det opfylder dine krav.
- Du kan også få den samme funktionalitet ved at højreklikke på et af Sticky Notes-vinduerne, mens du holder Skift-tasten nede og derefter vælge at Minimer alle Windows eller Gendan alle Windows (i henhold til dit krav). Du kan også klik, hold og ryst en note for at minimere alle andre vinduer.
- Du kan også prøve tastaturgenveje til Windows + M. (for at minimere alle vinduer, ikke kun Sticky Notes-vinduer), Windows + D. (for at vise skrivebordet på dit system) eller Alt + F4 for at lukke applikationen helt.
Løsning 4: Brug Sticky Notes på et andet virtuelt skrivebord
Ovenstående metode kan tilfredsstille kravene fra en almindelig pc-bruger, men for en avanceret bruger, der har 10 eller 20 notesvinduer åbne (selvom de er kombineret på skrivebordet), er det ikke praktisk, fordi sådanne brugere skal bruge Alt + Tab-tasterne til at skifte mellem applikationerne og navigering mellem vinduerne på 10 eller 20 noter kan påvirke brugerens ydeevne dårligt. I denne sammenhæng kan brug af Sticky Notes på et virtuelt skrivebord muligvis løse problemet.
- Højreklik på et af Sticky Notes-vinduerne på proceslinjen på dit system, og vælg Luk alle Windows.
- Klik derefter på knappen Opgavevisning (hvis knappen ikke er der, skal du højreklikke på proceslinjen på dit system og vælge knappen Vis opgavevisning) på proceslinjen på dit system og klikke på Nyt skrivebord (nær øverst til venstre i vinduet).
- Naviger derefter til det nyoprettede skrivebord ved at klikke på dets ikon øverst på skærmen.
- Tryk nu på Windows-tasten og skriv Sticky Notes. Vælg derefter Sticky Notes (i resultatlisten).
- Skift derefter til et andet skrivebord ved at trykke på Windows + Ctrl + Pil (venstre eller højre) taster og skift derefter tilbage til skrivebordet, hvor Sticky Notes er åbne for at kontrollere, om det opfylder dine krav. Sørg for, at muligheden for “Ved at trykke på Alt + Tab vises Windows, der er tændt”Er indstillet til Kun det skrivebord, jeg bruger.
Løsning 5: Installer en ældre version af Sticky Notes-applikationen
Hvis du prøver ovenstående løsninger ikke opfyldte dine krav, skal du muligvis vende tilbage til den ældre version af applikationen. Før du går videre, vil det være en god ide at oprette et systemgendannelsespunkt, bare i tilfælde af at ting ikke fungerer.
- Tage ejerskab af mappen WindowsApps. Normalt placeret på (det kan være nødvendigt at aktivere visning af skjulte og beskyttende systemfiler):
C: \ Programmer \ WindowsApps
- Højreklik derefter på Windows-knappen, og vælg i genvejsmenuen (kaldet hurtigadgangsmenuen) Windows PowerShell (administrator).
- Nu udføre følgende til fjerne den aktuelle Sticky Notes-applikation:
Get-AppxPackage Microsoft.MicrosoftStickyNotes | Fjern-AppxPackage
- Derefter udføre følgende til installer den ældre version af applikationen (Du skal muligvis finde stien til din version af appen, eller du kan bruge en hvilken som helst tredjeparts hostet version af applikationen, men vær meget forsigtig, da sådanne erhvervede applikationer kan forårsage sikkerhedsproblemer og evig skade på dit system / data):
Tilføj-AppxPackage -registrer "C: \ Program Files \ WindowsApps \ Microsoft.MicrosoftStickyNotes_3.1.54.0_x64__8wekyb3d8bbwe \ AppxManifest.xml" -DisableDevelopmentMode
Hvis denne kommando ikke virker for dig, skal du muligvis udskift appversionen (_3.1.54.0_x64__8wekyb3d8bbwe) med din version.
- Nu udføre følgende til deaktiver programopdateringer:
Get-AppxProvisionedPackage -Online | Where-Object {$ _. PackageName -like "* StickyNotes *"} | Fjern-AppxProvisionedPackage -Online - Efter installation af den ældre applikation løses forhåbentlig Sticky Notes-problemet.
Hvis problemet fortsætter, kan du administrere forskellige Sticky Notes-indstillinger ved hjælp af applikationer som f.eks Bakke (som forhindrer, at klæbende noter vises på proceslinjen, men minimerer dem til systemets bakke) og 7 + Opgavelinje Tweaker (for at redigere Sticky Notes-indstillingerne, der generer dig). Hvis denne applikation ikke løser problemet, eller hvis du ikke vil prøve dem, skal du muligvis prøv et af de alternative applikationer (som Stickies, Action Note osv.) af Sticky Notes.