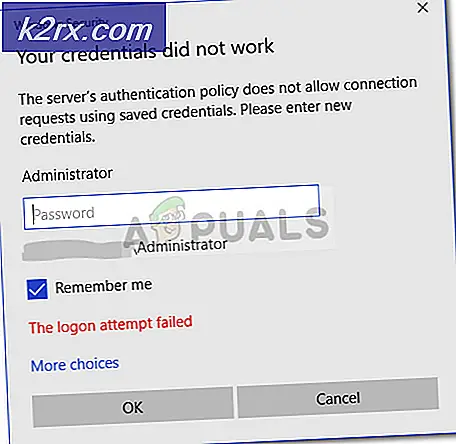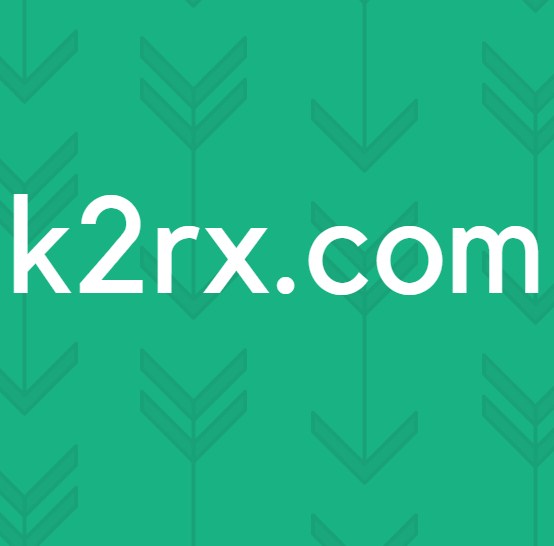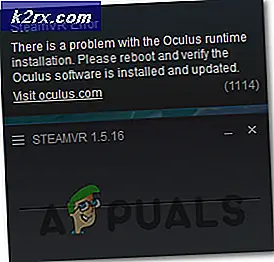Sådan ændres systemets lokalitet på en Windows-computer
På en Windows-computer afgør systemets lokalitet hvilket sprog teksten i programmer, der ikke understøtter Unicode, vises. Sproget, som ikke-Unicode-applikationer viser tekst, bestemmes udelukkende af, hvad systemets lokalitet på din computer er indstillet til. Ikke alene fastlægger systemplacering standard tegnsæt (bogstaver, tal og symboler), som ikke-Unicode-applikationer bruger, men bestemmer også, hvilke skrifttype-ikke-Unicode-applikationer der viser tekst, samt en række andre ting.
Systemindstillingen er primært rettet mod Windows-brugere, der taler mere end ét sprog og ønsker, at ikke-Unicode-programmer på deres computere viser et bestemt sprog efter eget valg. Det skal bemærkes, at systemlokaliteten kun styrer sproget for ikke-Unicode-programmer - alt på en Windows-computer, der bruger Unicode (fra Windows-menuer til dialogbokse og alt imellem), på den anden side påvirkes ikke af en ændring på systemets lokalitet på nogen måde. Hvis du ikke har din systemplacering korrekt konfigureret, kan det medføre problemer, når du bruger ikke-Unicode-applikationer som Java, hvorfor det er meget vigtigt at indstille systemets lokalitet og konfigurere det korrekt.
Ændring af systemets placering på en Windows-computer er en ret simpel og ligetil proces, selv om den varierer lidt afhængigt af hvilken version af Windows-operativsystemet din computer kører på. Før du rent faktisk kan ændre computerens systemplacering, skal du sikre dig, at du er logget ind på en konto på din computer, der har administrative rettigheder, og at du har de relevante sprogpakker til det sprog, du vil indstille som computerens system locale. For at ændre systemets placering på en Windows-computer skal du:
PRO TIP: Hvis problemet er med din computer eller en bærbar computer / notesbog, skal du prøve at bruge Reimage Plus-softwaren, som kan scanne lagrene og udskifte korrupte og manglende filer. Dette virker i de fleste tilfælde, hvor problemet er opstået på grund af systemkorruption. Du kan downloade Reimage Plus ved at klikke her- Klik på Start .
- Klik på Kontrolpanel (eller søg efter kontrolpanel og klik på søgeresultatet med titlen Kontrolpanel ).
- Med kontrolpanelet i kategorivisning skal du klikke på Ur, Sprog og Region .
- Klik på:
Regional og sprogvalg, hvis du bruger Windows XP
Region og sprog, hvis du bruger Windows 7
Region, hvis du bruger Windows 8, 8, 1 eller 10 - I dialogen Region og sprog, der åbnes, skal du navigere til fanen Administration (eller fanen Avanceret, hvis du bruger Windows XP).
- Klik på Skift systemplacering under sektionen Sprog for ikke-Unicode-programmer .
- Åbn rullemenuen, der er placeret direkte under Nuværende systemplacering: og klik på det sprog, du vil angive som dit systemland, for at markere det.
- Klik på OK .
- Klik på Anvend og derefter på OK i dialogboksen Region og sprog .
- I dialogboksen, der dukker op, spørger du om, om du gerne vil genstarte din computer lige nu, skal du sørge for at gemme alt dit arbejde og derefter klikke på Genstart nu for at genstarte computeren.
Når computeren starter op, start et ikke-Unicode-program, og du vil se, at visningssproget er blevet ændret til den nye systemplacering, du har indstillet på din computer. Du vil også se, at visningssproget til Windows og næsten alle dets områder (dem der understøtter og bruger Unicode) er blevet uændret, og at det er det samme som det var før du ændrede computerens systemland.
PRO TIP: Hvis problemet er med din computer eller en bærbar computer / notesbog, skal du prøve at bruge Reimage Plus-softwaren, som kan scanne lagrene og udskifte korrupte og manglende filer. Dette virker i de fleste tilfælde, hvor problemet er opstået på grund af systemkorruption. Du kan downloade Reimage Plus ved at klikke her