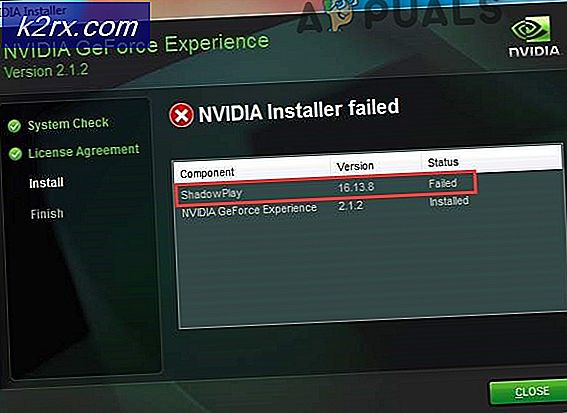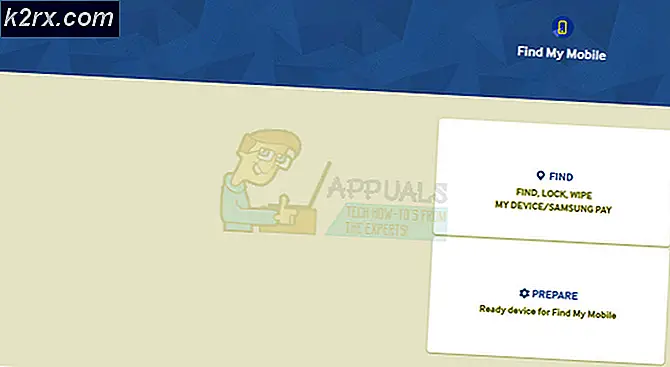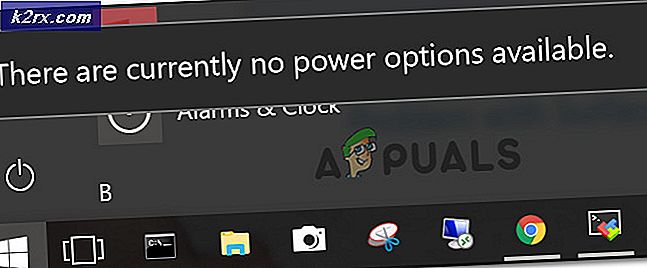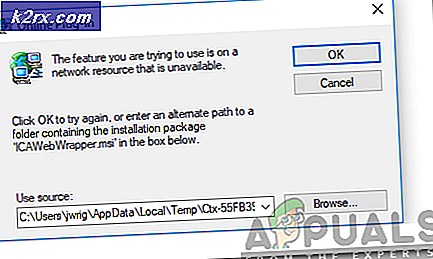Sådan fjerner du skygge eller drop skygge skrivebord ikoner på Windows 10
Dette problem viser en dropshadow under teksten på ikonerne på dit skrivebord. Dette kan gøre den samme tekst ulæselig, og du vil have svært ved at differentiere bogstaver fra hinanden. Skyggerne i sig selv er en af de mange visuelle tilpasningsmuligheder, der følger med Windows, men dette er et problem, som betyder, at uanset hvad du ændrer i indstillingerne, er skyggerne der.
Heldigvis er der dog et par løsninger, du kan prøve, og hvis du følger instruktionerne omhyggeligt, vil du slippe af med skyggerne, og du kan læse teksten igen.
Metode 1: Deaktiver dropshadows for ikonetiketter på skrivebordet
Skyggerne er aktiveret som standard, og du kan nemt deaktivere dem, fordi de er en tilpasningsindstilling af Windows. For at gøre dette skal du følge nedenstående trin.
- Højreklik på Denne computer eller denne pc, og vælg Egenskaber fra kontekstmenuen.
- Klik på linket Avanceret systemindstillinger i venstre rude i systemvinduet.
- Under præstationsoverskriften i fanen Avanceret skal du klikke på Indstillinger .
- På fanen Visual Effects finder du Brug drop shadows for ikonetiketter på skrivebordet og deaktiverer den.
- Klik på Anvend for at gemme indstillingerne, og OK to gange for at lukke vinduerne. Genstart din enhed.
BEMÆRK: Hvis denne metode ikke løser noget, skal du åbne de visuelle effekter igen og fjerne markeringen i Antag kontrolelementer og elementer i vinduerne.
Metode 2: Deaktiver skyggerne via registreringseditoren
Da den første metode kræver administrative rettigheder til at åbne avancerede systemindstillinger, er der en løsning, der deaktiverer den samme skyggeindstilling, men via registreringseditoren. Registreringseditoren kræver kun administrative rettigheder til at skrive til steder, som flere brugere deler, men du kan redigere de nuværende brugernøgler uden sådanne privilegier.
PRO TIP: Hvis problemet er med din computer eller en bærbar computer / notesbog, skal du prøve at bruge Reimage Plus-softwaren, som kan scanne lagrene og udskifte korrupte og manglende filer. Dette virker i de fleste tilfælde, hvor problemet er opstået på grund af systemkorruption. Du kan downloade Reimage Plus ved at klikke her- Tryk på tasterne Windows og R på tastaturet samtidigt for at åbne Run
- Skriv regedit og klik på OK for at åbne registreringseditoren.
- Når du er indeni, bruger du venstre navigationsrude til at navigere til følgende sted:
HKEY_CURRENT_USER \ Software \ Microsoft \ Windows \ CurrentVersion \ Explorer \ Advanced
- På højre side skal du klikke på ListviewShadow For at deaktivere skyggerne, angiv dens værdi til 0. For at aktivere skyggerne, indstil værdien til 1.
Metode 3: Deaktiver transparent Start, proceslinje og actioncenter (Windows 10)
Da deaktivering Brug dropshadows til ikonetiketter på skrivebordet ikke gør noget for at fjerne skyggerne for nogle brugere, har der været en løsning, der kræver en ting, der skal deaktiveres.
- Tryk på Windows- tasten på tastaturet, skriv Indstillinger, og åbn indstillingerne.
- Åbn Tilpasning, og klik på Farver i menuen til venstre.
- Rul ned til bunden, og find Make Start, proceslinjen og actioncenteret gennemsigtigt Sluk det.
- Genstart din enhed for ændringerne træder i kraft, og skyggerne skal være væk.
Selv om drop-skyggerne er beregnet til at være en simpel visuel effekt for Windows, har de for visse brugere forårsaget problemer med tekstlæsbarhed på skrivebordet. Det eneste du skal gøre er at følge instruktionerne i de ovenfor beskrevne metoder, og du vil slippe af med skyggerne på ingen tid.
PRO TIP: Hvis problemet er med din computer eller en bærbar computer / notesbog, skal du prøve at bruge Reimage Plus-softwaren, som kan scanne lagrene og udskifte korrupte og manglende filer. Dette virker i de fleste tilfælde, hvor problemet er opstået på grund af systemkorruption. Du kan downloade Reimage Plus ved at klikke her