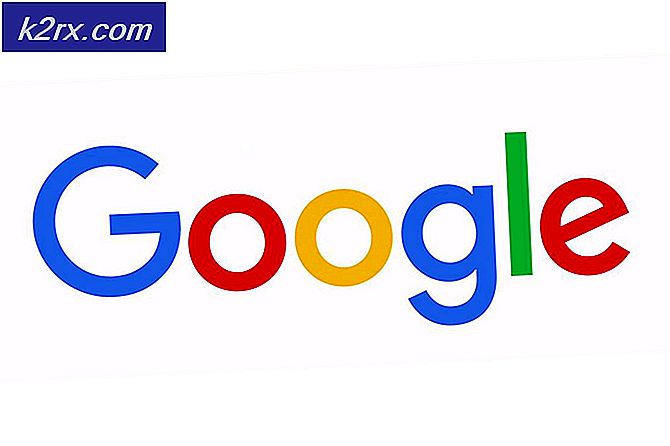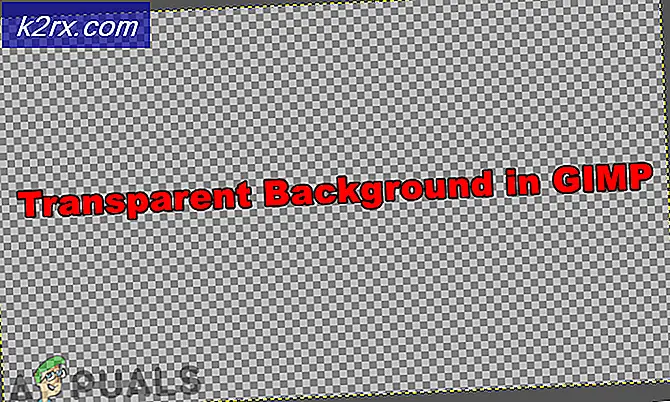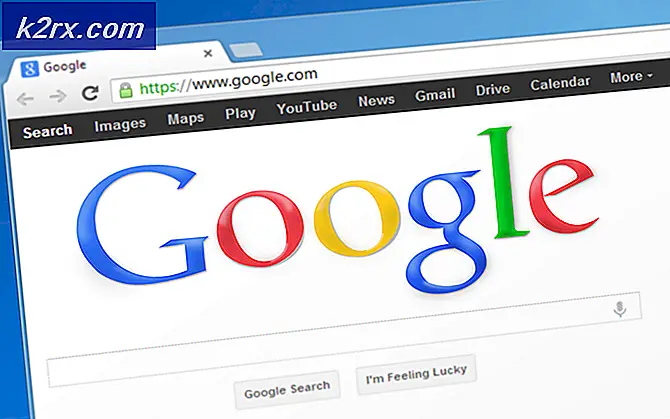Fix: Der er i øjeblikket ingen strømindstillinger tilgængelige
Nogle Windows-brugere støder på 'Der er i øjeblikket ingen strømindstillinger tilgængelige ' fejl, når du prøver at klikke på Strøm ikon fra startmenuen. Problemet rapporteres for det meste at forekomme på Windows 8.1 og Windows 10. Berørte brugere rapporterer, at de pludselig mistede alle tilgængelige strømindstillinger - De kan ikke længere bruge indstillingerne Lukning, Genstart, Dvaletilstand eller Dvaletilstand fra Strømstyring.
Hvad forårsager fejlen 'Ingen strømindstillinger tilgængelige' i Windows strømindstillinger?
Vi undersøgte dette særlige problem ved at se på forskellige brugerrapporter. Vi kiggede også på de forskellige reparationsstrategier, der påvirkede de brugere, der blev implementeret for at løse dette særlige problem. Fra det, vi samlede, er der flere almindelige synder, der vides at udløse dette særlige problem:
Hvis du i øjeblikket søger efter en løsning, der løser 'Der er i øjeblikket ingen strømindstillinger tilgængelige ' fejl, vil denne artikel give dig flere fejlfindingstrin. Nedenunder finder du en samling af metoder, som andre brugere i en lignende situation har brugt til at løse problemet.
Husk, at ikke alle metoder kan anvendes i dit scenario, så det er bedst at følge de potentielle rettelser i den rækkefølge, de præsenteres. Den ene er nødt til at løse problemet i dit særlige scenario.
Metode 1: Kørsel af Windows Power-fejlfinding
Før vi prøver nogen af de andre mulige reparationsstrategier, skal vi starte med at sikre os, at dit operativsystem ikke er i stand til automatisk at løse problemet. Nogle berørte brugere har rapporteret, at problemet blev løst, efter at de kørte Power-fejlfindingsprogrammet.
Denne reparationsmetode er for det meste bekræftet at være effektiv på Windows 10, men du kan også bruge den på Windows 7 og Windows 8.1. Sådan køres Windows Power-fejlfinding:
- Trykke Windows-tast + R at åbne en Løb dialog boks. Skriv derefter “ms-indstillinger: fejlfinding”Og tryk på Gå ind at åbne Fejlfinding fanen i Indstillinger app.
Bemærk: Hvis du bruger en OS-version, der er ældre end Windows 10, skal du skrive denne kommando i stedet (i Løb boks): “control.exe / navn Microsoft. fejlfinding“
- Inde i Fejlfinding fane, rul ned til Find og rette andre problemerog klik på Strøm.Klik derefter på Kør fejlfindingsværktøjet at starte Fejlfinding til strøm.
- Vent til den første scanning er afsluttet. Hvis der identificeres et problem, skal du klikke på Anvend denne rettelse og følg vejledningen på skærmen for at anvende reparationsstrategien.
- Når rettelsen er korrekt anvendt, skal du genstarte din computer og se, om problemet er løst.
Hvis du stadig støder på 'Der er i øjeblikket ingen strømindstillinger tilgængelige ',gå ned til næste metode nedenfor.
Metode 2: Brug kommandoprompt til at gendanne strømindstillingerne
Nogle brugere har formået at løse problemet ved at køre en kommando inde i et forhøjet kommandopromptvindue. Der er to hovedkommandoer, som berørte brugere med succes har brugt til at løse 'Der er i øjeblikket ingen strømindstillinger tilgængelige '.
Vi råder dig til at implementere begge i den rækkefølge, vi anbefaler, og se om en formår at løse problemet for dig.
Her er en hurtig guide til, hvordan du gør dette:
- Trykke Windows-tast + R at åbne en Løb dialog boks. Skriv derefter “Cmd” og tryk på Ctrl + Skift + Enter for at åbne en forhøjet kommandoprompt. Når du bliver bedt om det af UAC (brugerkontokontrol), klik Ja for at tilføje administrative rettigheder.
- Inde i den forhøjede kommandoprompt skal du køre følgende kommando for at gendanne standardstrømskemaerne og trykke på Enter:
powercfg –restoredefaultschemes
- Genstart computeren, og se om problemet er løst ved næste opstart. Hvis du stadig støder på det samme problem ved næste opstart, skal du følge trin 1 igen og fortsætte med trin 4 nedenfor.
- Inde i den forhøjede kommandoprompt skal du skrive / indsætte følgende kommando og trykke på Gå ind:
secedit / configure / cfg% windir% \ inf \ defltbase.inf / db defltbase.sdb / verbose
- Når kommandoen er behandlet med succes, skal du genstarte din computer for at håndhæve ændringerne.
Hvis problemet stadig ikke er løst, og du stadig støder på 'Der er i øjeblikket ingen strømindstillinger tilgængelige', gå ned til næste metode nedenfor.
Metode 3: Kørsel af SFC / DISM-scanninger
Der er også en chance for, at problemet skyldes korruption i systemfiler. Nogle brugere kæmper for at løse'Der er i øjeblikket ingen strømindstillinger tilgængelige'fejl har formået at løse problemet ved at køre et (eller begge) af følgende indbyggede værktøjer: SFC (System File Checker) og DISM (Deployment Image Servicing Management).
SFC bruger en lokal sikkerhedskopi til at erstatte beskadigede filer, mens DISM bruger Windows Update-komponenten til at hente rene filer over internettet. Her er en hurtig guide til, hvordan du starter begge scanninger:
- Trykke Windows-tast + R at åbne en Løb dialog boks. Skriv derefter “cmd”Og tryk på Ctrl + Skift + Enter for at åbne en forhøjet kommandoprompt. Hvis bedt af UAC (brugerkontokontrol) vælge Ja at give administrative rettigheder.
- Inde i den forhøjede kommandoprompt skal du køre følgende kommando for at starte en systemfilkontrolscanning:
sfc / scannow
- Når SFC-scanningen er afsluttet, skal du genstarte din computer og kontrollere, om problemet er løst.
- Hvis du stadig støder på det samme problem ved næste opstart, skal du følge trin 1 igen for at åbne et andet forhøjet kommandopromptvindue og skrive følgende kommando for at starte en DISM-scanning:
dism / online / oprydningsbillede / gendan sundhed
- Når scanningen er afsluttet, skal du genstarte din computer igen og se om problemet stadig opstår.
Hvis du stadig støder på det samme'Der er i øjeblikket ingen strømindstillinger tilgængelige'fejl ved næste systemstart, flyt ned til næste metode nedenfor.
Metode 4: Brug af værktøjet Lokal sikkerhedspolitik
Du støder muligvis også på dette særlige problem på grund af nogle uoverensstemmelser med dit brugernavn. Flere brugere, der befinder sig i en lignende situation, har formået at få løst problemet ved at åbne værktøjet Local Security Policy og ændre nogle Tildeling af brugerrettigheder politik for at afspejle det nøjagtige brugernavn, du bruger.
Denne procedure bekræftes at være effektiv på både Windows 10 og Windows 8.1.
Dette synes at antyde, at problemet muligvis også skyldes et tilladelsesproblem. Her er en hurtig guide til brug af Lokal sikkerhedspolitik værktøj til at foretage de nødvendige ændringer:
- Trykke Windows-tast + R for at åbne en Run-boks. Skriv derefter “secpol.msc”Og tryk på Gå ind at åbne op for Lokal pool-sikkerhedspolitisk redaktør.
- Inde i Lokal sikkerhedspolitik menu, udvid Lokale politikker menu-fanen og gå til Tildeling af brugerrettigheder.
- Gå derefter til menuen til højre og dobbeltklik på Opret et token-objekt.
- Højreklik derefter på Lukke ned systemet og vælg Ejendomme.
- Inde i Luk systemets egenskaber skærmbillede, vælg Backup-operatører og klik derefter påTilføj bruger eller gruppeknap. Når vinduet Vælg brugere eller grupper er åbnet, skal du minimere det indtil videre, indtil vi får de nødvendige oplysninger.
- Trykke Windows-tast + R for at åbne en dialogboks Kør. Skriv derefter “styring”Og tryk på Gå ind at åbne op for Klassisk kontrolpanel interface. Gå derefter til Brugerkonti> Konfigurer avancerede brugerprofilegenskaber og kopier navnet på din profil.
- Gå tilbage til det vindue, du tidligere minimerede i trin 5, og skriv det nøjagtige brugernavn, som du fandt inde Brugerprofiler. Klik derefter på Tjek navne og derefter videre Okay.
- Hit ansøge for at gemme ændringerne, log derefter ud og ind igen for at kontrollere, om problemet er løst.
Hvis du stadig støder på det samme'Der er i øjeblikket ingen strømindstillinger tilgængelige'fejl, gå ned til næste metode nedenfor.
Metode 5: Brug af Registreringseditor til at ændre NoClose-politikken
Der er et bestemt Registry Editor-hack, som mange berørte brugere har brugt til at løse'Der er i øjeblikket ingen strømindstillinger tilgængelige'fejl og få strømindstillingerne tilbage.
Denne særlige løsning involverer brug af Registreringseditor til at lokalisere og ændre NoClose-værdien i HKEY_CURRENT_USER \ Software \ Microsoft \ Windows \ CurrentVersion \ Policies \ Explorer.Indstilling af værdien af NoClose til 0 har løst problemet for flere brugere, der kæmper for at løse det samme problem.
Her er hvad du skal gøre:
- Trykke Windows-tast + R at åbne en Løb dialog boks. Skriv derefter “Regedit” og tryk på Gå ind at åbne op for Registreringseditor hjælpeprogram. Når du bliver bedt om det af UAC (brugerkontokontrol), klik Ja at give administratorrettigheder.
- Inde i Registreringseditor skal du navigere til følgende placering manuelt (ved hjælp af venstre rude) eller blot indsætte den inde i navigationslinjen og trykke på Gå ind:
HKEY_CURRENT_USER \ Software \ Microsoft \ Windows \ CurrentVersion \ Policies \ Explorer
- Når du når Explorer-tasten, skal du gå over til højre rude og dobbeltklikke på NejLuk.
- Skift Værdidata af NejLuk til 0 og klik OKAY.
- Genstart computeren, og se om denne metode har været en succes.
Hvis du stadig støder på problemet ved næste opstart, skal du gå ned til næste metode nedenfor.
Metode 6: Brug af et systemgendannelsespunkt
Nogle berørte brugere har kun været i stand til at løse problemet'Der er i øjeblikket ingen strømindstillinger tilgængelige'fejl ved at udføre en systemgendannelse. Denne procedure bruger et gendannelsespunkt, der tidligere blev oprettet for at gendanne maskintilstanden til et tidligere tidspunkt.
Bemærk: Denne metode er kun anvendelig, hvis det lykkes dig at identificere et gendannelsespunkt, der blev oprettet, før dette særlige problem blev vist.
Husk, at selvom denne metode har potentialet til at løse dette særlige problem, betyder montering af en ældre tilstand også, at du også mister applikationer eller filer, som du har installeret / arbejdet på siden gendannelsespunktet blev oprettet.
Hvis du beslutter at gå igennem det, er her en hurtig guide til at udføre en systemgendannelse:
- Trykke Windows-tast + R for at åbne en dialogboks Kør. Skriv derefter “Rstrui” og tryk på Gå ind for at åbne guiden Systemgendannelse.
- Hit i guiden Systemgendannelse Næste ved første prompt.
- Sørg derefter for, at feltet, der er knyttet til Vis flere gendannelsespunkter er kontrolleret. Når alle dine tilgængelige systemgendannelsespunkter er synlige, skal du vælge en, der er ældre end problemet, og klikke på Næste igen for at fortsætte.
- Hit Afslut for at starte gendannelsesprocessen. Når du har klikket på denne knap, genstarter din computer, og den ældre tilstand monteres.