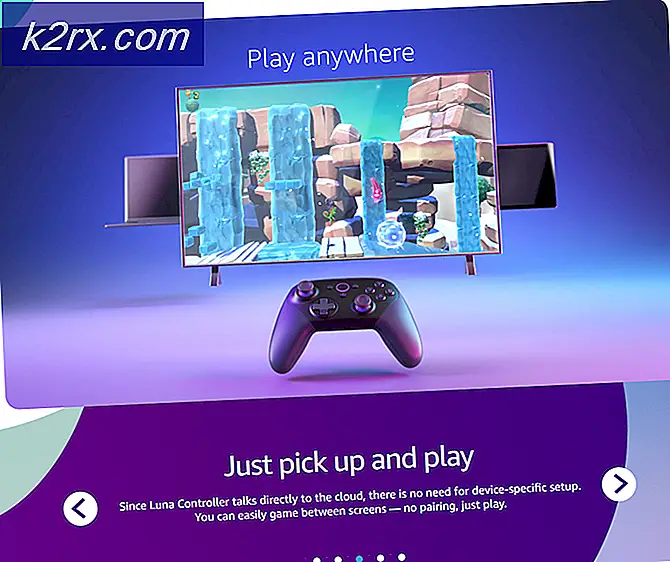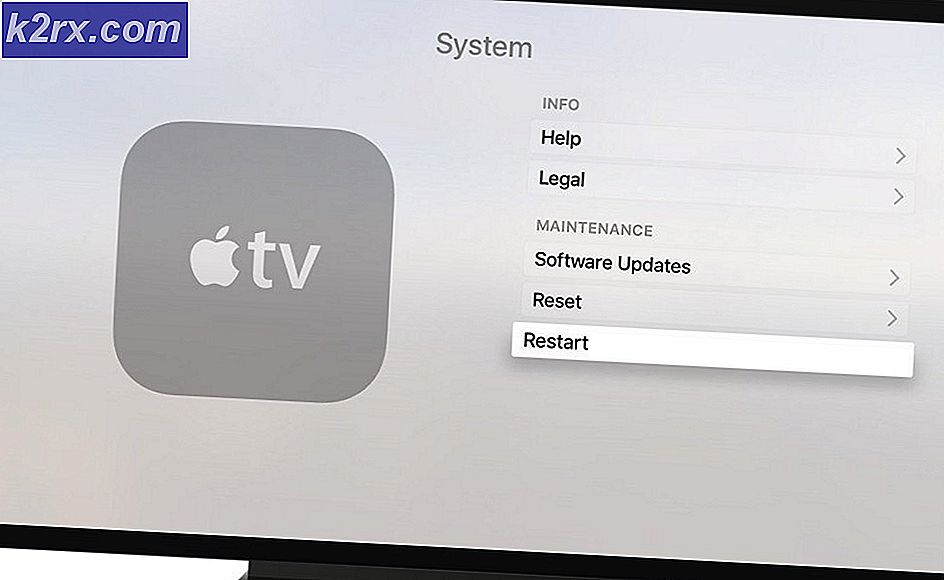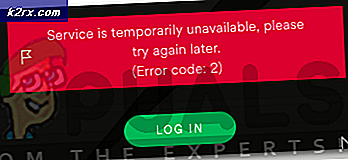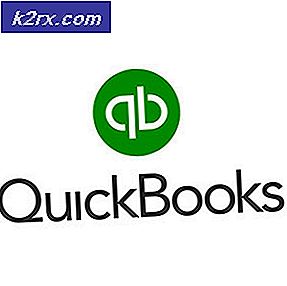Fix: Mangler @ system32 \ drivers \ pci.sys
Hvis systemfiler eller programmer er beskadiget, vil dit operativsystem ikke kunne starte korrekt, og din applikation kan ikke fungere, før fejlen er løst. PCI.sys er en fil, som kan blive beskadiget eller beskadiget, og dit operativsystem kan ikke fungere korrekt. Hvis du tænder for din Windows, og du får vist følgende fejl: Windows kunne ikke starte, fordi følgende fil mangler eller ødelægges system32 \ DRIVERS \ pci.sys, det betyder, at pci.sys filen er beskadiget og skal rettes af dig.
Hvad er pci.sys? PCI.SYS er en systemfil, der er placeret på følgende sted C: \ Windows \ System32 \ Drivers . Som standard er Windows installeret på C: partition, der hedder systempartition.
Denne fejl opstår på operativsystemet Windows 2000 og Windows XP. Så hvorfor opstår dette problem? Der er flere grunde, herunder malware infektioner, defekt hardware komponent, tvunget lukke af din computer og andre.
Vi vil vise dig, hvordan du løser problemer ved hjælp af Windows XP SP3. Alle metoder er kompatible med både operativsystem, Windows 2000 og Windows XP.
Metode 1: Reparér pci.sys ved hjælp af Recovery Console
Når systemfiler er beskadiget, og din Windows ikke kan starte, er den første mulighed at køre Recovery Console og reparere beskadigede filer. Til denne metode skal du starte bootbar cd, dvd eller usb med brændt installation af Windows 2000 eller Windows XP. Fordi vi ved, hvilken systemfil der er ødelagt (pci.sys), vil vi kun rette den pågældende fil.
Som du ved, stoppede Microsoft udvidet og almindelig support til Windows 2000 og Windows XP, og der er mange sikkerhedsudnyttelser, der kan opdages af hackere. Hvis du bruger Windows 2000 eller Windows XP, skal du opgradere operativsystemet til minimum Windows 7. Hvis du bruger nogle programmer, der kun er kompatible med Windows XP, behøver du ikke bekymre dig, fordi du vil kunne køre arven applikation på et nyeste operativsystem ved hjælp af ekstra værktøjer. Du kan installere Windows 2000 på Windows 7, Windows 8, Windows 8.1 og Windows 10 ved hjælp af virtualiseringssoftware. Hvis du bruger Windows 7, kan du køre Windows XP ved hjælp af Virtual PC og Windows XP Mode. Hvis du bruger Windows 8, Windows 8.1 og Windows 10, kan du køre Windows XP ved hjælp af virtualiseringsteknologi ved navn Hyper-V Client.
- Indsæt bootbar Windows XP CD eller DVD disk eller bootbar USB flash disk
- Genstart computeren
- Start computeren fra cd- eller dvd-drevet eller USB-flashdrevet
- Tryk på en vilkårlig tast for at starte fra cd. Setup vil inspicere din hardwarekonfiguration.
- Tryk på R for at gå ind i Recovery-konsollen
- Vælg den installation, du vil have adgang til (som standard er det C: \ Windows)
- Indtast administratoradgangskoden. I nogle tilfælde er administratoradgangskoden angivet til en tom adgangskode. I dette tilfælde skal du trykke på ENTER .
- Skriv kort for at se ledige partitioner og volumener. Som du ser, er Windows XP installeret på NTFS-partition C: og cd-rom bruger bogstav D:
- Indtast følgende ved kommandoprompt og tryk på Enter
udvid D: \ i386 \ pci.sy_ c: \ Windows \ system32 \ drivers / y, hvor D: er drevbogstavet på dit cd- eller dvd-rom-drev, C: er drevet, som Windows XP er installeret på, og hvor Windows er den mappe, hvor Windows XP er installeret.
Hvis du bruger Windows 2000, skal du i stedet C: \ Windows \ system32 \ drivers skrive C: \ winnt \ system32 \ drivers
- Skriv Afslut, og tryk på Enter for at afslutte genoprettelseskonsollen. Windows XP genstarter.
- Nyd dit vindue XP
Metode 2: Skift BIOS-konfiguration
Hvis du har opgraderet din computer eller notesbog med nye hardwarekomponenter, og du forsøgte at installere din Windows, men du kunne ikke på grund af PCI.sys-fejl, anbefaler vi dig at ændre den aktuelle BIOS-konfiguration. Fremgangsmåden ved ændring af BIOS-konfigurationen afhænger af sælgeren, så du skal læse den tekniske dokumentation af dit bundkort. Du skal ændre SATA og VGA konfiguration.
PRO TIP: Hvis problemet er med din computer eller en bærbar computer / notesbog, skal du prøve at bruge Reimage Plus-softwaren, som kan scanne lagrene og udskifte korrupte og manglende filer. Dette virker i de fleste tilfælde, hvor problemet er opstået på grund af systemkorruption. Du kan downloade Reimage Plus ved at klikke her- Genstart eller tænd din computer eller notesbog
- Tryk på F2 eller Dell for at få adgang til BIOS
- Naviger til SATA-konfiguration og skift SATA-konfiguration til kombinationsfunktion (AHCI, SATA)
- Naviger til VGA-indstillinger og skift videoindstillinger fra PEG til PCI
- Gem dine indstillinger
- Genstart computeren
- Installer Windows, programmer og drivere
- Skift indstillinger for videovisning tilbage til PEG
- Genstart computeren
- Nyd din Windows
Metode 3: Tør og geninstaller operativsystemet
Dette er den sidste software metode, du kan forsøge at løse problemer. Hvis denne metode ikke hjalp dig, vil de næste metoder indeholde hardwarekomponenter. Hvis du ikke har det, eller du ikke er ligeglad med dine data, Windows-indstillinger eller applikationskonfiguration, formater du din harddisk og geninstallerer Windows og applikation. Hvis du har nogle vigtige data, anbefaler vi dig at starte Linux Live CD på din computer og sikkerhedskopiere alle vigtige data. Derefter kan du geninstallere din Windows.
Bemærk venligst, at alle applikationer, indstillinger og data vil blive slettet fra systempartitionen.
Metode 4: Skift RAM-modul
Nogle gange på grund af defekt RAM, kan system- eller brugervejledning ikke adresseres i RAM. Den bedste løsning er at ændre dit RAM. Hvordan vil du gøre det? Hvis du bruger flere RAM-moduler, bør du prøve at afbryde en til en, og testen er der et problem med RAM-modul. Hvis du planlægger at købe et andet RAM-modul, skal du også kontrollere, hvilken generation af RAM-hukommelse der bruger dit bundkort. Som altid anbefaler vi dig at kontrollere den tekniske dokumentation af dit bundkort og baseret på at du kan købe korrekt RAM-modul til din computer eller notesbog. Vi gætter på, at du bruger en gammel computer med DDR eller DDR2-hukommelse. Vi vil vise dig, hvordan du identificerer, hvilken RAM-hukommelse du har brug for. Vi har bundkort P5Q fremstillet af ASUS selskab. Dette bundkort bruger DDR2 RAM.
- Åbn internetbrowser (Google Chrome, Mozilla Firefox, Internet Explorer eller andet)
- Åbn ASUSs hjemmeside på dette link. Vi åbner ASUS Support site, fordi vi bruger ASUS bundkort
- Navigere til hukommelsen Hovedkortet P5Q har fire spor og understøtter max. 16 GB DDR2 RAM.
- Køb RAM-hukommelse
- Installer RAM-hukommelse
- Nyd din Windows
Metode 5: Skift din harddisk
En anden hardwarekomponent, som kan være defekt, er en harddisk (harddisk). HDD gemmer operativsystem, applikationer og vores data. Nogle gange kan filer ikke læses fra harddisken på grund af dårlige sektorer eller et andet problem. Den bedste løsning er at købe kompatibel harddisk. Som altid anbefaler vi dig at læse den tekniske dokumentation af din computer eller notesbog. Der er to typer HDD, ATA HDD og SATA HDD. Vær forsigtig, når du køber harddisk, fordi ATA HDD ikke kan sluttes til SATA-porten, og omvendt. Vi vil vise dig, hvilken harddisk der bruger bundkort ASUS P5Q.
- Åbn internetbrowser (Google Chrome, Mozilla Firefox, Internet Explorer eller andet)
- Åbn ASUS hjemmeside på denne LINK. Vi åbner ASUS Support site, fordi vi bruger ASUS bundkort
- Navigere til Storage Hovedkortet P5Q har seks SATA-stik og understøtter overførselshastigheden op til 3Gb / s.
- Køb HDD
- Installer RAM-hukommelse
- Installer Vi anbefaler dig at installere minimum Windows 7.
- Nyd din Windows
PRO TIP: Hvis problemet er med din computer eller en bærbar computer / notesbog, skal du prøve at bruge Reimage Plus-softwaren, som kan scanne lagrene og udskifte korrupte og manglende filer. Dette virker i de fleste tilfælde, hvor problemet er opstået på grund af systemkorruption. Du kan downloade Reimage Plus ved at klikke her