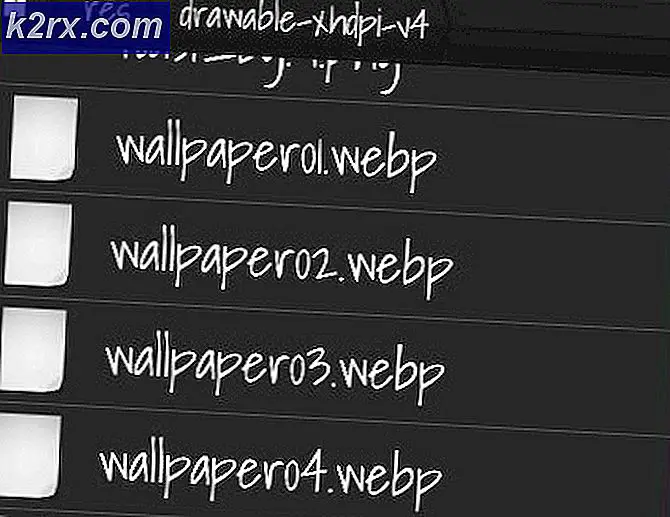[FIXED] Steam-billede kunne ikke uploades
Steam-klienten kan muligvis ikke uploade billeder på Steam-servere, hvis klientens installation i sig selv er forældet. Desuden kan den korrupte downloadcache fra klienten eller den forkerte konfiguration af Steam-familieindstillingerne også forårsage problemet ved hånden.
Brugeren støder på fejlen, når han forsøger at uploade et billede til Steam (i chat, guide eller profilbillede), men undlader at gøre det med den følgende type besked.
Inden du går videre med løsningerne, skal du kontrollere, om forsøger igen at uploade billedet 4-5 gange (du kan klikke og holde på Upload-knappen, bare ikke klikke) rydder problemet. Kontroller også, om du uploader en andet billede lader dig uploade (hvis ja, så er problemet med billedet). Desuden skal du sørge for, at du ikke er det løber tør for plads på Steam-serveren. Kontroller desuden, om billedet uploades til forretningstid fra Seattle Valve HQ (ikke om natten) løser problemet.
Løsning 1: Opdater Steam-klienten til den seneste udgivelse
Steam-klienten kan muligvis ikke uploade billeder til serverne, hvis dens installation er forældet, da den kan skabe uforenelighed mellem klienten og serveren. I denne sammenhæng kan opdatering af Steam-klienten til den nyeste version muligvis løse problemet.
- Start Damp klient og udvid i menulinjen Damp.
- Klik nu på i den viste menu Se efter Steam-klientopdateringer og hvis en opdatering er tilgængelig, skal du anvende opdateringen.
- Derefter genstart Steam-klienten, og kontroller, om billederne kan uploades til Steam.
Løsning 2: Log af og log tilbage på Steam-klienten
Den midlertidige fejl mellem Steam-klienten og dens servere kan forårsage problemet med 'billede mislykkedes at uploade'. I denne sammenhæng kan det at logge ud af Steam-klienten og logge ind igen rydde fejlen og dermed løse problemet.
- Start Damp klient og udvid i menulinjen Damp.
- Vælg nu Skift bruger og klik i dialogboksen på Log ud.
- Derefter tæt Steam-klienten, og sørg for at ende alle dens relaterede processer i Jobliste.
- Derefter genstart Steam-klienten, og kontroller, om problemet med 'mislykkedes at uploade' er klart.
Løsning 3: Skift din status til online
Du kan muligvis ikke uploade et billede til Steam-serverne, hvis din status er indstillet som offline. I denne sammenhæng kan det muligvis løse problemet at indstille din status som "online".
- Start Damp klient og udvide Venner menu.
- Vælg nu Online og genstart klienten for at kontrollere, om et billede kan uploades til Steam.
- Hvis problemet fortsætter, skal du kontrollere, om indstilling dit avatar til officiel og derefter vender tilbage til den tilpassede avatar løser uploadproblemet.
Løsning 4: Brug tilstanden Big Picture
Hvis du ikke kan uploade billeder i Steam-klienten, kan du muligvis uploade billeder ved at bruge Steam-chat i Big Picture-tilstand og dermed løse problemet.
- Start Damp klient og tæt på øverste højre hjørne af klientvinduet skal du klikke på Store billede.
- Åbn nu Damp snak og kontroller, om du kan uploade billeder til Steam.
Løsning 5: Ryd Steam-klientens downloadcache
Steam-klienten viser muligvis problemet 'kunne ikke uploades', hvis Steam-klientens cache til download er beskadiget. I dette scenarie kan det muligvis løse problemet at rydde Steam-klientens downloadcache.
- Start Damp klient og åbne dens menu.
- Vælg nu Indstillinger og i venstre rude skal du vælge Downloads.
- Klik derefter på i højre rude Ryd Download-cache knappen og derefter bekræfte for at slette cachen.
- Nu genstart Steam-klienten, og kontroller, om den fungerer fint.
Løsning 6: Aktivér / deaktiver VPN og proxy
Meddelelsen 'mislykkedes at uploade' vises muligvis af Steam-klienten, hvis netværksforbindelsen (eller proxy / VPN) på dit system blokerer for adgang til en kilde, der er vigtig for driften af Steam-klienten. I denne sammenhæng bruger du en anden forbindelse (eller aktiverer / deaktiverer VPN/ proxy) kan løse problemet.
- Afslut det Damp klient, og sørg for, at der ikke er nogen proces relateret til den, der fungerer i Task Manager på dit system.
- Klik derefter på Windows, type: Proxyog åbn Proxy indstillinger.
- Nu deaktiver følgende muligheder:
Registrer automatisk indstillinger Brug Setup Script Manual Proxy Setup
- Derefter genstart dampen klient og kontrollere, at et billede kan uploades til Steam.
- Hvis ikke, skal du kontrollere, om ved hjælp af en VPN-klient lader dig uploade billeder til Steam-serverne.
- Hvis problemet fortsætter, skal du kontrollere, om ved hjælp af et andet netværk (f.eks. hotspot på din telefon) løser problemet med upload af billeder.
Løsning 7: Deaktiver Family View af Steam-klienten
Familiemedlemmer kan dele spil, mens de holder deres spil adskilt, men denne indstilling kan bryde brugernes evne til at uploade billeder til Steam-serverne. I dette scenarie kan deaktivering af Family View muligvis løse problemet.
- Start Damp klient og udvide Steam-menu.
- Vælg nu Indstillinger og styr den til venstre i venstre rude Familie fanen.
- Vælg derefter i højre rude Administrer familievisning og sørg for at deaktiver Familiesynet.
- Nu genstart Steam-klienten, og kontroller, om billedproblemet er løst.
- Hvis problemet fortsætter, skal du kontrollere, om muliggørdet 'Venner, chat og grupper'Og'Min onlineprofil, skærmbilleder og præstationerValgmuligheder løser uploadproblemet.
Løsning 8: Deltag i Steam-klientens Beta-program
For at tilføje nye funktioner og finde de rapporterede fejl frigiver Steam løbende nye opdateringer til klienten. Hvis du stadig støder på problemet (selv med den mest opdaterede version af klienten), kan det være, at tilslutning til Steam-klientens beta-program rydder fejlen og dermed løser problemet.
- Start Damp klient og udvid i menulinjen Damp.
- Vælg nu Indstillinger og under Beta-deltagelse, Klik på Lave om (i fanen Konto).
- Udvid derefter rullemenuen Beta-deltagelse og vælg Steam Beta-opdatering.
- Nu ansøge dine ændringer, og klik på Genstart nu knap.
- Ved genstart af klienten skal du kontrollere, om billederne kan uploades til Steam.
- Hvis problemet fortsætter, skal du kontrollere, om fravælger Beta-deltagelsen (ved at gentage trin 1 til 4, men i trin 3 skal du vælge Fravalg af alle betaprogrammer) løser uploadproblemet.
Løsning 9: Omdøb og tilpas størrelsen på billedfilen
Du kan støde på problemet ved hånden, hvis størrelsen på billedfilen eller dens billednavn (eller dens sti) har et ikke-understøttet tegn (eller Steam-serveren "mener", at den samme fil er blevet uploadet, selvom den ikke vises af server). I dette scenarie kan størrelse eller omdøbning af billedfilen muligvis løse problemet.
- Gå ud af Damp klient og åbn din skærmbilleder.
- Nu kopi billedfilen og sæt ind det i samme mappe.
- Derefter omdøbe den indsatte fil og tilføj _vr i slutningen af filnavnet (f.eks. 20210417914_1.jpg til 20210417914_1_vr.jpg).
- Kontroller derefter, om du kan uploade billedfilen til Steam-serverne.
- Hvis ikke, skal du placere billedfil i et andet bibliotek i skærmbilledmappen, og kontroller, om du kan uploade filen fra den mappe.
- Hvis ikke, så omdøbe filen (til test, prøv at holde så kort som muligt), og prøv igen at uploade billedfilen.
- Hvis problemet fortsætter, skal du klikke på Windows, type: Malingog åbn Maling.
- Udvid nu Fil menu, og vælg Åben.
- Derefter navigere til den problematiske billedfil og dobbeltklik på den.
- Klik nu på i malingsvinduet Tilpas størrelse (i afsnittet Billed) og vælg Pixels.
- Derefter (til test), sænk pixelerne som passer dig, og anvend ændringerne.
- Nu Gemme filen, og kontroller, om billedet kan uploades til Steam-serverne.
- Hvis det ikke gjorde tricket, så åbn billedet igen i Maling og klik på Tilpas størrelse.
- Vælg nu Pixels og fjern markeringen kassen med Oprethold billedformat.
- Derefter, gå ind det samme værdi i Vandret kasse og Lodret kasse (f.eks. 250) og ansøge dine ændringer.
- Nu Gemme filen som Jpeg og kontroller derefter, om Steam er fri for, at billedet ikke kunne uploades.
Hvis problemet fortsætter, skal du kontrollere, om uploade billedet i PNG (du kan bruge maling >> Gem som >> PNG til at konvertere billedet) format løser problemet.
Løsning 10: Brug en webbrowser til at uploade billeder
Hvis du stadig ikke er i stand til at indlæse billeder ved hjælp af Steam-klienten, kan det være en god idé at bruge en webbrowser til at uploade billederne.
- Start en webbrowser (fx Chrome) og styr til Steampowered-webstedet.
- Nu Log på ved hjælp af dine legitimationsoplysninger og sørg for, at hjemmesiden starter fra https: // (ikke http: //). Hvis du bruger en browsers udvidelse til at tvinge HTTP (eller HTTPS) på alle sider, så deaktiver denne udvidelse (som HTTPS overalt).
- Kontroller nu, om du kan uploade billeder (enten til chat, guide osv.) Til Steam-serverne.
- Hvis upload mislykkes, opdater websiden (ved at trykke på F5-tasten) og prøv igen at uploade billedet.
- Hvis problemet fortsætter, så prøve igen upload men hold øje med URL på siden i adresselinjen. Hvis en lille skjold ikonet vises derefter i slutningen af URL'en klik på den skjold ikon og klik på Se alt indhold(eller Indlæs usikre scripts).
Hvis det ikke gjorde tricket, skal du kontrollere, om prøver en anden browser (helst Edge eller IE) løser billeduploadsproblemet.
Hvis problemet fortsætter, skal du kontrollere, om du bruger en upload værktøj (som SteaScree) løser uploadproblemet. Hvis det ikke gjorde tricket, kan du upload billedet på en eksternt websted og del dets link i chatten. Hvis alt andet fejler, kan du geninstaller Steam-klienten (men sørg for at tage en sikkerhedskopi af det væsentlige og fjerne alle sporene fra den tidligere installation) for at løse uploadproblemet.