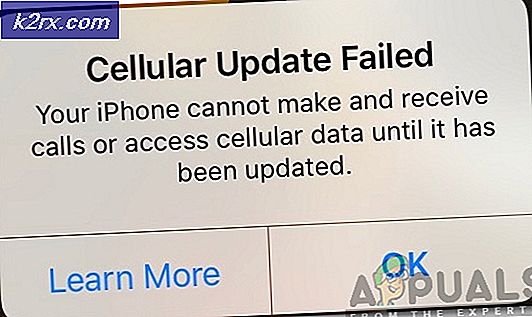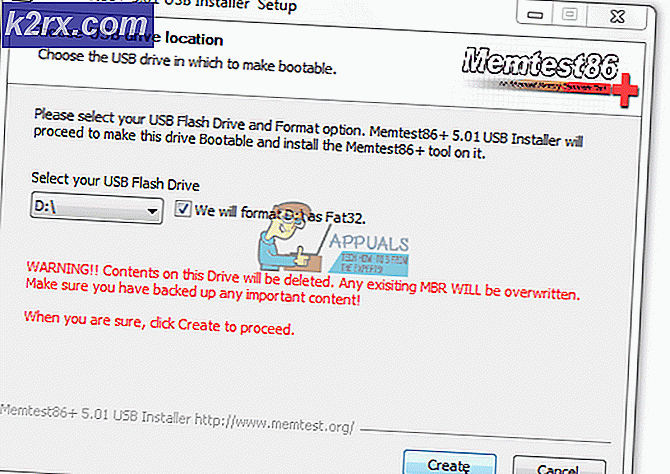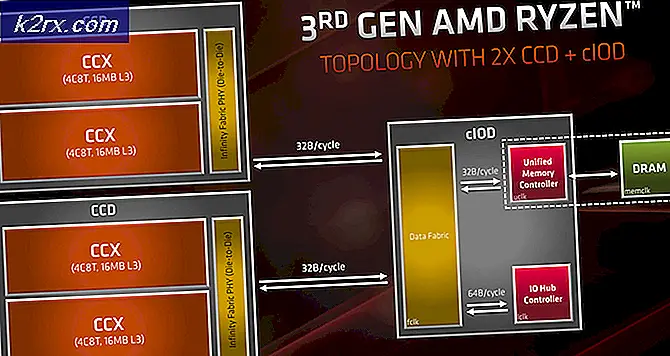Sådan udskrives du dobbeltsidet på Word
Dobbeltsidet udskrivning, også kaldet duplexudskrivning, har en bådbelastning af fordele, der er helt tydelige. Til at begynde med reducerer dupleksudskrivning mængden af papir, der kræves for at udskrive et dokument i halvdelen, og ved at bruge halvdelen af det papir, du ellers ville betyde, sparer du ikke kun penge, men også miljøet. Derudover er duplexudskrivning et reelt krav til en lang række forskellige dokumenter. Da dupleksudskrivning har et ton klart synlige fordele, og det er også nødvendigt i mange tilfælde, undrer Microsoft Word-brugere sig ofte, hvordan de kan udskrive tosidige på Word.
Microsoft Word - uden tvivl den bedste tekstbehandler derude til computere - understøtter helt sikkert dupleksudskrivning, men uanset om du kan udskrive tosidet på Word, afhænger det faktisk af, om din printer understøtter dupleksudskrivning eller ej. De fleste printere i dag kommer med støtte til automatisk dupleksudskrivning - hvor brugeren ikke behøver at gøre noget, og printeren udskriver automatisk hele dokumentet tosidet. Nogle printere understøtter kun manuel duplexudskrivning, hvor printeren udskriver halvdelen af dokumentet og derefter giver brugeren instruktioner om manuelt at indsætte de udskrevne sider manuelt i printeren for at udskrive anden side af dokumentet. Nogle printere understøtter imidlertid ikke tosidet udskrivning i nogen form eller form, og det er i sådanne tilfælde, hvor du simpelthen skal improvisere.
Duplexudskrivning er ikke nogen form for raketvidenskab - Microsoft har gjort det lettere for brugerne at udskrive på begge sider af en side i Word. Duplexudskrivning virker dog lidt anderledes på Word 2007 end det gør på alle sine efterfølgere. Uden yderligere ado er det imidlertid her, hvordan du kan udskrive tosidet på Word:
På Microsoft Word 2007
Hvis du bruger Word 2007 og vil kontrollere, om printeren understøtter automatisk dupleksudskrivning, skal du blot klikke på Microsoft Office- logoet i øverste venstre hjørne af vinduet, klikke på Udskriv > Egenskaber og gennemse alle fanerne i dialogboksen Dokumentegenskaber for at udskrive på begge sider af papiret. Disse muligheder kan nævnes alt fra duplexudskrivning og automatisk dupleksudskrivning til tosidet udskrivning - både navnet på denne indstilling og layoutet af dokumentegenskabens vindue varierer fra en printer til den næste, så der er ingen universel tommelfingerregel.
Hvis du finder muligheder for automatisk dupleksudskrivning i vinduet Dokumentegenskaber, kan du bruge dem til automatisk at udskrive på begge sider af papiret. Hvis der ikke findes sådanne muligheder for dig, kan du stadig bruge følgende metoder til at udskrive tosidet på Word:
Metode 1: Manuel dupleksudskrivning
- Åbn det dokument, du vil udskrive på begge sider af papiret.
- Klik på Microsoft Office- logoet øverst til venstre i vinduet.
- Klik på Udskriv .
- Find den manuelle duplex- indstilling og aktiver den ved at markere afkrydsningsfeltet direkte ved siden af det.
- Klik på OK .
Så snart du gør det, begynder dokumentet at udskrive. Word vil udskrive halvdelen af dokumentet på den ene side af arkene, og når du er færdig, beder du om at vende stakken af udskrevne ark papir og føje dem igen til printeren, så Word kan udskrive den anden halvdel af dokumentet på den anden side af arkene.
Metode 2: Udskriv ulige sider på den ene side og derefter lige sider på den anden side
Denne metode virker på samme basisprincip som metode 1, men kræver lidt mere manuel arbejdskraft og tanke på brugerens side.
PRO TIP: Hvis problemet er med din computer eller en bærbar computer / notesbog, skal du prøve at bruge Reimage Plus-softwaren, som kan scanne lagrene og udskifte korrupte og manglende filer. Dette virker i de fleste tilfælde, hvor problemet er opstået på grund af systemkorruption. Du kan downloade Reimage Plus ved at klikke her- Åbn det dokument, du vil udskrive på begge sider af papiret.
- Klik på Microsoft Office- logoet øverst til venstre i vinduet.
- Klik på Udskriv .
- Åbn rullemenuen placeret direkte ved siden af indstillingen Udskriv: og klik på Udydelige sider .
- Klik på OK .
- Vent på, at de ulige sider skal udskrives på den ene side af arkene.
- Når de ulige sider af dokumentet er blevet udskrevet, skal du bladre stakken af de nu udskrevne sider over og genindføre dem (og kun dem) til printeren.
- Gentag trin 2 - 5, men denne gang klikker du på Selv sider, når du åbner rullemenuen ud for funktionen Udskriv :.
- Word vil nu udskrive de resterende sider af dokumentet (de lige nummererede sider) på de tomme sider af arkene. Alt du skal gøre er at vente.
På Microsoft Word 2010, 2013 og 2016
Følgende er de tre metoder, du kan bruge til at udskrive dokumenter dobbeltsidet, hvis du bruger Word 2010, 2013 eller 2016:
Metode 1: Automatisk dupleksudskrivning
- Åbn det dokument, du vil udskrive på begge sider af papiret.
- Klik på Filer> Udskriv .
- Under sektionen Indstillinger klikker du på Udskriv ensidet for at åbne rullemenuen, og se om den indeholder en indstilling, der læser Udskriv på begge sider . Hvis der findes en sådan mulighed, understøtter din printer automatisk dupleksudskrivning (hvilket vil gøre dit liv meget, meget lettere). Hvis der ikke findes en sådan mulighed, skal du dog gå videre til en anden metode, da din printer ikke tillader automatisk dupleksudskrivning.
- Klik på Udskriv på begge sider for at vælge det.
- Klik på Udskriv, og vent blot på, at dokumentet skal udskrives på begge sider af arkene.
Metode 2: Manuel dupleksudskrivning
Hvis din printer ikke understøtter automatisk dupleksudskrivning, kan du stadig udskrive dobbeltsidet manuelt. For at gøre det, simpelthen:
- Åbn det dokument, du vil udskrive på begge sider af papiret.
- Klik på Filer > Udskriv .
- Under sektionen Indstillinger skal du klikke på Udskriv ensidet for at åbne rullemenuen og klikke på Manuel udskrivning på begge sider for at vælge den.
- Klik på Udskriv .
Når halvdelen af dokumentet er blevet udskrevet på den ene side af arkene, vil Word bede dig om at vende stakken af udskrevne ark papir over og genindføre dem til din printer, så resten af dokumentet kan udskrives på tomme sider.
Metode 3: Udskriv ulige sider på den ene side og derefter lige sider på den anden side
- Åbn det dokument, du vil udskrive på begge sider af papiret.
- Klik på Filer > Udskriv .
- Under sektionen Indstillinger klikker du på Udskriv alle sider for at åbne rullemenuen, og klik på Kun udskriv ulige sider for at vælge den.
- Klik på Udskriv .
- Vent på de ulige nummererede sider i det dokument, der skal udskrives, og vend derefter stakken af udskrevne sider over og genindfør dem til printeren.
- Gentag trin 2 - 4, men denne gang klikker du kun på Kun udskriv lige sider, når du åbner rullemenuen Udskriv alle sider .
- Vent blot på resten af dokumentet - alle de lige nummererede sider, der skal udskrives på de tomme sider af arkene.
PRO TIP: Hvis problemet er med din computer eller en bærbar computer / notesbog, skal du prøve at bruge Reimage Plus-softwaren, som kan scanne lagrene og udskifte korrupte og manglende filer. Dette virker i de fleste tilfælde, hvor problemet er opstået på grund af systemkorruption. Du kan downloade Reimage Plus ved at klikke her