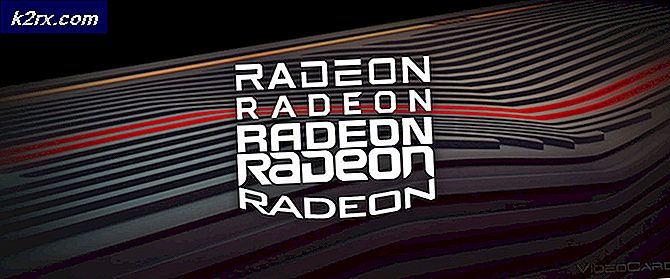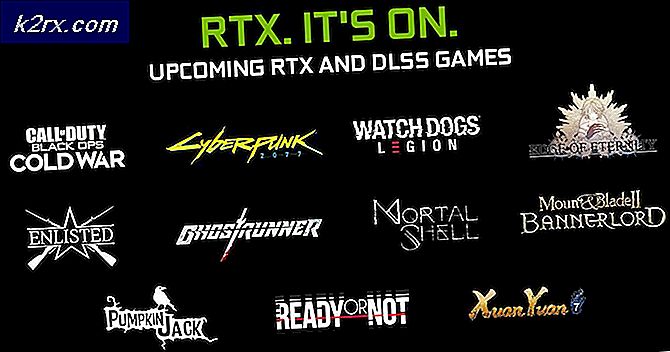Sådan konverteres en PDF til en JPEG
PDF-dokumentet (Portable Document Format) er et filformat til dokumenter, der indeholder både tekst og grafik, der krydser grænserne for applikationssoftware, computerhardware og operativsystemer. Et dokument, der er i PDF-format, kan åbnes og ses universelt på enhver computer, så længe du har et program, der er i stand til at åbne og vise PDF-dokumenter. Filer i PDF-format er lidt som en række billeder, der er samlet sammen, men PDF-filformatet er et filformat til dokumenter, ikke billeder. PDF-filer kan dog konverteres til JPEG (også kendt som JPG) - det mest almindelige filformat til billeder, der bruges til at komprimere billeder til levedygtige lagringsstørrelser, mens der stadig er så meget kvalitet som mulig.
Folk skal ofte konvertere de enkelte sider af en PDF-fil eller et dokument til individuelle JPEG-filer, men dette er ikke en funktionalitet der er indbygget for de fleste PDF-seere. I så fald kan du ikke bruge bare en normal PDF-viewer til at konvertere en PDF-fil til en flok JPEG-filer - det er ikke så enkelt som det. Men det er ikke at sige, at omdanne en PDF-fil til en flok JPEG-filer er umulig eller endda en slags raketvidenskab - det er det ikke. Det er helt muligt for dig at konvertere en PDF-fil til et sæt JPEG-filer, og der er generelt to forskellige veje, du kan tage, hvis du vil gøre det. Du kan enten bruge et program designet specifikt til at konvertere PDF-dokumenter til en flok JPEG-filer, eller du kan konvertere PDF til JPEG online.
Under alle omstændigheder er følgende de absolut mest effektive metoder, du har til din rådighed, hvis du vil konvertere PDF til JPEG:
Metode 1: Konverter PDF til JPEG ved hjælp af PDF til JPEG
PDF til JPEG er en applikation designet til Windows 8.1 og Windows 10, som kan hentes fra Windows Store og kan bruges til at konvertere PDF-dokumenter til sæt af JPEG-filer. At konvertere PDF til JPEG ved hjælp af PDF til JPEG, skal du:
- Åbn startmenuen .
- Søg efter butik .
- Klik på søgeresultatet med titlen Store .
- Naviger til fanen Apps i Windows Store .
- Skriv pdf til jpeg i feltet Søg .
- Klik på søgeresultatet titlen PDF til JPEG .
- Klik på Get eller Installer (alt efter hvad der gælder i dit tilfælde).
- Vent til PDF til JPEG, der skal installeres på din computer, og klik derefter på Start (knappen Start vil automatisk erstatte Get eller Install- knappen, når programmet er installeret).
- Klik på Vælg fil med PDF til JPEG- applikation, navigér til det bibliotek, hvor PDF-filen, du vil konvertere til JPEG, er placeret, klik på den for at markere den og klik på Åbn .
- Klik på Vælg mappe, naviger til, hvor du vil have de konverterede JPEG-filer gemt, og klik på Vælg mappe .
- Klik på Konverter . Konverteringen begynder, og hver side i det PDF-dokument, du valgte, konverteres til en separat JPEG-fil og gemmes til den angivne placering. Alt du skal gøre er at vente på, at hele PDF-filen konverteres til JPEG.
Metode 2: Konverter PDF til JPEG ved hjælp af Adobe Acrobat Pro
Adobe Acrobat Pro er et utrolig kraftfuldt program, så kraftigt, at det endda er i stand til at konvertere PDF til JPEG. Adobe Acrobat Pro er dog et betalt program, ikke freeware, så hvis du vil konvertere PDF til JPEG ved hjælp af denne metode, skal du have en licenseret version af Adobe Acrobat Pro. Hvis du har Adobe Acrobat Pro i al sin herlighed, kan du dog konvertere PDF til JPEG via programmet, hvis du simpelthen:
PRO TIP: Hvis problemet er med din computer eller en bærbar computer / notesbog, skal du prøve at bruge Reimage Plus-softwaren, som kan scanne lagrene og udskifte korrupte og manglende filer. Dette virker i de fleste tilfælde, hvor problemet er opstået på grund af systemkorruption. Du kan downloade Reimage Plus ved at klikke her- Start Adobe Acrobat Pro .
- Klik på Filer > Åbn .
- Naviger til, hvor PDF-dokumentet, du vil konvertere til JPEG, findes, klik på det for at markere det og klik på Åbn .
- Klik på Filer > Gem som .
- Åbn rullemenuen placeret direkte ved siden af Gem som type: og klik på JPEG (* .jpg, * jpeg, * jpe ) for at vælge det.
- Naviger til mappen på din computer, hvor du vil have den konverterede JPEG-fil (er), der skal gemmes.
- Klik på Gem . PDF-dokumentet, du tidligere har åbnet, konverteres til JPEG og gemmes på den angivne placering.
Metode 3: Konverter PDF til JPEG online
Sidst men ikke mindst, kan du også konvertere PDF-dokumenter til sæt af JPEG-billeder online. Hvis du hellere ikke vil downloade et program på din computer, hvis eneste formål er at konvertere PDF-dokumenter til JPEG, hvis sådanne programmer ikke er tilgængelige for dit operativsystem, eller hvis du simpelthen foretrækker en meget mere bærbar og on-the-go løsning, konvertere PDF til JPEG online er perfekt til dig. For at konvertere PDF til JPEG online, skal du:
- Klik her for at blive taget til PDFtoJPG.Net .
- Klik på Vælg en PDF-fil .
- Naviger til, hvor PDF-dokumentet, du vil konvertere til JPEG, gemmes, klik på det for at markere det og klik på Åbn .
- Vælg den JPG- kvalitet, du vil have, de konverterede billeder har ( God - 150dpi - For PDF med illustrationer er den anbefalede indstilling).
- Klik på Konverter PDF til JPG .
- Vent til PDF-dokumentet konverteres til JPEG. Hver enkelt side i PDF-dokumentet konverteres til en separat JPEG-fil.
- Når PDF-dokumentet er blevet konverteret til JPEG, kan du se eller downloade hver enkelt af de enkelte JPEG-filer, der er oprettet, og du kan også vælge at downloade alle filer som et .ZIP- arkiv.
PRO TIP: Hvis problemet er med din computer eller en bærbar computer / notesbog, skal du prøve at bruge Reimage Plus-softwaren, som kan scanne lagrene og udskifte korrupte og manglende filer. Dette virker i de fleste tilfælde, hvor problemet er opstået på grund af systemkorruption. Du kan downloade Reimage Plus ved at klikke her