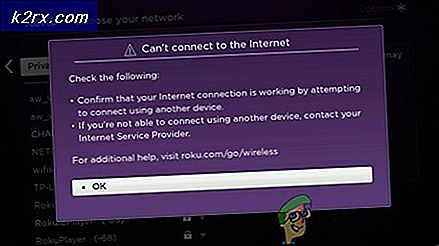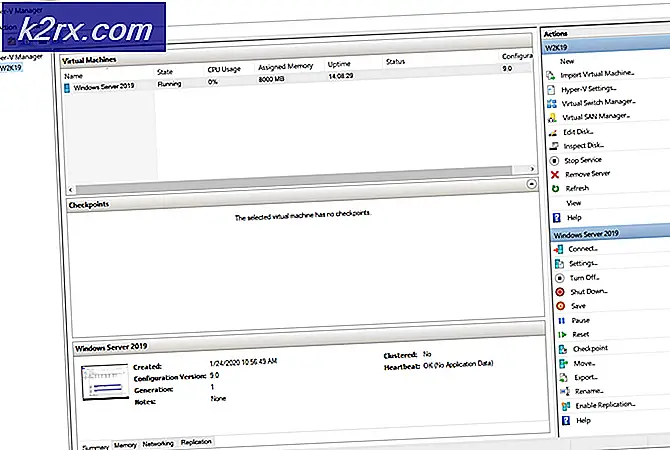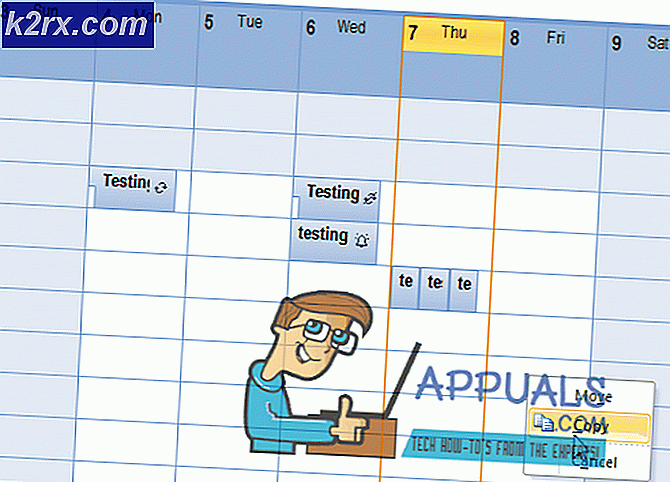Sådan Stop Outlook 2016 Fra Flytning af e-mails til junk eller spam mappe
Microsoft Outlook leveres normalt sammen med Microsoft Office og har et godt indbygget junk mail-filter. Det kan gøres mere effektivt med nogle brugerindtastninger, så Outlook gør et solidt job med at opretholde en indbakke fri for tidsmæssige spambeskeder. Det giver endda dig mulighed for yderligere at tilpasse filtreringsindstillingerne. Med en simpel grænseflade, der skaber filtreringsregler, kan du sende irrelevante mails til junk / uønsket mappe. Du kan også indstille dit filter til kun at vise e-mails fra bestemte konti i din indbakke og sende resten til mappen spam / junk / uønsket.
Lejlighedsvis legitime modtagne e-mails bliver anerkendt som spam og flyttet ind i e-mail-junk-mappen i Microsoft Outlook; Derfor savner du dem uden at læse, selvom disse e-mails er fra dine vigtige kolleger, venner eller kunder. Serveren kan markere e-mailen som spam, eller dine indstillinger kan sende dem til junk-mappen.
Du kan dog slukke for junk-e-mail-filteret og lade modtagne e-mail-meddelelser regelmæssigt vises i indbakkemappen. Du kan også lære Outlook ikke at sende mail fra en bestemt e-mail-konto til junk-mappen. Derefter går alle mails fra den angivne e-mail-konto til din indbakke. Vi skal give dig en nem vejledning om, hvordan du deaktiverer junk e-mail-filter i Microsoft Outlook, og hvordan du lærer det at genkende mail i junk-mappen som en god mail.
Reparer korrupte systemfiler
Download og kør Reimage Plus for at scanne efter korrupte filer herfra, hvis filer er fundet at være korrupte og mangler at reparere dem ved hjælp af Reimage ud over at udføre metoderne nedenfor. Denne metode er valgfri, men vi anbefaler det til overordnet systemkondition.
Metode 1: Marker spam-mail i junk-mappen som 'Ikke junk / Spam'
Den hurtigste måde at forhindre Outlook på at sende legit e-mails til junk mappen er at fortælle, at den angivne e-mail afsender ikke er en spammer. Det vil derefter tilføje email afsender adresse til listen over betroede afsendere. At gøre dette:
- Kom ind i mappen for uønsket e-mail.
- Vælg den e-mail, som du vil markere som Ikke junk.
- Gå derefter til fanen Startside, klik på Junk og vælg Ikke junk fra rullemenuen
- Alternativt kan du, efter at have valgt, højreklikke på e-mailsne, gå til junk og derefter klikke på Ikke junk
- Når du ikke klikker på Ikke junk, vises en dialogboks Marker som ikke junk, skal du tjekke altid på E-mail fra [email protected] og derefter klikke på OK.
Derefter flyttes e-mailen til den oprindelige mappe. Og fra nu af vil alle e-mails, der sendes fra denne afsender, ikke længere filtreres til junk mail-mappen. Du kan også vælge Bloker aldrig denne gruppe af adresselister og
Metode 2: Opret eller tilføj en afsender-email til listen over betroede afsendere
Du kan tilføje e-mail-afsenderens adresse til listen Safe Senders for at forhindre e-mail fra at gå til junk-mappe.
- Vælg en e-mail, du vil føje afsenderen til listen Sikker afsender fra mappen Skrald.
- Højreklik på det, og vælg derefter Junk > Never Block Sender i højre-klik-menuen
- Derefter vises en hurtig boks for at minde om, at afsenderen er blevet tilføjet til listen Safe Senders. Klik på OK, og denne emailadresse vil ikke blive filtreret til mappen Junk fra nu af.
Du kan altid indstille en betroet / sikker afsender manuelt ved at gå til indstillingerne for uønsket e-mail fra indstillingen Junk på home-fanen.
PRO TIP: Hvis problemet er med din computer eller en bærbar computer / notesbog, skal du prøve at bruge Reimage Plus-softwaren, som kan scanne lagrene og udskifte korrupte og manglende filer. Dette virker i de fleste tilfælde, hvor problemet er opstået på grund af systemkorruption. Du kan downloade Reimage Plus ved at klikke herMetode 3: Sluk det automatiske filter
Slukning af automatisk filter sikrer, at alle dine e-mails går ind gennem indbakken, før du kan slette dem eller sende dem til junk-mappen.
- Klik på indstillingerne for junk > junk e-mail i gruppen Slet på fanen Startside.
- Gå til fanen Indstillinger i dialogboksen Indstillinger for uønsket e-mail .
- Tjek ingen automatisk filtrering. Mail fra blokerede afsendere flyttes stadig til indstillingen for uønsket e-mail-mappe .
- Klik på OK
Nu modtages alle e-mail-meddelelser regelmæssigt. Disse e-mails, der formodes at være spammer af serveren, flyttes dog automatisk til mappen Uønsket e-mail automatisk, men ikke mappen Indbakke. E-mails fra blokerede email-konti / afsender sendes også til junk-mappen. For at rydde listen over blokerede afsendere, følg nedenstående trin.
- Efter trin 2 ovenfor skal du klikke på fanen ' Blokerede afsendere'
- Vælg alle e-mailadresser i e-mail-listeboksen (eller dem, du vil fjerne fra listen), og klik på knappen Fjern .
- Klik på OK
Nu vil det ikke filtrere blokerede afsenderemails sendt til dig, og alle modtagne e-mail-meddelelser vil automatisk blive vist i mappen Indbakke.
Hvis dine spam / junk email-regler ikke holder korrekt, kan du installere opdateringen fra Microsoft, der løser fejlene og giver bedre definitioner. Du kan finde opdateringen her .
PRO TIP: Hvis problemet er med din computer eller en bærbar computer / notesbog, skal du prøve at bruge Reimage Plus-softwaren, som kan scanne lagrene og udskifte korrupte og manglende filer. Dette virker i de fleste tilfælde, hvor problemet er opstået på grund af systemkorruption. Du kan downloade Reimage Plus ved at klikke her