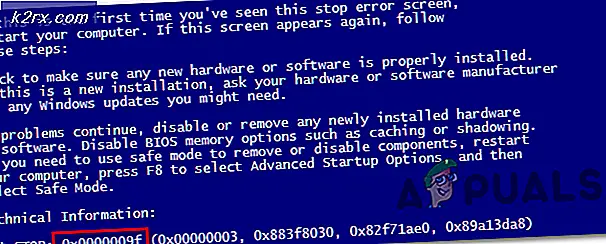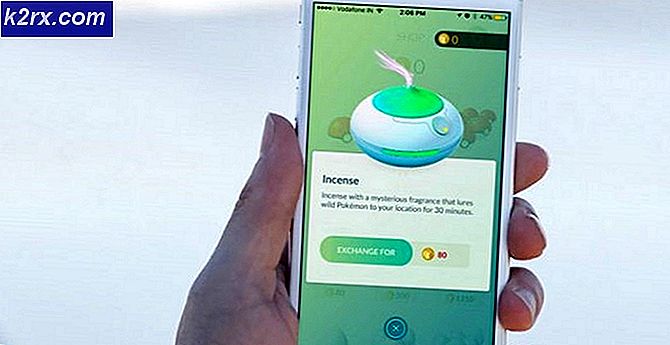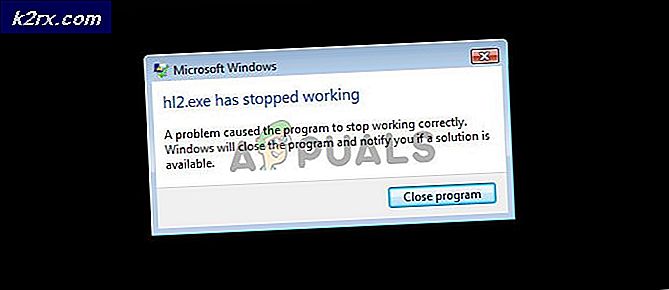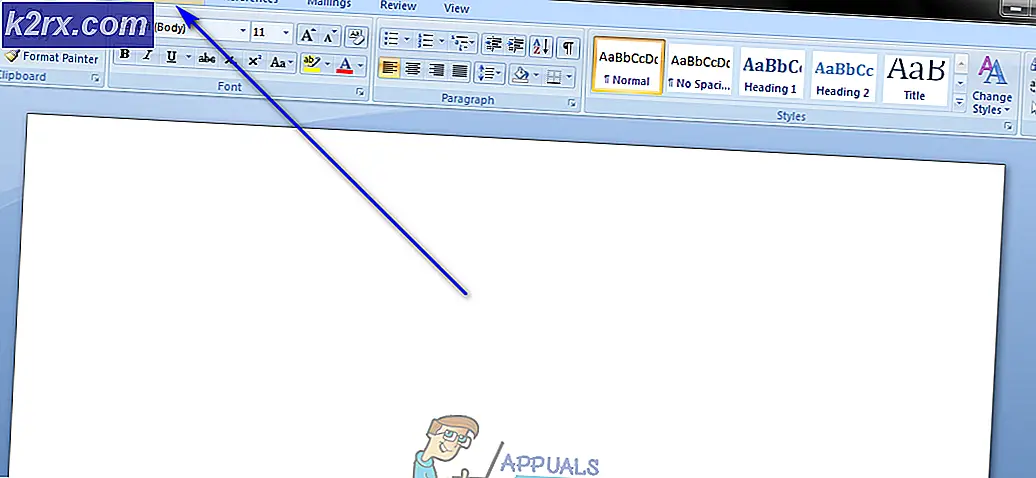Sådan løses 'Shellexecuteex mislykkedes' -fejl på Windows?
Flere Windows-brugere har nået os med spørgsmål efter at have stødt på “Shellexecuteex mislykkedes”Fejlmeddelelse, når de prøver at udføre en handling, der involverer forbindelse til internettet eller når de installerer et program. Berørte brugere rapporteres om forskellige koder, der vises sammen med fejlmeddelelsen. Som det viser sig, er problemet ikke eksklusivt for en bestemt WIndows-version, da det lykkedes os at finde forekomster af det på Windows 7, Windows 8.1 og Windows 10.
Hvad forårsager "Shellexecuteex mislykkedes”Fejl på Windows?
Vi undersøgte dette særlige problem ved at se på forskellige brugerrapporter og på de reparationsstrategier, der ofte bruges i dette særlige scenario. Baseret på vores analyse er der flere forskellige synder, der ofte identificeres for at forårsage problemet. Her er flere scenarier, som du måske støder på:
Metode 1: Kørsel af applikationen som administrator (hvis relevant)
Hvis du støder på "Shellexecuteex mislykkedes”Fejl under forsøg på at åbne eller installere et program, er det meget sandsynligt, at problemet opstår på grund af en uventet nedlukning af applikationen (eller eksekverbar installation), fordi den ikke har administratoradgang.
Denne type problemer er typisk begrænset til open source-apps og apps med små team af udviklere - vi har ikke identificeret nogen begivenheder med triple-A-teams.
Hvis du mener, at dette scenarie muligvis kan anvendes i din nuværende situation, vil du være i stand til at løse problemet ved blot at tvinge applikationen til at starte med administratoradgang. Her er en hurtig guide til, hvordan du kører applikationen som administrator:
- Højreklik på det program, der udløser fejlen, og vælg Ejendomme fra den nyligt viste menu.
- Når du er inde i Ejendomme skærmbillede, vælg Kompatibilitet fanen og gå til Indstillinger afsnit. Marker derefter det felt, der er knyttet til Kør dette program som administrator, og klik derefter på ansøge for at indstille dette som den nye standardadfærd.
- Start applikationen igen, og se om problemet nu er løst.
Hvis det samme “Shellexecuteex mislykkedes”Fejl opstår stadig, gå ned til næste metode nedenfor.
Metode 2: Kørsel af DISM- og SFC-scanninger
Som det viser sig, i nogle tilfælde “Shellexecuteex mislykkedes”Fejl opstår på grund af en eller anden form for systemfilkorruption, der forhindrer installationen i at fuldføres. Hvis dette scenarie er anvendeligt, er den eneste bæredygtige løsning at forsøge at løse den korruption, der forårsager problemet, mens skaden begrænses.
Og den bedste måde at gøre dette på er at stole på indbyggede værktøjer som DISM (Deployment Image Servicing and Management) og SFC (systemfilkontrol).begge er udstyret til at håndtere beskadigede systemfiler, men de fungerer forskelligt.
Mens SFC er afhængig af en lokalt gemt cache for at erstatte de beskadigede emner med sunde kopier, bruger DISM WU (Windows Update) til at downloade de sunde filer, der er nødvendige for udskiftningen. Men da værktøjerne er rettet mod at rette forskellige komponenter (SFC er mere effektiv med logiske fejl), er den bedste tilgang at implementere begge scanninger for at forbedre dine chancer for succes.
Her er hvad du skal gøre:
- Trykke Windows-tast + R for at åbne en dialogboks Kør. Dernæst skal du skrive i tekstfeltet Kør 'Cmd' og tryk på Ctrl + Skift + Enter for at åbne en kommandoprompt med administratoradgang. Når du bliver bedt om af UAC (brugerkontokontrol), klik Ja for at åbne den forhøjede kommandoprompt.
- Inde i den forhøjede kommandoprompt skal du skrive følgende kommando og trykke på Gå ind at starte en SFC-scanning:
sfc / scannow
Bemærk: Forstyr ikke vinduet, før processen er afsluttet. Afbrydelse af operationen vil sandsynligvis skabe endnu flere logiske fejl, der vil være sværere at rette.
- Når scanningen er afsluttet, skal du genstarte din computer og vente på, at den næste start er afsluttet. Når dit operativsystem er fuldt indlæst, skal du følge trin 1 igen for at åbne en anden forhøjet kommandoprompt. Når du er tilbage i CMD-vinduet, skal du skrive følgende kommandoer og trykke på Enter efter hver for at starte en DISM-scanning:
Dism.exe / online / oprydningsbillede / scanhealth Dism.exe / online / oprydningsbillede / gendan sundhed
Bemærk: Sørg for, at din internetforbindelse er stabil, før du starter denne proces. Den første kommando starter scanningen, mens den anden starter scanningen.
- Når DISM-scanningen er afsluttet, skal du genstarte din computer og se, om problemet er løst ved næste systemstart.
Hvis “Shellexecuteex mislykkedes”Fejl vises stadig, når du gentager den samme handling, gå ned til næste metode nedenfor.
Metode 3: Gendannelse af systemlyde til standard
Som flere forskellige brugere har rapporteret, kan dette særlige problem også være forårsaget af nogle systemlyde defineret af nogle temaer, der ikke håndteres korrekt af det modul, der forsøger at bruge dem. Hvis dette scenarie er anvendeligt, går den app, der bruger lydene, ned, når den prøver at afspille dem,
I dette tilfælde vil du være i stand til at løse problemet ved at nulstille alle Windows-lyde til standard. Efter at have gjort det og genstarte maskinen, har de mest berørte brugere rapporteret, at problemet blev løst.
Her er en hurtig guide til tilbagevenden til systemet lyder tilbage til standardværdierne:
- Trykke Windows-tast + R at åbne en Løb dialog boks. Skriv inden i køreboksen “Mmsys.cpl” inde i tekstfeltet, og tryk på Gå ind at åbne Lyd skærm.
- Når du er inde i Lyd vindue skal du vælge Lyde fanen fra den vandrette menu. Skift derefter Lydplan til Windows Standard.
Bemærk: Hvis din nuværende lydplan er indstillet til Windows Standard (ændret) chance for det Windows Standard da du muligvis har nogle ugyldige lyde.
- Når den er aktiv Lydplan er blevet ændret, skal du genstarte din computer og se, om problemet løses ved næste systemstart.
Gentag den handling, der tidligere udløste “Shellexecuteex mislykkedes”-Fejl, og hvis problemet stadig vises, skal du gå ned til næste metode nedenfor.
Metode 4: Udfør en ren boot
Hvis du er kommet så langt uden håndgribelige resultater, støder du muligvis på problemet på grund af en slags 3. parts konflikt, der udløser "Shellexecuteex mislykkedes”Fejl. Da der er mange potentielle applikationer, der kan være i konflikt med det program, der viser fejlen, er den bedste måde at tage sig af problemet på at konfigurere din computer til at starte i ren start.
Følg instruktionerne nedenfor for at opnå en ren opstartstilstand og identificere det program, der forårsager konflikten. Her er hvad du skal gøre:
- Trykke Windows-tast + R for at åbne en dialogboks Kør. Skriv derefter “Mscofig” og tryk på Gå ind at åbne op for System konfiguration menu. Når du ser UAC (brugerkontokontrol) menu, skal du klikke Ja at give administrative rettigheder.
- Når du er inde i System konfiguration klik på vinduet Tjenester fanen øverst i menuen, og marker derefter det felt, der er knyttet til “Skjul alle Microsoft-tjenester”. Når du har gjort dette, fjernes alle Windows-tjenester fra listen, så du ikke risikerer at deaktivere en Windows-komponent.
- Når det er lykkedes dig at udelukke alle vigtige tjenester fra listen, skal du klikke på Slå alt fra knappen for effektivt at forhindre, at enhver tredjepartstjeneste startes ved næste maskinstart.
- Vælg derefter Start op fanen fra den vandrette menu, og klik på Åbn Jobliste.
- Når du er inde på fanen Startup i Jobliste, skal du systematisk vælge hver opstartstjeneste og derefter klikke på Deaktiver knappen nederst på skærmen. Denne procedure vil sikre, at der ikke kaldes nogen opstartstjeneste ved næste systemstart.
- Nu hvor du er kommet til dette trin, har du effektivt deaktiveret alle tjenester eller processer, der kan forstyrre applikationen, der viser "Shellexecuteex mislykkedes”Fejl. Udnyt den rene starttilstand, du lige har konfigureret ved at genstarte din computer.
- Ved næste systemstart skal du se, om fejlen stadig opstår, når du prøver at starte applikationen. Hvis fejlen ikke længere opstår, skal du færdiggøre installationen og derefter omvendt konstruere trinnene ovenfor og genaktivere de tjenester, du tidligere har deaktiveret.
Hvis denne metode ikke tillod dig at løse “Shellexecuteex mislykkedes”Fejl, gå ned til næste metode nedenfor.
Metode 5: Justering af “Kun hæve eksekverbare politikker
Som det viser sig, kan dette særlige problem også undgås ved at justere et Gruppepolitiksom hedder Løft kun eksekverbare filer, der er signeret og valideret.Men husk, at denne metode kun vil være effektiv i situationer, hvor problemet skyldes en eksekverbar fil, der ikke er underskrevet korrekt.
Flere berørte brugere har rapporteret, at problemet stoppede, og installationen var vellykket efter Løft kun eksekverbare filer, der er signeret og valideretblev effektivt deaktiveret.
Bemærk: Visse Windows-versioner inkluderer ikke Group Editor. I dette tilfælde vil denne metode ikke være anvendelig, så flyt direkte til den endelige metode nedenfor.
Her er en hurtig guide til deaktivering af den politik, der udløser "Shellexecuteex mislykkedes”Fejl:
- Trykke Windows-tast + R at åbne en Løb dialog boks. Skriv derefter “Gpedit.msc” inde i tekstfeltet, og tryk på Ctrl + Skift + Gå ind at åbne op for Lokal redaktør for gruppepolitik med administratorrettigheder. Når du ser UAC (brugerkontokontrol) hurtig, klik på Ja for at give administratoradgang.
- Når du er inde i Lokal redaktør for gruppepolitik, gå til panelet til venstre og vælg Computer Konfiguration> Windows-indstillinger> Sikkerhedsindstillinger.
- Med Sikkerhedsindstillinger menu valgt, gå over til højre side og dobbeltklik på Brugerkontokontrol: Kun hæve eksekverbare filer, der er underskrevet og valideret politik.
- Når du er inde i politikmenuen, skal du vælge fanen Lokal sikkerhedsindstilling og derefter sikre dig, at politikken er indstillet til handicappet.
- Klik på ansøge for at gemme ændringerne skal du genstarte computeren og se, om problemet er løst ved næste systemstart.
Hvis “Shellexecuteex mislykkedes”Fejl opstår stadig, flyt ned til den næste metode nedenfor.
Metode 6: Udfør en ren installation
Hvis ingen af metoderne ovenfor har tilladt dig at løse problemet, er chancerne for, at du har at gøre med et underliggende korruptionsproblem, der ikke kan løses konventionelt. Hvis dette scenario gælder i din nuværende situation, kan du kun løse problemet ved at nulstille alle Windows-komponenter.
Den hurtigste måde at gøre dette på er ved at udføre en ren installation (her), men husk, at denne procedure får dig til at miste personlige data inklusive installerede applikationer, spil, medier, brugerindstillinger og mere.
En mest effektiv tilgang, der tager lidt længere tid, er at gå efter en reparationsinstallation (installeret på plads).Denne procedure giver dig mulighed for at gemme alle dine personlige effekter inklusive spil, applikationer, brugerindstillinger og enhver form for medier. Hvis du beslutter at udføre en reparationsinstallation, skal du følge instruktionerne (her).