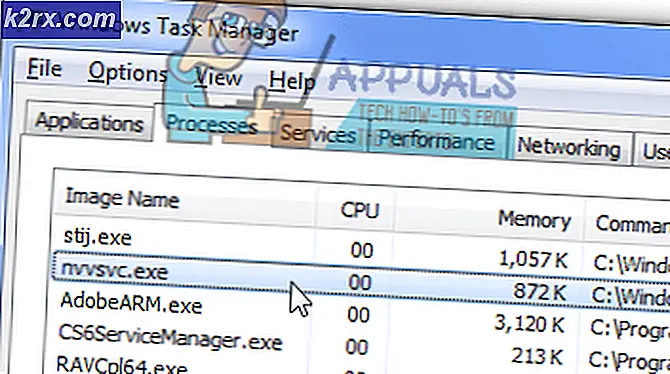Løs adgang nægtet installationskilde Office-fejl
Microsoft Office-fejlkoden 0x4004f00d eller Adgang nægtet til installationskilde vises, når Office-applikationen ikke kan få adgang til de kildefiler, den kræver for at udføre Office-applikationer.
Hvad forårsager Microsoft Office 0x4004f00d fejlkoden?
Metode 1: Deaktivering af firewallinterferens (hvis relevant)
Som det viser sig, kan dette særlige problem også skyldes en overbeskyttende pakke, der stopper forbindelsen mellem dit lokalt gemte Office-program og de eksterne servere. I de fleste tilfælde stoppes forbindelsen på grund af en falsk positiv.
Flere forskellige tredjepartsapps vides at forårsage falske positive, hvilket fører til dette problem. Comodo og McAfee er blandt dem. Hvis du bruger en tredjepart, som du har mistanke om, kan være ansvarlig, skal du deaktivere realtidsbeskyttelsen og se, om problemet stadig opstår.
Selvfølgelig vil processen være forskellig afhængigt af hvilken sikkerhedssuite, du bruger - Men i de fleste tilfælde vil du være i stand til at deaktivere realtidsbeskyttelsen direkte fra proceslinjemenuen.
Men hvis du bruger et tredjepartsværktøj, der inkluderer en firewall, forbliver de samme sikkerhedsregler sandsynligvis på plads, selvom du deaktiverer realtidsbeskyttelsen. I dette tilfælde er den eneste bæredygtige løsning at hvidliste Office-kommunikationen i dine firewallindstillinger (Dette vil være forskelligt afhængigt af det sikkerhedsværktøj, du bruger).
Hvis du AV gør det svært at oprette udelukkelser, kan du gå den enkle rute og afinstallere den sammen med eventuelle restfiler (i det mindste indtil du aktiverer din licens). Hvis du leder efter trinvise instruktioner, skal du følge instruktionerne nedenfor:
- Åbn en Løb dialogboks ved at trykke på Windows-tast + R. Skriv derefter 'Appwiz.cpl' og tryk på Gå ind at åbne op Programmer og funktioner menu.
- Når du er inde i Applikationer og funktioner menu, rul ned gennem listen over installerede applikationer og find den tredjeparts sikkerhedssuite, som du ønsker at slippe af med.
- Når du ser det, skal du højreklikke på det og vælge Afinstaller fra genvejsmenuen. Når afinstallationsvinduet er åbent, skal du følge instruktionerne på skærmen for at slippe af med tredjeparts sikkerhedssuite.
- Når processen er afsluttet, skal du genstarte din computer og se, om problemet er løst ved næste systemstart.
- Følg denne artikel for at sikre, at du fjerner restfiler (her) for at sikre, at der ikke er nogen resterende filer, der muligvis stadig håndhæver de samme sikkerhedsregler.
- Prøv at åbne Office-applikationen og udfyld applikationen igen.
Hvis det samme 0x4004f00dfejlkode stadig forekommer, flyt ned til næste metode nedenfor.
Metode 2: Deaktiver VPN / proxy interferens (hvis relevant)
Som det viser sig, har Office-applikationer en tendens til at fungere, når de tvinges til at arbejde med proxyservere eller private netværksforbindelser oprettet ved hjælp af VPN-klienter. De arbejder for det meste, men de har tendens til at producere fejl, når de skal udføre følsomme opgaver (såsom at kontrollere licensstatus).
Hvis du bruger en VPN-klient eller en proxyserver, er det sandsynligvis grunden til, at du støder på 0x4004f00daktiveringsfejlkode. Hvis dette scenarie er relevant, skal du være i stand til at løse problemet ved at deaktivere proxyserveren (eller VPN-klienten), før du starter den problematiske Office-applikation.
For at hjælpe dig med dette har vi oprettet to separate vejledninger: En til proxybrugere og en til dem, der bruger en VPN-klient. Følg de instruktioner, der gælder for dit særlige scenarie:
Deaktivering af proxyserveren
- Trykke Windows-tast + R at åbne en Løb dialogboks. Dernæst skal du skrive 'inde i tekstfeltet'ms-indstillinger: netværks-proxy 'og tryk på Gå ind at åbne op for Proxy fanen i Indstillinger app.
- Når du ankommer inden i Proxy fanen, rul ned til brugervejledning sektion for proxyopsætning og deaktiver den skifte, der er knyttet til Brug en proxyserver.
- Når du har gjort dette, skal du genstarte din computer og gentage den handling, der forårsagede aktiveringsfejlen for at se, om problemet nu er løst.
Afinstallation af VPN-klienten
- Åbn en Løb dialogboks ved at trykke på Windows-tast + R. Skriv derefter 'appwiz.cpl'Inde i tekstboksen, og tryk på enter for at åbne Programmer og funktioner menu. Når du ser Brugerkontokontrol (UAC) hurtig, klik Ja at give administrative rettigheder.
- Når du er inde i Programmer og funktioner skærm, rul ned gennem listen over installerede applikationer, og find den tredjeparts VPN, som du har mistanke om kan forårsage problemet. Når du først ser det, skal du blot højreklikke på det og vælge Afinstaller fra genvejsmenuen.
- Inde i afinstallationsguiden skal du følge vejledningen på skærmen for at fuldføre processen. Når processen er afsluttet, skal du genstarte computeren og se, om problemet løses ved næste systemstart.
Hvis denne metode ikke var anvendelig, eller den ikke løste problemet 0x4004f00daktiveringsfejl, gå ned til næste potentielle løsning nedenfor.
Metode 3: Afinstallation af Office og kørsel af Fix It Tool
Som det viser sig, kan dette særlige problem også opstå på grund af en eller anden form for korruption, der findes i Office-installationen. Dette kan være forårsaget af en uventet afbrydelse af maskinen eller en forkert opdatering.
I dette tilfælde kan du løse problemet ved let at afinstallere kontorinstallationen og køre et Fix It-værktøj, der er i stand til at fjerne enhver restfil, der stadig kan forårsage den samme adfærd.
Flere berørte brugere har bekræftet, at denne procedure endelig har tilladt dem at starte apps fra Office-pakken uden at blive bedt om af aktiveringsfejlen. Dette bekræfter, at problemet meget vel kan skyldes en ødelagt Office-installation, der ikke validerer licensnøglen.
Her er en hurtig guide til afinstallation af Office-applikationen, kørsel af fix-it-værktøjet og derefter geninstallation af det igen:
- Trykke Windows-tast + R at åbne en Løb dialogboks. Skriv derefter 'Appwiz.cpl' og tryk på Gå ind at åbne op for Program og filer vindue.
- Når du er inde, skal du rulle ned gennem listen over installerede applikationer og finde din Office-installation. Når du ser det, skal du højreklikke på det og vælge Afinstaller fra genvejsmenuen.
- Inde i afinstallationsvinduet skal du følge afinstallationstrinnene og genstarte din computer i slutningen af det.
- Besøg dette link ved næste opstartssekvens (her) og rul ned til Problemer under forsøg på at installere Office afsnit. Når du er der, skal du klikke på Hent knap.
- Når download er afsluttet, skal du åbne SetupProd_OffScrub.exe eksekverbar og følg vejledningen på skærmen for at fjerne eventuelle restfiler, der stadig kan forårsage denne adfærd.
- Genstart computeren igen, og geninstaller derefter Office-klienten fra bunden. Når installationen er afsluttet, skal du tilføje din licensnøgle og se, om problemet nu er løst.