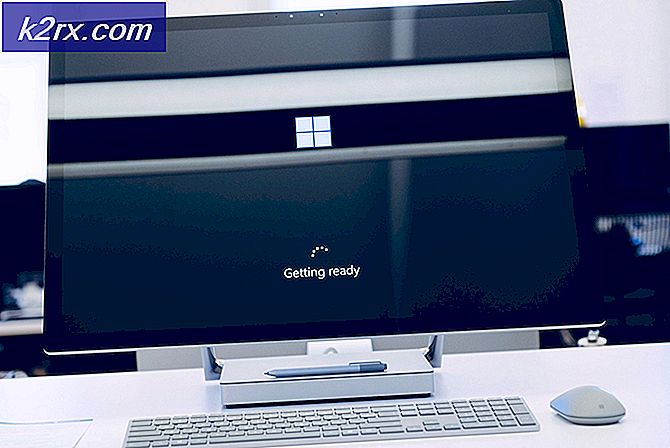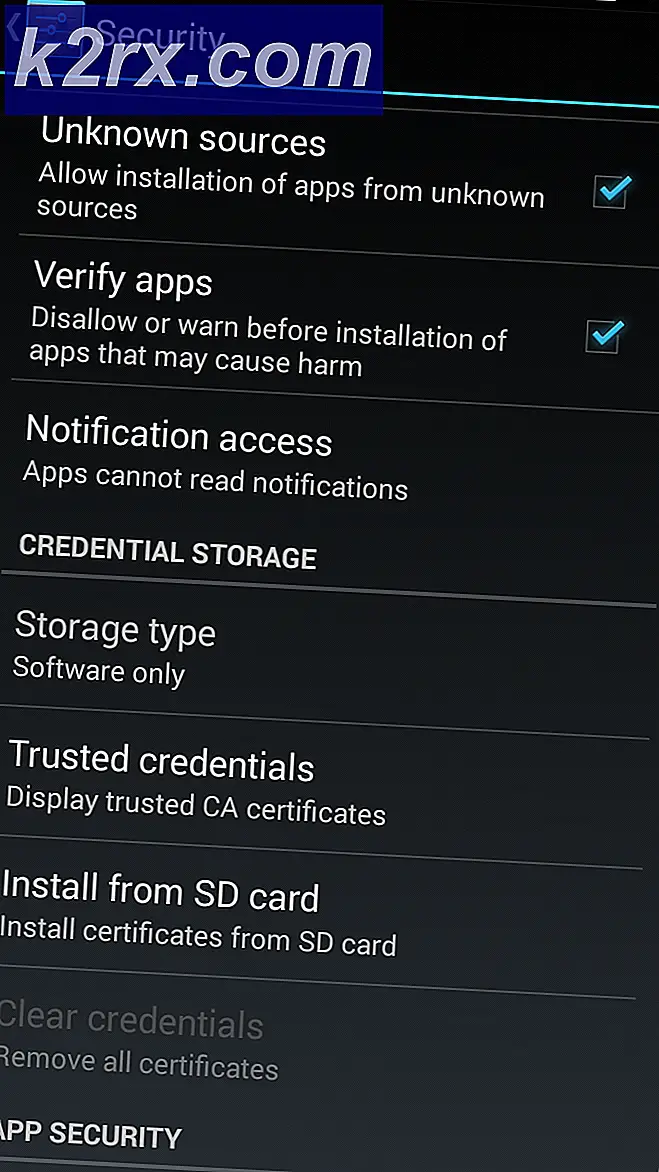Fix: Kan ikke åbne fil til skrivning 'med VLC Media Player
Det 'Kan ikke åbne filen til skrivning‘Fejl opstår, når Windows-brugere forsøger at installere eller opdatere VLC medieafspiller. I de fleste tilfælde opstår problemet på maskiner, der allerede har eller har haft VLC Media Player installeret på et eller andet tidspunkt.
Oftest erKan ikke åbne filen til skrivning‘Fejl er forårsaget af flere forekomster af VLC eller andre applikationer, der bruger LibVLC. For at løse dette kan du bruge Jobliste til at lukke enhver modstridende VLC-forekomst, mens installationen eller opdateringssekvensen finder sted. Nogle browsere har dog også potentialet til at forstyrre den ældre måde at opdatere VLC Media Player-applikationen på.
Og under visse omstændigheder kan en eller anden form for systemfilkorruption være den afgørende faktor, hvorfor din VLC Media Player-installation ikke længere er i stand til at opdatere.
Metode 1: Lukning af alle VLC-forekomster
Som det viser sig, er den mest almindelige årsag, der fårKan ikke åbne filen til skrivning‘Fejl er en situation, hvor flere VLC-forekomster (eller andre applikationer, der også bruger LibCLC) aktivt kører på din maskine.
Hvis dette scenarie er anvendeligt, kan du løse problemet hurtigt ved at åbne Task Manager og afslutte alle kørende forekomster af applikationer ved hjælp af LibVLC. Flere berørte brugere har bekræftet, at problemet blev løst, så snart hver kørende instans blev lukket.
Bemærk: Hvis du ikke vil bruge Jobliste, kan du bare genstarte din computer og gentage den handling, der aktuelt forårsager problemet, så snart den næste opstart er afsluttet.
Her er en hurtig guide til lukning af alle VLC-forekomster, der kan ende med at forårsage 'Kan ikke åbne filen til skrivning‘Fejl:
- Luk installationsskærmen, hvor du støder på fejlen.
- Trykke Ctrl + Skift + Esc for at åbne Task Manager. Når du er inde, skal du vælge Processer fanen fra menuen øverst, rul derefter ned gennem listen over processer, og højreklik på processen, der er knyttet til VLC medieafspiller.
- Når du ser kontekstmenuen, skal du klikke på Afslut opgave.
Bemærk: Hvis du bekræfter, at ingen yderligere forekomster af VLC Media Player kører, skal du kigge specifikt efter andre applikationer, der bruger LibVLC.
- Når hver relevant forekomst er lukket, skal du gentage den handling, der tidligere forårsagede 'Kan ikke åbne filen til skrivning‘Fejl og se om problemet nu er løst.
Hvis dette scenarie ikke var relevant, eller det ikke løste problemet, skal du gå ned til den næste mulige løsning nedenfor.
Metode 2: Luk alle browserforekomster
En usandsynlig årsag, der kan bidrage til synet af 'Kan ikke åbne filen til skrivning‘Fejl er en installationsinterferens forårsaget af din standardbrowser.
Som flere berørte brugere har rapporteret, kan VLCs evne til at opdatere sig selv blive afbrudt af en åben forekomst af Chrome, Firefox eller Brave browser.
Hvis dette scenarie er relevant, skal du være i stand til at løse problemet ved at bruge Task Manager til at lukke enhver aktiv browserinstans, der muligvis forårsager problemet.
Her er en hurtig guide til, hvordan du lukker enhver browserforekomst for at løse 'Kan ikke åbne filen til skrivning‘Fejl:
- Luk den opsætning, der forårsagerKan ikke åbne filen til skrivning‘Fejl.
- Åbn en Task Manager-forekomst ved at trykke på Ctrl + Skift + Esc. Når du er inde i Jobliste, skal du vælge Processer fanen fra båndmenuen øverst.
- Inde i Processer fane, rul ned gennem listen over aktive processer, højreklik på dine aktive browserforekomster og vælg Afslut opgave fra den nyligt viste kontekstmenu.
- Når hver browserproces er lukket, skal du gentage VLC-opdateringen eller VLC-installationen og se, om problemet nu er løst.
Hvis du stadig støder på det samme 'Kan ikke åbne filen til skrivning‘Fejl, gå ned til næste metode nedenfor.
Metode 3: Kørsel af SFC- og DISM-scanninger
Som det viser sig, kan problemet også opstå på grund af en slags Systemfilkorruption der ender med at påvirke dit operativsystems evne til at installere ny software. Hvis dette scenarie er anvendeligt, skal du være i stand til at løse problemet ved at køre et par indfødte hjælpeprogrammer (DISM og SFC), der er designet til at finde, rette eller erstatte beskadigede forekomster.
Selvom de to værktøjer har lignende funktionalitet, gør de tingene anderledes. For eksempel, DISM (Deployment Image Servicing and Management)er stærkt afhængig af en underkomponent af WU for at erstatte beskadigede data med sunde ækvivalenter.
På den anden side, SFC (systemfilkontrol) er et helt lokalt værktøj, der bruger lokalt cachelagrede data til at hente sunde filer, når der findes korrupte forekomster.
Da begge forsyningsselskaber har deres egne stærke dragter, anbefaler vi, at du kører begge i hurtig rækkefølge for at maksimere din chance for at løse 'Kan ikke åbne filen til skrivning‘Fejl:
- Trykke Windows-tast + R at åbne en Løb dialog boks. Skriv derefter 'Cmd' inde i tekstboksen, og tryk derefter på Ctrl + Skift + Enter at åbne op for en Forhøjet kommandoprompt. Hvis du bliver bedt om af Brugerkontokontrol (UAC),klik Ja for at give administratoradgang.
- Når du formår at komme ind i den forhøjede CMD-prompt, skal du skrive følgende kommando og trykke Gå ind at indlede en SFC-scanning:
sfc / scannow
Bemærk: Det er meget vigtigt, at du ikke afbryder denne proces, når du først er kommet i gang. At gøre dette kan skabe dårlige sektorer, der muligvis fremmer lignende problemer i fremtiden.
- Når scanningen er afsluttet, skal du genstarte computeren igen og vente på, at den næste start er afsluttet.
- Når din computer er startet op igen, skal du følge trin 1 igen for at åbne en anden forhøjet CMD-prompt. Når du vender tilbage til det forhøjede CMD-vindue, skal du skrive følgende kommando nedenfor for at starte en DISM-scanning:
dism / online / oprydningsbillede / gendan sundhed
Bemærk: For at fuldføre denne scanning uden problemer skal du sikre dig, at din internetforbindelse er stabil. Dette er vigtigt, fordi DISM bruger WU til at downloade sunde kopier til ødelagte systemer, der skal udskiftes. Hvis du får en DISM-fejl, når du prøver at starte hjælpeprogrammet, her er hvordan man løser det.
- Så snart operationen er afsluttet, skal du genstarte din computer igen og se om problemet er løst ved næste opstart.