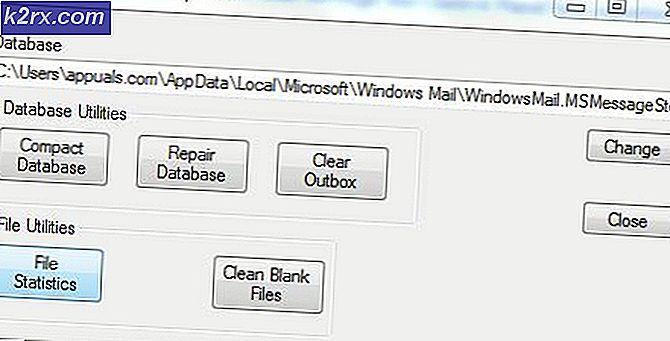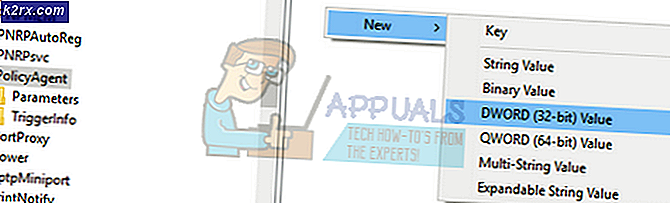Fix: Windows Hej er ikke tilgængelig på denne enhed
Både smartphone og pc-producent kører i øjeblikket for at komme med nye sikkerhedsfunktioner for deres produkter på grund af det simple faktum, at folk bliver scammed og røvet oftere end nogensinde. Den nye stigning er smartphone og pc-brug lader til folk, der bruger deres enhed uden forudgående erfaring.
Disse mennesker er normalt målet for disse angreb, fordi de aldrig har oplevet disse svindel før. Men folk bliver også røvet af deres mobiltelefoner, fordi de er dyrere end de penge, de bærer i lommen, og de bærer normalt deres telefoner i deres hænder, hvilket gør det lettere for tyve. Lad os finde ud af om dette problem vedrørende Windows 10-sikkerhed.
Windows Hello er ikke tilgængelig på denne enhed Fejl på Windows 10
Windows Hello er en ny funktion, der debuterede i 2015, da Windows 10 blev frigivet. Det gør det muligt for brugerne at beskytte deres Windows 10-enheder ved hjælp af ansigtsgenkendelse, fingeraftryk scanning osv. Det er en fantastisk måde at beskytte din enhed på, fordi ingen, men du har adgang til din computer, og de kan ikke hacke sig i brug af brutal kraft som de kunne med sædvanlige adgangskoder.
Brugerne begyndte imidlertid at opleve problemet efter ophavsmændens opdatering, hvor de ikke kunne få adgang til deres Windows Hello-tjeneste efter opdateringen. Normalt skal din enhed have enheden, f.eks. En fingeraftryksscanner, for at aktivere denne service, og det er normalt at forvente, at Windows Hello ikke er tilgængeligt på denne enhedsbesked på enheder, der ikke understøtter denne funktion.
Desværre begyndte selv enheder, der kørte Windows Hello normalt, og som besidder de nødvendige komponenter, at opleve dette problem. Find ud af, hvordan du løser dette ved at følge vores enkle guide.
Løsning 1: Opdater din pc til den nyeste version tilgængelig
Først og fremmest bør du kontrollere, om din enhed kører den nyeste version af Windows 10 for at begynde at arbejde på problemet. Normalt løser den seneste opdatering udgivet af Microsoft disse problemer, og det er ikke svært at få det til at fungere igen, efter du har installeret den nyeste Windows 10 build.
Opdateringsprocessen er ret simpel på Windows 10, da opdateringerne automatisk installeres som standard. Du kan dog tjekke efter opdateringer manuelt ved at følge nedenstående trin:
- Brug Windows-tast + I-tastekombinationen for at åbne Indstillinger på din Windows-pc. Alternativt kan du søge efter Indstillinger ved hjælp af søgefeltet, der findes på proceslinjen.
- Find og åben sektionen Opdatering og sikkerhed i appen Indstillinger.
- Bliv i fanen Windows Update, og klik på knappen Check for updates under Update status for at kontrollere, om der er en ny version af Windows til rådighed.
- Hvis der er en, skal Windows fortsætte med download processen automatisk.
Alternativt, hvis din opdateringsproces oplever problemer, har Microsoft gjort det muligt for sine brugere at hente opdateringerne manuelt fra deres opdaterings katalogsite. Find ud af mere nedenfor.
- Besøg dette websted for at finde ud af, hvad den seneste opdatering er. Den skal placeres øverst på listen i venstre side af webstedet med den nuværende Windows 10-version øverst.
- Kopier KB (Knowledge Base) -nummeret sammen med KB-bogstaver også (f.eks. KB4040724).
- Åbn Microsoft Update Catalog og søg efter det nummer, du lige har kopieret.
- Klik på Download-knappen til venstre, vælg versionen af dit operativsystem (32bit eller 64bit) og download filen.
- Kør filen, du lige har downloadet, og følg vejledningen på skærmen for at fuldføre opdateringsprocessen.
- Efter opdateringen er færdig skal du genstarte din computer og kontrollere, om din pc kører den nyeste version til rådighed.
Løsning 2: Kør fejlfinding af hardware og enheder
Windows har flere inbyggede fejlfindingsprogrammer, som kan løse nogle af de mest almindelige problemer i forbindelse med din hardware. Dette betyder, at hvis din fingeraftryksscanner eller dit webcam har nogle problemer, bør denne fejlfinding være i stand til at tage sig af dem.
- Tryk på Windows-tasten fra tastaturet, skriv Fejlfinding og vælg det.
- Klik på Vis alle muligheder i øverste venstre hjørne af Fejlfinding vindue.
- Vælg indstillingerne Hardware og enhed fra listen.
- Klik på Næste for at køre fejlfinding af hardware og enhed.
Løsning 3: Opdater biometrisk fingerprintlæser i Enhedshåndtering
Drivere er årsag til mange problemer, og brugerne skal indse, hvor vigtigt det er at holde dem opdaterede. Nye versioner af Windows kan komme i konflikt med forældede drivere, hvilket vil medføre fejl som denne relateret til Windows Hello, der vises. Denne gang bør du bekymre dig om Bio-Metric-driveren, hvis problemet er relateret til fingeraftryksscanneren eller en anden driver, hvis du bruger en anden form for sikkerhed.
- Søg efter Enhedshåndtering i søgelinjen på proceslinjen.
- Find den biometriske enhed og udvælg ved at klikke på pilen til venstre for navnet.
- Højreklik på den enhed, du bruger til at få adgang til Windows Hello (som en fingeraftryksscanner) og vælg Opdater driver-indstillingen.
- Start computeren igen, og kontroller, om Windows Hello virker igen.
Bemærk : Hvis dette ikke virker for dig, kan du højreklikke på din biometriske enhed og vælge afinstaller enhedsindstillingen for at fjerne driveren helt. Derefter Google navnet på enheden og download de nyeste drivere fra producentens hjemmeside.
Nogle mennesker har også foreslået, at ruller tilbage føreren fastsatte deres problem. Denne indstilling findes også i den kontekstmenu, der vises, når du højreklikker på enheden.
Løsning 4: Rul tilbage din driver
Nogle mennesker har også foreslået, at ruller tilbage føreren fastsatte deres problem. Denne indstilling findes også i den kontekstmenu, der vises, når du højreklikker på enheden. Denne løsning er nyttig på grund af det faktum, at dette problem dukkede op efter en vis opdatering i de fleste tilfælde og rullende tilbage, skifter chaufføren til driveren, som blev brugt, før problemet startede.
- Åbn Enhedshåndtering ved at søge efter det i søgelinjen.
- Naviger til dine biometriske enheder eller billeddannelsesenheder, hvis problemet er relateret til dit webcam.
- Højreklik på enheden, der forårsager disse problemer, og vælg Egenskaber.
- Klik på indstillingen Rollback Driver under fanen Driver og følg instruktionerne på skærmen for at skifte til den tidligere installerede driver.
- Start computeren igen, og kontroller, om Windows Hello virker igen.
Løsning 5: Kontroller for at se, om biometri er aktiveret på din computer
Nogen kan muligvis have deaktiveret biometri på din computer, eller et af de programmer, du installerede for nylig, kunne have ændret dette uden din tilladelse. I begge tilfælde skal du aktivere det ved at følge instruktionerne nedenfor og kontrollere, om Windows Hello virker igen. Sørg for at kontrollere dette, efter at du har prøvet alle ovenstående løsninger.
- Hold Windows-tasten nede, og tryk på knappen R fra tastaturet.
- Indtast gpedit.msc i dialogboksen Kør, og tryk på knappen OK for at åbne gruppepolicyeditoren.
- Dobbeltklik på Administrative skabeloner i venstre sektion af Local Group Policy Editor under Computer Configuration, og naviger til Windows Components >> Biometrics.
- Vælg mappen Biometrics, og naviger til højre side.
- Dobbeltklik på indstillingen Tillad brug af biometrisk politik, marker feltet ved siden af indstillingen Aktiveret, og klik på Anvend eller knappen OK for at ændre denne indstilling.
- Endelig genstart din computer for at gemme disse ændringer og kontrollere, om Windows Hello virker igen.
Løsning 6: Nulstil fingeraftryksenheden i BIOS-indstillinger
Ændring af BIOS-indstillingerne er altid et svært skridt til uformelle brugere, der ikke er så vant til at få adgang til dette afsnit, simpelthen fordi grænsefladen er forskellig fra, hvad de er vant til. Disse indstillinger er dog let at ændre, og du vil helt sikkert ikke forårsage nogen skade, så længe du ikke åbner nogen ukendte indstillinger, og hvis du følger vejledningen nøje.
- Start computeren igen, og klik på F8-knappen for at åbne BIOS. Det er ikke nødvendigvis F8-nøglen i alle tilfælde, men sørg for at du klikker på knappen i meddelelsen nederst på boot-skærmen (den ene, hvor navnet på din pc-producent er angivet):
Tryk på __ for at køre Setup
- BIOS-indstillinger er ikke ens for alle producenter, men sørg for at du er bekendt med kontrollerne, fordi du ikke kan bruge musen i BIOS.
- Naviger til fanen Sikkerhed i BIOS nad, klik på Fingeraftryks-indstillingen.
- Når den er åbnet, skal du navigere til den sidste mulighed, som skal læse Nulstil interne fingerprintdata.
- Når der vises en popup-meddelelse, der siger, nulstil Fingeraftryksdata?, Vælg Ja.
- Naviger til fanen Exit i BIOS, og sørg for at vælge Valg for eksisterende gemt ændringer, da du vil miste disse ændringer, hvis du eksisterer på nogen anden måde.
- Vent til din computer starter og kontroller for at se, om problemet stadig vedvarer.
PRO TIP: Hvis problemet er med din computer eller en bærbar computer / notesbog, skal du prøve at bruge Reimage Plus-softwaren, som kan scanne lagrene og udskifte korrupte og manglende filer. Dette virker i de fleste tilfælde, hvor problemet er opstået på grund af systemkorruption. Du kan downloade Reimage Plus ved at klikke her