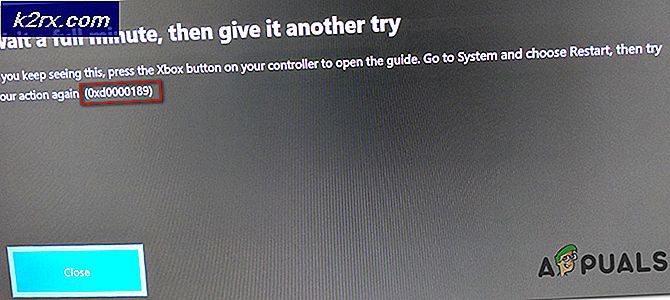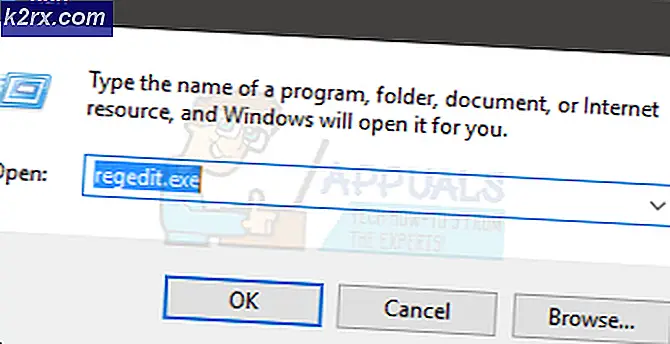Fix: VPN virker ikke efter 1709 Update
Fall Creators Update 1709 var en af de mest forventede opdateringer efter Windows 10. Den indeholder mange nye funktioner og forbedret let adgang. Forskellige fejl blev løst sammen med at forbedre ydeevnen og reducere sårbarhederne i hele systemet.
Ligesom alle Windows-opdateringer har denne opdatering også haft mange fejl. En af dem er, at VPN stoppede med at arbejde efter opdateringen. Da alle bruger et andet VPN, kan deres systemkonfigurationer være forskellige. Men der var nogle løsninger, der syntes at fungere for de fleste mennesker. Tag et kig på.
Løsning 1: Ændring af registreringsdatabasen
Vi kan prøve at tilføje en nøgle til registreringsdatabasen PolicyAgent. Hvis denne metode ikke virker, kan du altid fortryde ændringerne på en omvendt måde. Vær opmærksom på, at registreringseditoren er et kraftfuldt værktøj og at oprette / redigere nøgler, som du ikke ved om, kan hæmme din computer og gøre den ubrugelig.
- Tryk på Windows + R for at starte programmet Run. Indtast regedit i dialogboksen og tryk på Enter.
- Når du er i registreringseditoren, skal du navigere til følgende filsti:
Computer \ HKEY_LOCAL_MACHINE \ SYSTEM \ CurrentControlSet \ Services \ policyagent
- Højreklik på det tomme mellemrum i højre side af vinduet, og vælg Nyt> DWORD i den ønskede vej.
- Navngiv det nye ord som AssumeUDPEncapsulationContextOnSendRule . Når du har oprettet det, skal du dobbeltklikke på det for at åbne dets egenskaber og indstille dets værdi til 2 . Tryk på Ok for at gemme ændringer og afslutte.
- Genstart computeren og kontroller, om problemet blev løst.
Løsning 2: Geninstaller VPN-pakken (CMAK)
Efter en in-place-opgradering (fra 1703 til 1709) rapporterede mange brugere, at deres VPN-klient begyndte at arbejde unormalt eller nægtede at arbejde overhovedet. Efter mange klager har Microsoft officielt anerkendt problemet og udgivet en erklæring om, at du måske skal geninstallere VPN-pakken helt. Dette var især rettet mod CMAK (Connection Manager Administration Kit) VPNs.
- Tryk på Windows + S for at starte søgefeltet. Skriv funktioner i dialogboksen og åbn det første resultat, der fremkommer.
- Når du er i funktionsvinduet, skal du navigere gennem alle posterne, indtil du finder RAS Connection Manager Administration Kit (CMAK) . Hvis du allerede bruger pakken, vil den højst sandsynligt blive kontrolleret. Fjern markeringen i det og vælg Ok .
- Windows vil nu afinstallere værktøjet. Genstart computeren og naviger tilbage til funktionsvinduet.
- Marker afkrydsningsfeltet (RAS Connection Manager Administration Kit (CMAK)), og tryk på OK for at installationen skal fortsætte. Når installationen er færdig, genstart computeren igen og kontroller, om problemet er løst.
Løsning 3: Cisco VPN efter 1709 Update
Det anbefales, at du afinstallerer Cisco VPN-klienten, inden du fortsætter opdateringen. Denne måde at reparere klienten vil være meget lettere sammenlignet med ikke at installere den før opdateringen. Se nedenstående trin om, hvordan du installerer og gør klienten funktionel.
Bemærk: Appuals har ingen tilknytning til nogen tredjeparts software, der er dokumenteret i denne artikel. Al softwaren nævnes udelukkende for nem adgang til brugerne. Udfør alle opgaver på egen risiko.
- Download Sonicwall 64-bit VPN. Sørg for, at du bruger den nyeste version af denne klient, da ældre versioner muligvis ikke fungerer som forventet.
- Når du er færdig med at installere Sonicwall, skal du installere Cisco VPN Brug 64-bit, hvis du har et 64-bit operativsystem og 32-bit, hvis du har 32-bit.
Du kan nemt kontrollere dette ved at højreklikke på denne pc og vælge egenskaber. Se en gang i egenskaber under Systemoverskriften og kontroller din systemtype.
64-bit fil download
32-bit fil download
Bemærk! Hvis du oplever en fejl, at disse exe-filer ikke kan køre på dette operativsystem, skal du blot udtrække exe-filen ved hjælp af WinRAR (eller et lignende program) og køre .msi-filen.
- Nu vil vi redigere registreringsdatabasen for at foretage nogle ændringer. Tryk på Windows + R, skriv regedit og tryk Enter.
- Når du er i registreringseditoren, skal du navigere til følgende vej:
Computer \ HKEY_LOCAL_MACHINE \ SYSTEM \ CurrentControlSet \ CVirtA
- Vælg nu visningsnavnet og modificer det i overensstemmelse hermed:
- x86 - @ oem8.ifn, % CVirtA_Desc%; Cisco Systems VPN-adapter til Cisco Systems VPN-adapter
- x64 - @ oem8.ifn, % CVirtA_Desc%; Cisco Systems VPN-adapter til 64-bit Windows til Cisco Systems VPN-adapter til 64-bit Windows
- Når ændringerne er foretaget, skal du afslutte registreringsdatabasen og genstarte computeren. Efter genstart skal du kontrollere om problemet er løst.
Løsning 4: Anmoder din systemadministrator at tillade L2TP
Efter den seneste 1709 opdatering fungerer PPTP som forventet, men L2TP giver problemer. Dette kan nemt løses ved at kontakte din system / virksomhed administrator og bede dem om at tillade PPTP-protokollen sammen med L2TP. Dette kan let opnås ved at bruge den indbyggede RAS-funktion, der findes på Windows 2012 R2-servere. Dette problem er for det meste anset af folk, når de forsøger at forbinde deres arbejde, mens de ikke er fysisk til stede.
PRO TIP: Hvis problemet er med din computer eller en bærbar computer / notesbog, skal du prøve at bruge Reimage Plus-softwaren, som kan scanne lagrene og udskifte korrupte og manglende filer. Dette virker i de fleste tilfælde, hvor problemet er opstået på grund af systemkorruption. Du kan downloade Reimage Plus ved at klikke her