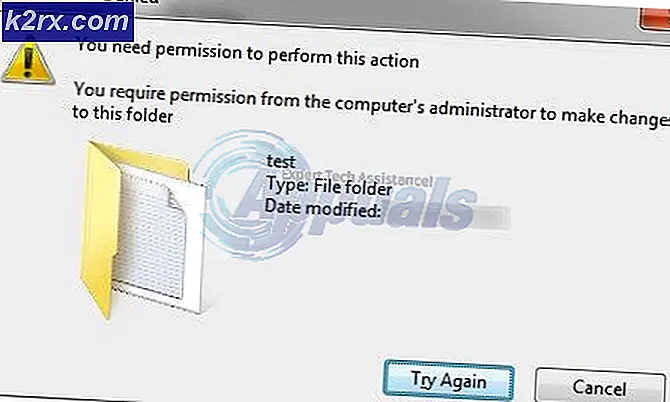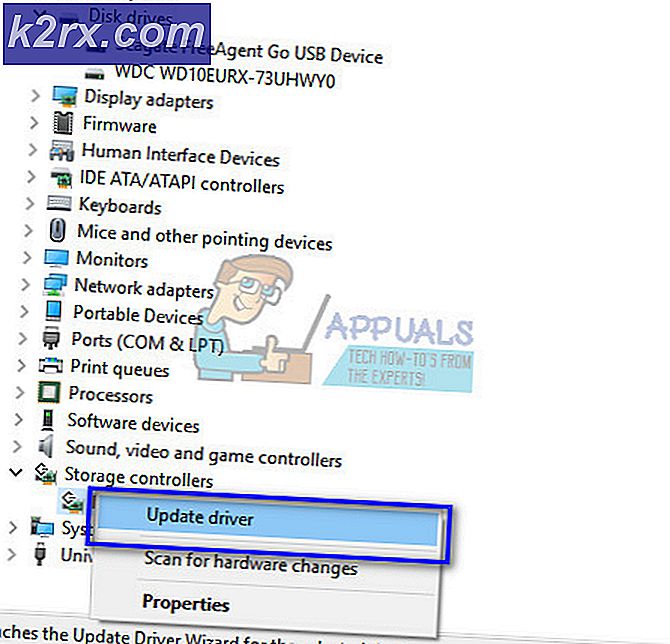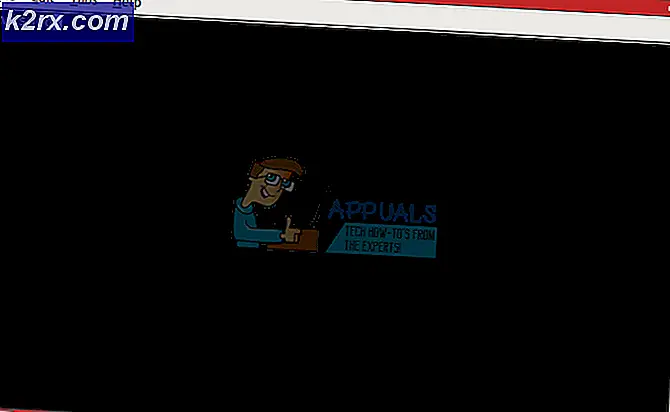Sådan deaktiveres sletning af browser- og downloadhistorik i Microsoft Edge?
Browserhistorikken er listen over de websider, som en bruger har besøgt i browseren. Microsoft Edge gemmer også historikken for downloadede emner gennem browseren. Brugere kan altid fjerne browser- og downloadhistorikken fra deres browser. Denne funktion kan dog deaktiveres for Microsoft Edge-krom. Virksomheder kan deaktivere denne funktion for at kontrollere medarbejderens historie i browseren. Dette kan også være en god mulighed for skoler og gymnasier. I denne artikel viser vi dig metoder, hvorigennem du kan deaktivere sletningen til browser- og downloadhistorik.
Deaktivering af sletning af historik via Registreringseditor
Windows-registreringsdatabasen er et grafisk værktøj, der indeholder alle konfigurationer og indstillinger til operativsystemet. Registreringseditor-metoden er lidt teknisk, fordi du skal oprette den manglende nøgle og værdi for indstillingen. Det er også lidt risikabelt, fordi en forkert konfiguration kan forårsage problemer for applikationen eller systemet. Ved at følge nedenstående trin kan du dog sikkert konfigurere indstillingen til Microsoft Edge.
Bemærk: Du kan altid oprette en sikkerhedskopi af din registreringsdatabase, inden du foretager nye ændringer.
- Tryk på Windows og R tasterne sammen på dit tastatur for at åbne en Løb dialog. Skriv nu “regedit”Og tryk på Gå ind tast for at åbne Registreringseditor.
Bemærk: Hvis du bliver bedt om det UAC (Brugerkontokontrol), og vælg derefter Ja mulighed. - I Registreringseditor-vinduet skal du navigere til følgende sti:
HKEY_LOCAL_MACHINE \ SOFTWARE \ Policies \ Microsoft \ Edge
- Afhængigt af dit register, hvis Edge nøglen mangler, kan du oprette den ved at højreklikke på Microsoft nøgle og vælge Ny> Nøgle mulighed. Omdøb nøglen som “Edge“.
- Højreklik nu på højre rude, vælg Ny> DWORD (32-bit) værdi mulighed for at oprette en ny nøgle. Omdøb denne nøgle som “AllowDeletingBrowserHistory“.
- Dobbeltklik på værdien for at åbne, og skift derefter værdidata til 0.
- Når alle konfigurationer er foretaget, skal du sørge for at genstart systemet til at anvende disse ændringer.
- Du kan altid aktivere dette tilbage ved at ændre værdidataene til 1 eller simpelthen fjernelse værdien fra Registreringseditor.
Deaktivering af sletning af historik via den lokale gruppepolitikredaktør
Local Group Policy Editor giver brugerne mulighed for at kontrollere arbejdsmiljøet i deres operativsystem. Politikindstillingen for det nye Microsoft Edge-krom er muligvis ikke tilgængelig i dit system. Derfor skal du downloade politikfilerne fra Microsoft-webstedet til Microsoft Edge. Group Policy Editor er en sikker metode til at konfigurere en indstilling til applikationer på dit system.
Hvis politikindstillingen allerede er tilgængelig i “Brugerkonfiguration \ Administrative skabeloner \ Windows-komponenter \ Microsoft Edge \”Eller“Computerkonfiguration \ Administrative skabeloner \ Windows-komponenter \ Microsoft Edge \“, Brug det og spring over at downloade nye politikfiler.
Bemærk: Spring denne metode over, hvis du bruger et Windows Home-operativsystem, fordi Group Policy Editor ikke er tilgængelig i Windows Home-udgaverne.
- Besøg Microsoft-webstedet, vælg version detaljer til din Microsoft Edge, og klik på FÅ POLITIKFILER knap til Hent filerne.
- Nu Uddrag de downloadede filer ved hjælp af WinRAR-applikationen.
- Åbn mappen og naviger til "MicrosoftEdgePolicyTemplates \ windows \ admx”Sti.
- Du skal kopi “msedge.admx”Og“msedge.adml”Filer og sæt ind dem i “C: \ Windows \ PolicyDefinitions”-Mappe.
- Det kan være nødvendigt genstart systemet for at se disse nye politikindstillinger i din Group Policy Editor.
- Tryk på Windows og R tasterne sammen på dit tastatur for at åbne Løb. Skriv nu “gpedit.msc”Og tryk på Gå ind tast for at åbne Lokal redaktør for gruppepolitik.
- I vinduet Local Group Policy Editor skal du navigere til følgende sti:
Computerkonfiguration \ Administrative skabeloner \ Microsoft Edge
- Dobbeltklik på indstillingen med navnet “Aktiver sletning af browser- og downloadhistorik”Og det åbnes i et andet vindue. Skift nu skifteindstillingen fra Ikke konfigureret til handicappet.
- Klik derefter på Anvend / Ok knappen for at gemme ændringerne. Dette fjerner funktionen ved at slette historik i Microsoft Edge.
- Du kan altid aktivere det tilbage ved at ændre skifteindstillingen tilbage til Ikke konfigureret eller Aktiveret i trin 8.