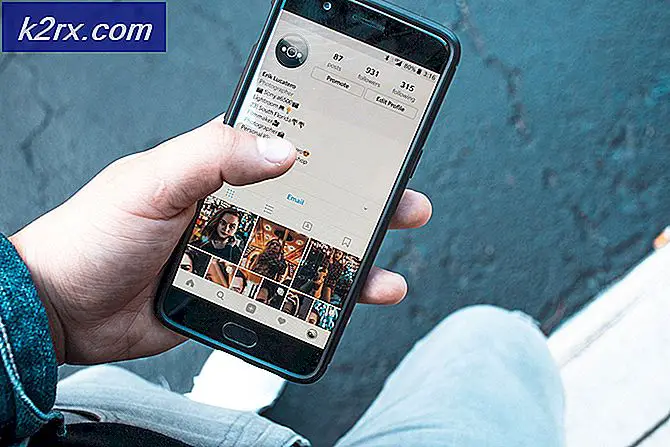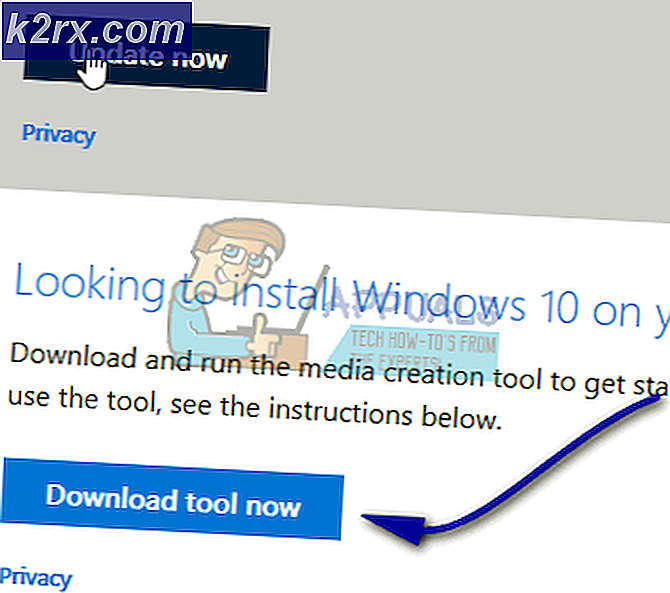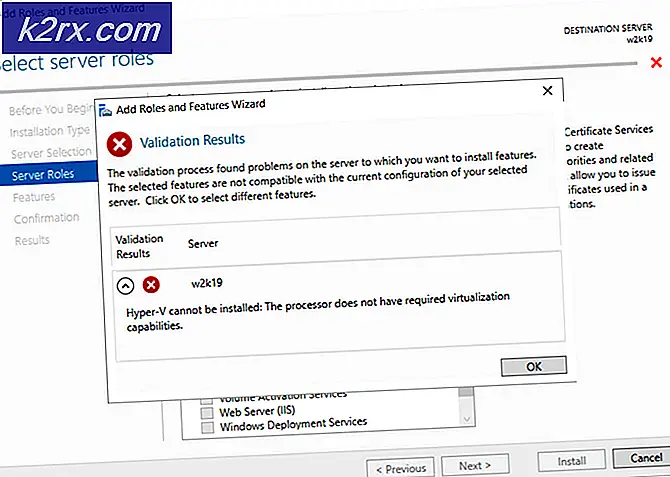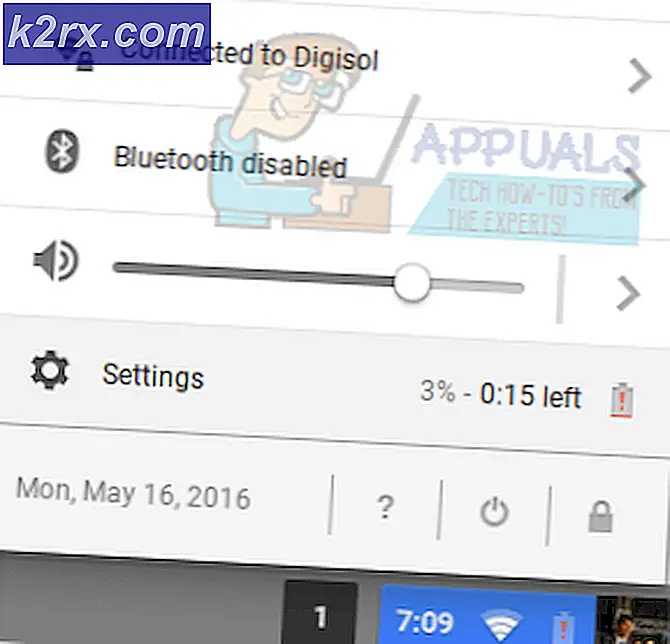Fix: Ekstern harddisk viser ikke Windows 10
Med fremskridt inden for teknologi og stigningen i forskning og udvikling bliver eksterne harddiske mere anvendelige muligheder for at gemme dine data, mens du er på farten. Med hurtige hurtige hastigheder og bærbarhed har eksterne harddiske meget at tilbyde til folk, der stoler på at bære deres data på farten.
På trods af at operativsystemerne og harddisksoftwaren opdateres ofte, er der stadig mange tilfælde, hvor computeren ikke registrerer en ekstern harddisk på din computer, selvom den er tilsluttet. Dette betyder, at din computer muligvis ikke viser drevet i filen explorer selvom du kan se det i enhedsadministratoren. Dette problem har været der i nogen tid og kan løses ved hjælp af nedenstående løsninger.
Løsning 1: Udførelse af grundlæggende fejlfindingsopgaver
Inden vi forkæler at udføre mere teknisk og avanceret fejlfinding, skal du udføre de grundlæggende fejlfindingsopgaver og se, om de løser dit problem. Det meste af tiden kan du muligvis ikke få adgang til din harddisk på grund af meget enkle problemer. Sørg for at udføre alle nedenstående anvisninger, inden du fortsætter med de andre løsninger.
- Prøv at tilslutte harddisken i USB-porten bag på computeren, hvis du ejer en pc eller til en anden port, hvis du ejer en bærbar computer.
- Kontroller, om harddiskens USB-kabel er i drift. Du kan prøve at tilslutte et andet kabel og tjekke igen.
- Sørg for, at harddisken ikke er fysisk beskadiget . Eksterne harddiske er meget sarte og har tendens til at bryde selv i det mindste fald.
- Du skal sørge for, at den USB-port, du tilslutter, er i driftstilstand med de nyeste drivere installeret.
- Hvis du ser enheden i hardware og printere og ikke på din enhedsadministrator, skal du afinstallere driveren. Gå derefter til enhedsadministratoren og scan efter hardwareændringer.
Løsning 2: Opdatering af harddiskdrivere
Drivere er de vigtigste komponenter i at køre hardware på din computer og kontrollere dem ved hjælp af operativsystemet. De er grænsefladen mellem OS og hardware. Hvis dine chauffører er forældede eller korrupte, kan du ikke få adgang til din harddisk. Vi vil forsøge at opdatere driverne manuelt og se om dette løser problemet under drøftelse.
Vi vil opdatere to forskellige enheder; dine harddiskdrivere og lagerkontrollerne.
- Tryk på Windows + R, skriv devmgmt. msc i dialogboksen og tryk på Enter.
- Når du er enheden i enhedshåndteringen, skal du udvide kategorien af lagringscontrollere, højreklikke på enheden og vælge Opdater driver .
- Der er to måder, hvorpå du kan opdatere driverne. Enten kan du automatisk søge på internettet for de nyeste drivere mod hardware-id'et og lade windows opdateres automatisk. Enten dette eller du kan opdatere driverne manuelt ved at downloade driverne til en tilgængelig placering og installere dem ved hjælp af Gennemse min computer til driversoftware.
Dette er et åbent skridt. Du kan vælge en valgmulighed, men sørg altid for, at du i sidste ende har de nyeste kompatible drivere til din enhed.
- Når du har opdateret lagerkontrollerne, skal du udvide kategorien ' Diskdrev ', højreklikke på dit eksterne drev og trykke på Update Driver .
- Nu kan du opdatere driveren ved hjælp af de retningslinjer, vi præsenterede i trin 3.
- Genstart din computer efter at have anvendt begge ændringer, og kontroller, om du har adgang til din hardware. Du kan også prøve at genstikke enheden, hvis den stadig ikke vises.
Løsning 3: Afinstaller driverne
Hvis opdatering af driverne ikke virker, kan vi sandsynligvis prøve at afinstallere driverne og derefter scanne til hardwareændringer. Hvad der ligger bag kulisserne, er, at Windows installerer driverne, og hardwaren forsvinder fra enhedsadministratoren. Nu, når vi scanner efter hardwareændringer, søger Windows alle sine moduler for hardware, hvis drivere endnu ikke er installeret. Ved at finde et sådant modul installerer det lagerførerne for at få det til at køre.
Vi afinstallerer også enhedsdrivere og USB-controllere.
- Tryk på Windows + R, skriv devmgmt. msc i dialogboksen og tryk på Enter.
- Når du er enheden i enheden, skal du udvide kategorien ' Diskdrev ', højreklikke på enheden og vælge Afinstaller enhed .
- Mens du i den samme enhedsadministrator udvider kategorien ' Universal Serial Bus Controller ', højreklik på enheden og vælg Afinstaller enhed .
- Når du har afinstalleret hardwaren, skal du højreklikke på ethvert tomt rum på enhedsadministratoren og vælge Scan for hardwareændringer . Hardwareen registreres automatisk og standarddriverne installeres.
- Overvej at genstarte din computer og kontrollere, om problemet ved hånden blev løst.
Løsning 4: Ændring af drevbogstav
Hvert drev identificeres af et unikt drevnavn sammen med en sti, hvorigennem den kan fås. Det er muligt, at drevbrevet er i modstrid med en anden, som allerede er reserveret af systemet til en anden hukommelsesenhed. Vi kan allokere et andet drevnavn til dit drev og se om det gør nogen forskel.
Sørg for at indsætte harddisken, før du starter computeren. Luk computeren, sæt den i stikket, og start den derefter. Bemærk, at den første boot-enhed i dine BIOS-indstillinger ikke er den flytbare enhed (den skal være den harddisk, hvor din Windows er installeret).
- Tryk på Windows + R, skriv diskmgmt. msc i dialogboksen og tryk på Enter.
- Når du er i diskhåndtering, højreklik på dit drev og vælg Skift stavebrev og stier .
- Klik på knappen Tilføj til stede på listen over tilgængelige muligheder.
Bemærk: Hvis dit drev allerede har et navn, skal du klikke på Skift i stedet for Tilføj. I dette tilfælde, da drevet allerede hedder E, vil vi klikke på Change og vælge et nyt drevbogstav til harddisken.
- Vælg nu et nyt drevbogstav til din harddisk. Tryk på OK for at gemme ændringer og afslutte.
- Kontroller nu, om du har adgang til den flytbare enhed med succes. Hvis du stadig ikke kan, skal du genstarte computeren og tjekke igen.
Løsning 5: Aktiverer skjulte eller tomme drev
Nogle computersystemer har som standard mulighed for at skjule alle de tomme drev fra din filutforsker. Denne mulighed er nyttig for personer, der forbinder mange harddiske på én gang og har brug for præferencer for at se den, der er fyldt op. Men i dette tilfælde kan det forårsage et problem.
- Tryk på Windows + S, skriv kommandoprompt i dialogboksen, højreklik på programmet og vælg Kør som administrator .
- En gang i forhøjet kommandoprompt, udfør følgende kommando:
indstil devmgr_show_nonpresent_devices = 1
- Tryk nu på Windows + R, skriv devmgmt. msc i dialogboksen og tryk på Enter.
- Når du er i enhedshåndteringen, skal du klikke på ' Vis ' og tjekke indstillingen Vis skjulte enheder .
- Efter ændringerne skal du søge og kontrollere, om du har adgang til din eksterne harddisk. Hvis du ikke kan, skal du genstarte din computer, og efter at have tilsluttet igen, skal du tjekke igen.
Hvis du stadig ikke kan se harddisken i filutforskeren, skal du følge disse trin:
- Tryk på Windows + E for at starte File Explorer. Klik på fanen ' View ', og vælg Valg> Skift mappe og søgemuligheder .
- Fjern markeringen af indstillingen Skjul tomme drev . Tryk på Anvend for at gemme ændringer og afslutte.
- Genstart din computer og kontroller, om problemet ved hånden er løst.
Løsning 6: Allokering af nyt volumen til harddisk
Hvis alle ovenstående løsninger ikke virker, er det muligt, at der ikke er nogen lydstyrke til din harddisk. Dette er tilfældet, hvis du har købt din harddisk for nylig, og du har ikke brugt den engang en gang. Denne sag kan også opstå, hvis du formaterede drevet uden korrekt tildeling af parametrene.
Bemærk: Her formatteres drevet. Hvis du har data til stede, vil den gå tabt. Formatering er afgørende for at få computeren til at genkende drevet.
- Tryk på Windows + R, skriv diskmgmt. msc i dialogboksen og tryk på Enter.
- Hvis din harddisk ikke er blevet tildelt noget volumen, vil du se et billede svarende til det, der vises nedenfor. Linjen vil være sort med en ikke-allokeret tag til stede. Højreklik på fanen og vælg Ny simpel lydstyrke .
- En ny guide vises på skærmen. Klik på Næste for at fortsætte med tildelingen.
- Nu bliver du bedt om at indstille størrelsesallokeringer og drevbogstaverne mod din disk. I de fleste tilfælde er standardværdierne korrekte, og du behøver ikke ændre noget. Klik på Næste for at fortsætte.
- I det sidste vindue vil du kunne vælge typen af drev. Det anbefales at holde standardværdierne, og tryk på Næste .
Bemærk: Bemærk, at vi her også kontrollerer indstillingen Udfør et hurtigt format. Dette vil slette alle data på din harddisk (hvis nogen).
- Når du er færdig med guiden, vil drevet blive tildelt korrekt, og forhåbentlig kan du få adgang til diskdrevet uden problemer.
Bemærk: Hvis alle ovenstående trin ikke virker, kan du prøve at formatere drevet ved hjælp af samme metode. Kun få skridt vil være forskellige. Højreklik på partitionen og vælg Format . Følg derefter instruktionerne på skærmen og formater drevet i standard filtype. Efter partitionen skal du tilslutte harddisken igen og kontrollere.
PRO TIP: Hvis problemet er med din computer eller en bærbar computer / notesbog, skal du prøve at bruge Reimage Plus-softwaren, som kan scanne lagrene og udskifte korrupte og manglende filer. Dette virker i de fleste tilfælde, hvor problemet er opstået på grund af systemkorruption. Du kan downloade Reimage Plus ved at klikke her