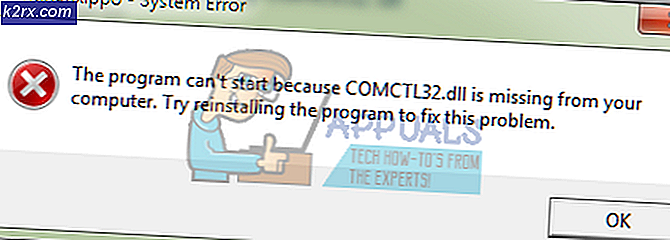Sådan løses Windows Store Fejlkode 0x80072ee7 serveren har snuble
Efter opgradering af Windows 10 er nogle af brugerne udsat for problemer med Windows Store. Microsoft Windows Store forbinder ikke og giver en fejlkode 0x80072EE7 med fejl, serveren har snuble . Søgelinjen på Windows-butik siger, at der ikke er internet til rådighed, mens andre apps som webbrowser forbinder internettet uden problemer.
Det bemærkes, at det meste af tiden er et problem relateret til Windows-opdatering eller Microsoft-opdatering. Nogle gange kan det være et problem med DNS eller statiske DNS-poster i HOSTS-filen. For nogle brugere, der laver en reparationsinstallation af Windows 10 eller Windows Updates, har problemet løst, for nogle blev det løst ved at registrere Windows Store-pakken, og for nogle fik de deres problem ved blot at slette statiske IP-poster til Windows-opdateringer og Microsoft-opdateringer fra HOSTS-fil. Her i denne artikel vil vi se disse metoder i detaljer. Jeg håber, at en af disse metoder fungerer for dig.
Reparer korrupte systemfiler
Download og kør Reimage Plus for at scanne efter korrupte filer herfra, hvis filer er fundet at være korrupte og mangler at reparere dem ved hjælp af Reimage ud over at udføre metoderne nedenfor. Denne metode er valgfri, men anbefales. Reimage reparerer automatisk filerne til dig.
Metode 1: Kør Tweaking's Windows Reparationsværktøj
Klik her for at downloade Windows Repair All In One Setup. Klik på den downloadede fil; og kør opsætningen.
På brugerkontokontrolprompt ; vælg JA
Klik derefter på Næste (4 gange i træk) for at opsætningen skal begynde. Når det er installeret, klik på Næste og Afslut. Vælg derefter Reparer fra topmenuen.
Vælg Åbn Reparation -> vælg derefter Fjern markering Alle. Vælg derefter option 17 - Reparer Windows-opdateringer. Start reparationen ved at klikke på Start reparationer. Vent til reparationen er færdig. (Dette skal løse problemet du har)
PRO TIP: Hvis problemet er med din computer eller en bærbar computer / notesbog, skal du prøve at bruge Reimage Plus-softwaren, som kan scanne lagrene og udskifte korrupte og manglende filer. Dette virker i de fleste tilfælde, hvor problemet er opstået på grund af systemkorruption. Du kan downloade Reimage Plus ved at klikke herMetode 2: Reparation Installer Windows 10 med en opgradering på stedet
Nogle brugere har rapporteret, at en reparationsinstallation af Windows 10 med en in-place-opgradering har løst deres problem med Windows-butik. Med opgradering på stedet kan du lave en reparationsinstallation af Windows 10 fra Windows 10. Du skal bruge mindst 8, 87 GB ledig plads og et installationsmedie med samme eller højere version. Du skal logge ind på computeren som administrator. Følg nedenstående trin for at gøre reparationen med In-Place Upgrade
- Hvis du bruger iso-billede som installationsmedie, skal du først montere iso, undersøge det og kigge efter setup.exe.
Hvis du har en cd, kan du gennemse den og køre setup.exe for at starte installationen af Windows 10
- Hvis UAC Prompt vises, skal du klikke på Ja
- Windows Setup vil begynde at forberede.
- På Næste skærm skal du vælge Download og installere opdateringer og klikke på Næste
- Windows 10-opsætningen begynder at blive klar.
- Klik på Accept on License Terms
- Windows-opsætningen vil derefter kontrollere og installere tilgængelige opdateringer
- Når du er færdig, klik på installer .
- vælg Gem personlige filer og apps, og klik på Næste
- setup vil nu begynde at reparere installation af windows
- Når du er færdig, skal du klikke på Næste
- Brug ekspresindstillinger, og afslut installationen og log ind på Windows 10. Du kan også se Reparationsinstaller komplet / separate vejledning.
Kontroller nu, om denne Windows 10-reparation har løst problemet med Windows Store
Metode 3: Registrer WindowsStore-pakken
En af brugerne har rapporteret, at registreringen af WindowsStore-pakken har løst sit problem med Windows Store.
- Åbn kommando Spørg som administrator
- Kør under PowerShell-kommandoen
PowerShell -ExecutionPolicy Ubegrænset -Command & {$ manifest = (Get-AppxPackage Microsoft.WindowsStore) .InstallLocation + '\ AppxManifest.xml'; Add-AppxPackage -DisableDevelopmentMode -Register $ manifest}
- Når du er færdig, skal du lukke kommandoprompten og genstarte systemet
Åbn Windows Store og kontroller, om dit problem er løst.
Metode 4: Slet statiske IP-poster fra værtsfilen
Programmer som DNS-acceleratorer, webacceleratorer, DNS-caching-værktøjer kan tilføje statiske IP-poster til værtsfilen til Windows Update eller Microsoft Update og denne tilfælde fejl i Windows Update. For at rette dette kan du
Download den lette løsning herfra
Du kan gøre trinene manuelt som angivet nedenfor.
- Gå til C: \ Windows \ system32 \ drivers \ etc
- Åbn HOSTS-fil med Notesblok
- Hvis HOSTS-filen indeholder en statisk IP-adresse, der er knyttet til Windows Update eller Microsoft-opdatering, skal du kommentere disse poster ved at tilføje # i starten af linjen. Du kan også slette dem og gemme ændringerne til HOSTS-filen.
PRO TIP: Hvis problemet er med din computer eller en bærbar computer / notesbog, skal du prøve at bruge Reimage Plus-softwaren, som kan scanne lagrene og udskifte korrupte og manglende filer. Dette virker i de fleste tilfælde, hvor problemet er opstået på grund af systemkorruption. Du kan downloade Reimage Plus ved at klikke her