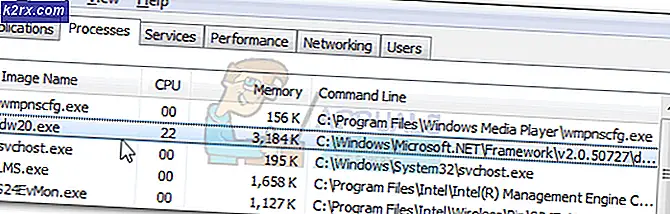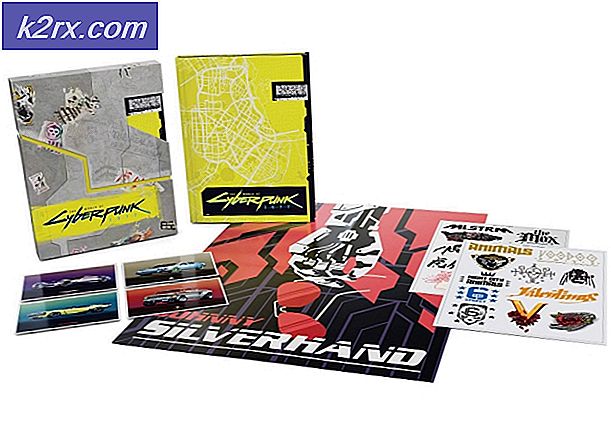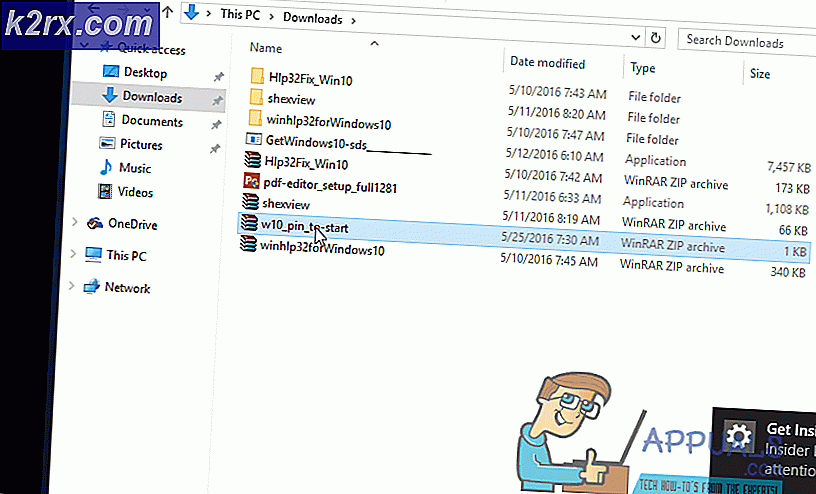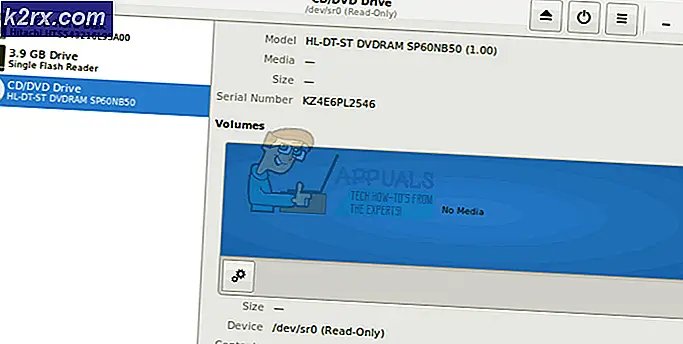FIX: Windows Defender Error Tjenesten kunne ikke startes Fejlkode: 0x80070422
Windows Defender er det indbyggede computerbeskyttelsesprogram til alle versioner af Windows-operativsystemet, der begynder med Windows 7. Hvis Windows Defender af en eller anden årsag er deaktiveret på din computer og ikke aktivt beskytter den, skal du gøre alt for at gøre det For at aktivere Windows Defender og få det til at begynde at beskytte din computer igen, skal du starte Windows Defender og klikke på Start nu på fanen Startside . Desværre er mange Windows 10-brugere for nylig begyndt at rapportere, at når de gør det, starter Windows Defender ikke, og de ser i stedet en fejlmeddelelse, der indeholder fejlkode 0x80070422. Den komplette fejlmeddelelse lyder:
Tjenesten kunne ikke startes. Tjenesten kan ikke startes, enten fordi den er deaktiveret, eller fordi den ikke har aktiverede enheder tilknyttet den.
Når en berørt bruger ser denne fejlmeddelelse og klikker på Supportoplysninger i dialogboksen, vises fejlkoden for problemet som fejlkode 0x80070422. Hvis du ikke bruger tredjeparts computersikkerhedsprogrammer og Windows Defender - din sidste forsvarslinje mod trusler - nægter at starte op, er din computer fuldstændig sårbar, og det er en virkelig forfærdelig ting.
Dette problem kan skyldes alt fra en beskadiget Windows Defender-registreringsdatabasenøgle, eller Windows Defender-tjenesten er deaktiveret til et tredjeparts computersikkerhedsprogram, der kolliderer med Windows Defender eller ødelagte Windows-elementer. Heldigvis er der dog lige så mange mulige løsninger på dette problem, da der er årsager, og følgende er nogle af de mest effektive:
Løsning 1: Kør en SFC-scanning
Dette problem kan skyldes, at Windows-komponenter er beskadiget, og den bedste måde at scanne efter og forsøge at løse systemforstyrrelser på er at køre en SFC-scanning. En SFC-scanning analyserer alle integrerede systemfiler for ødelæggelser og forsøger at reparere de korrupte filer, som den finder eller erstatte dem med cachelagrede kopier. Hvis du vil køre en SFC-scanning på en Windows 10-computer, skal du bruge denne vejledning .
Løsning 2: Afinstaller alle tredjeparts sikkerhedsprogrammer
Tredjepartssikkerhedsprogrammer (som f.eks. Antivirusprogrammer, anti-malware og firewallprogrammer) kan ofte kollidere med Windows Defender og gøre mere skade end godt - fx med dette problem. Hvis du har tredjeparts sikkerhedsprogrammer installeret på din Windows 10-computer, skal du straks afinstallere dem.
Desuden er det ikke nok at afinstallere applikationerne. du skal også downloade og køre relaterede fjernelsesværktøjer for at slippe af med eventuelle resterende filer og / eller andre elementer, de efterlader. Det er tilfældet, selvom du ikke har nogen tredjeparts sikkerhedsprogrammer installeret på din computer lige nu men har haft nogen installeret tidligere, skal du køre fjerningsværktøjer til hver af dem, da de sporer dem efterladt kan forårsage dette problem.
Du kan bruge denne vejledning til at lære at afinstallere tredjeparts sikkerhedsprogrammer fuldstændigt og også slippe af med de filer, indstillinger eller andre elementer, de efterlader.
Løsning 3: Konfigurer Windows Defender-tjenesten for at starte automatisk
En anden uheldig årsag til dette problem er, at Windows Defender-tjenesten ikke kører, når du forsøger at aktivere Windows Defender. I sådanne tilfælde er løsningen ret simpel - konfigurér Windows Defender-tjenesten til at starte automatisk.
PRO TIP: Hvis problemet er med din computer eller en bærbar computer / notesbog, skal du prøve at bruge Reimage Plus-softwaren, som kan scanne lagrene og udskifte korrupte og manglende filer. Dette virker i de fleste tilfælde, hvor problemet er opstået på grund af systemkorruption. Du kan downloade Reimage Plus ved at klikke her- Tryk på Windows Logo- tasten + R for at åbne et Run
- Indtast tjenester. msc i dialogboksen Kør, og tryk på Enter for at starte Service Manager .
- Rul ned i listen over tjenester, find Windows Defender- tjenesten og dobbeltklik på den for at åbne dens egenskaber .
- Åbn rullemenuen foran Opstartstype: og klik på Automatisk for at vælge den.
- Klik på Anvend .
- Klik på OK .
- Luk serviceadministratoren .
- Genstart computeren.
Når computeren starter op, skal du starte Windows Defender og klikke på Start nu på fanen Startside for at se, om problemet fortsætter.
Løsning 4: Løs problemet ved hjælp af registreringseditoren
Hvis en korrupt Windows Defender-registreringsnøgle er årsagen til, at hvis dette problem i dit tilfælde er alt, hvad du behøver, skal du bruge registreringseditoren til at løse den problematiske registreringsnøgle. For at gøre det skal du:
- Tryk på Windows Logo- tasten + R for at åbne et Run
- Skriv regedit i dialogboksen Kør, og tryk på Enter for at starte registreringseditoren .
- I den venstre rude i registreringseditoren navigerer du til følgende mappe:
HKEY_LOCAL_MACHINE > SYSTEM > CurrentControlSet > Services
- I venstre rude i registreringseditoren skal du højreklikke på registreringsdatabasenøglen ved navn WinDefend under Services og klikke på Tilladelser .
- Klik på Avanceret og naviger til ejeren
- Klik på navnet på din konto under Ændre ejer til: for at fremhæve det, klik på Anvend og derefter på OK .
- Tilbage i dialogboksen Tilladelser skal du klikke på Administratorer under Gruppe- eller brugernavne: for at markere det, skal du klikke på Tillad afkrydsningsfeltet foran Fuld kontrol under Tilladelser til administratorer, klikke på Anvend og derefter på OK .
- I den venstre rude i registreringseditoren skal du klikke på WinDefend- registreringsdatabasenøglen for at få vist indholdet i den højre rude.
- I den højre rude i registreringseditoren finder du og dobbeltklikker på registreringsværdien med titlen Start, erstatter hvad der er i dens Værdidata: -felt med 2, og klik på OK .
Når du er færdig, kan du lukke registreringseditoren og forsøge at starte Windows Defender for at kontrollere, om problemet er løst eller ej.
Løsning 5: Rengør installation Windows fra bunden
Hvis ingen af de løsninger, der er angivet og beskrevet ovenfor, har fungeret for dig, er den eneste levedygtige løsning, du har forladt, hvis du vil slippe af med dette problem, at rengøre Windows installeret fra bunden. Ren installation Windows kan virke som en ret drastisk foranstaltning, men det er prisen for garanteret succes, da ren installation Windows er i næsten alle tilfælde i stand til at løse dette problem. Du kan muligvis sikkerhedskopiere alle værdifulde data, du har på din computer, før du fortsætter med den rene installation, da processen vil resultere i tab af alt i øjeblikket på din computer - fra data og filer til programmer og indstillinger. For at kunne installere Windows 10 på din computer fra bunden, kan du bruge denne vejledning
PRO TIP: Hvis problemet er med din computer eller en bærbar computer / notesbog, skal du prøve at bruge Reimage Plus-softwaren, som kan scanne lagrene og udskifte korrupte og manglende filer. Dette virker i de fleste tilfælde, hvor problemet er opstået på grund af systemkorruption. Du kan downloade Reimage Plus ved at klikke her