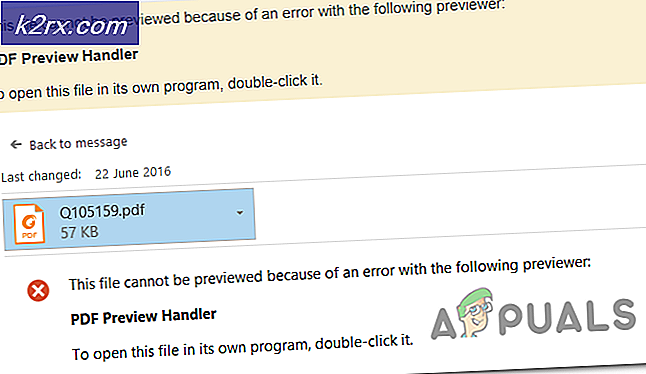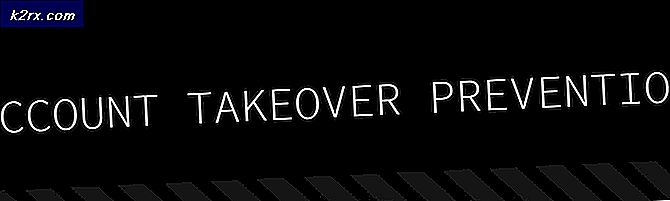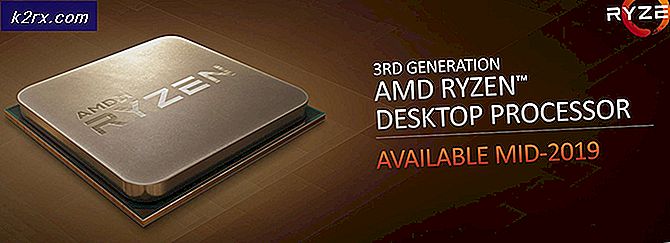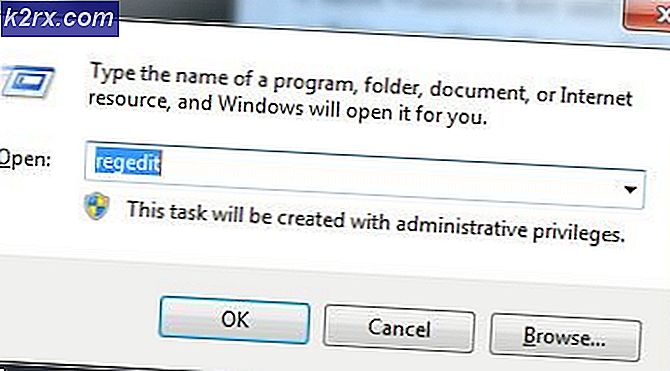FIX: Apps vil ikke åbne, Fejl 0x80070019 på Windows 10 Mobile
Den mobile version af Windows 10, som forventet som det måske har været, kom i første omgang med et horde af forskellige fejl. Med regelmæssige opdateringer blev mange af disse mangler taget hånd om, men kun for at blive erstattet af forskellige. Et af de mest dybtgående problemer, der viste sig i den opdaterings-og-fix-danse, som Microsoft spillede med Windows 10 Mobile, var en, hvor en eller flere apps, især Alarmer og Ur, Whatsapp, Messaging + Skype og Kalender apps, ville simpelthen nægte at åbne.
Appene, der er berørt af dette problem, vil være gråtonet på brugerens startskærmbilleder, og når brugere forsøger at starte dem, kan en besked, der siger (navn på app) ikke åbnes. En appopdatering kan være tilgængelig i butikken. Gå til butikken og søger efter en opdatering til den pågældende app resulterede i, at brugerne fandt opdateringer, men når de forsøgte at installere opdateringerne, ville opdateringerne mislykkes, og de ville modtage en fejlmeddelelse med fejlkode 0x80070019.
Dette problem er i sig selv ret kritisk, men det blev endnu mere foruroligende for folk, der ville miste instrumentelle applikationer som deres Alarmer og Ur apps og Messaging + Skype apps til dette problem. Heldigvis takket være mange eksperimenter fra Windows 10 Mobile-brugere, er der fundet nogle få forskellige metoder, der kan bruges til at løse problemet og endda overvinde dette problem. Følgende er de mest effektive metoder, du kan bruge til at forsøge at løse dette problem:
Løsning 1: Opdaterede berørte apps fra den gamle butik
- Åbn Store Beta .
- Tryk på hamburger menuen / indstillinger knappen.
- Deaktiver automatisk opdateringer.
- Åbn den gamle butik .
- Installer alle de opdateringer, der mislykkedes i Store Beta i den gamle butik, og de skal installeres med succes.
- Hvis opdateringerne stadig ikke lykkes, når de installeres fra den gamle butik, skal du blot åbne Storage Sense, afinstallere de programmer, der er berørt af problemet, og geninstaller dem fra den gamle butik .
Løsning 2: Udfør en soft reset
En soft reset er et Windows Phone reparationsværktøj, der er i stand til at løse en række Windows Phone problemer uden at beskadige de data, der er gemt på Windows Phone på nogen måde. For at udføre en soft reset på din Windows Phone skal du, mens enheden er tændt, blot trykke på og holde tænd / sluk- knapperne nede, indtil telefonen vibrerer og genstarter. Den bløde nulstilling træder i kraft, mens enheden genstarter, så sørg for ikke at forstyrre (eller endda røre!) Enheden, indtil den har genstartet helt.
PRO TIP: Hvis problemet er med din computer eller en bærbar computer / notesbog, skal du prøve at bruge Reimage Plus-softwaren, som kan scanne lagrene og udskifte korrupte og manglende filer. Dette virker i de fleste tilfælde, hvor problemet er opstået på grund af systemkorruption. Du kan downloade Reimage Plus ved at klikke herLøsning 3: Udfør en hård nulstilling
Hvis ingen af de oplistede og beskrevne løsninger har fungeret for dig, kan dit eneste håb være at udføre en hård nulstilling på din Windows Phone. Det er forsigtigt at bemærke, at udførelse af en hård nulstilling vil sandsynligvis slette nogle eller alle de data, der er gemt på det interne lager på din Windows Phone. Da det er tilfældet, anbefales det, at du sikkerhedskopierer alle tidligere data, der er gemt på din Windows Phone, inden du fortsætter. For at udføre en hård nulstilling på en Windows Phone skal du enten:
- Gå til Indstillinger .
- Tryk på Om .
- Tryk på Nulstil din telefon .
- Tryk på Ja efter at have læst advarslen.
- Tryk på Ja igen.
- Når Windows Phone nulstiller og genstarter, skal du sætte det op igen.
- Eller:
- Sluk for enheden.
- Hold nede på volumen ned- knappen, indtil du bliver bedt om at frigive den efter næste trin.
- Tryk på tænd / sluk- knappen, indtil du føler, at enheden vibrerer. Dette bør tage cirka 2 sekunder. Du kan slukke for strømknappen, så snart du føler, at enheden vibrerer.
- Et udråbstegn skal vises på skærmen, og så snart som det gør, skal du frigive volumen ned
- Tryk på følgende knapper ét ad gangen i nøjagtig samme rækkefølge:
Volumen op > Lydstyrke ned > Strøm > Lydstyrke ned
Enheden vil så vibrere, genstarte og derefter gå til skærmbilledet til roterende gear. Når processen til spinding af tandhjul er færdig, nulstilles enheden. Efter dette sker, kan du gå videre og begynde at indstille din enhed, og problemet skulle nu være rettet.
PRO TIP: Hvis problemet er med din computer eller en bærbar computer / notesbog, skal du prøve at bruge Reimage Plus-softwaren, som kan scanne lagrene og udskifte korrupte og manglende filer. Dette virker i de fleste tilfælde, hvor problemet er opstået på grund af systemkorruption. Du kan downloade Reimage Plus ved at klikke her