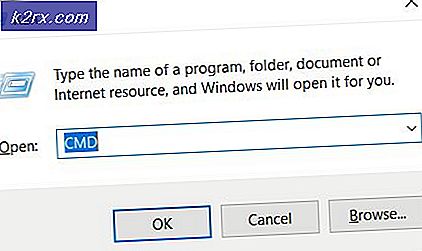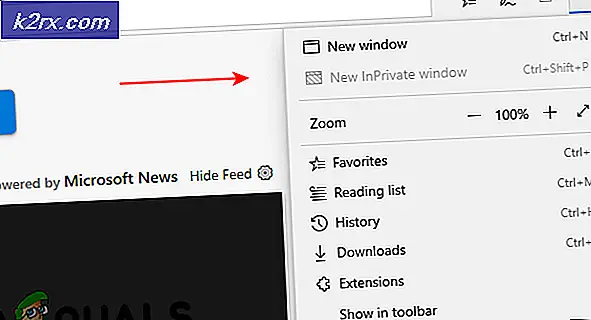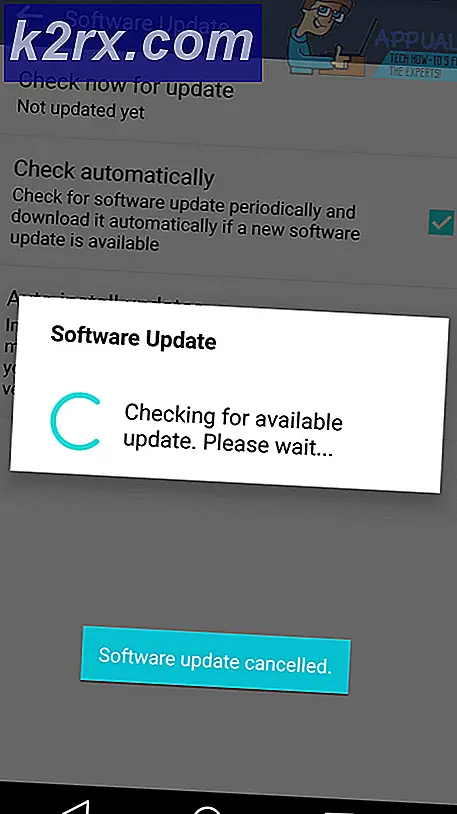Fix: PDF Preview Handler 'Denne fil kan ikke vises'
Det PDF Preview Handler-fejl vises typisk, når Windows-brugere prøver at forhåndsvise en fil i Outlook. Fejlbeskrivelsen angiver, at filen ikke kan vises på grund af en fejl i forhåndsvisningen. Normalt begynder dette problem, når brugeren opgraderer til en nyere Outlook-version, når brugeren bruger Acrobat Reader som standard-PDF-læser.
Hvad forårsager PDF Preview Handler-fejlen?
1. Deaktivering af automatisk registrering af internet
Som det viser sig, er en af de mest almindelige synder, der kan ende med at forårsage PDF Preview Handler-fejlen, en Adobe Reader-indstilling kaldet Internet automatisk registrering. Flere brugere, der fuldstændigt ikke kunne bruge standardvisningen i Outlook, har rapporteret, at problemet endelig blev løst, efter at de havde adgang til LAN-indstillingerne i Adobe Reader og deaktiveret Registrer automatisk indstillinger.
Denne potentielle løsning rapporteres typisk at fungere for brugere, der støder på dette problem i Windows 10. Her er hvad du skal gøre:
- Åbn din Adobe Acrobat Reader-applikation. Når værktøjet er åbnet helt, skal du gå til Redigere (fra båndlinjen øverst) og klik på Præferencer nederst i den nyligt viste kontekstmenu.
- Når du er inde på præferenceskærmen, skal du bruge Kategorier menu til venstre for at vælge Internet.
- Når internetfanen er valgt, skal du flytte til højre sektion og klikke på Internetindstillinger (under internet muligheder).
- Når du formår at komme ind i Internetegenskaber skærmbillede, vælg Forbindelser fanen, og klik derefter på knappen LAN-indstillinger (under Lokal netværk indstillinger).
- Inde i Lokalt netværk (LAN) indstillingsmenu skal du fjerne markeringen i det felt, der er knyttet til Registrer automatisk indstillinger, og klik derefter på Okay for at gemme ændringerne.
- Nu hvor du er tilbage i Menuen Internetegenskaber, Klik på ansøge for at gemme ændringerne.
- Luk Adobe Reader, og genstart computeren. Derefter ved næste computerstart, se om problemet nu er løst.
Hvis du stadig støder på PDF Preview Handler-fejlnår du prøver at åbne en vedhæftet fil i Microsoft Outlook, skal du gå ned til den næste metode nedenfor.
2. Accept af Adobe Reader's EULA
En anden mulig årsag, der får PDF Preview Handler til at forblive deaktiveret i Outlook, er en forekomst, hvor Adobe Reader er installeret, men programmet blev ikke startet, så EULA blev aldrig accepteret. Som det viser sig, skal du først acceptere Adobe Reader's EULA, før du kan bruge preview-funktionen eksternt.
Hvis dette scenarie er anvendeligt, kan du let løse problemet ved at åbne Adobe Reader for første gang og acceptere Adobes softwarelicensaftale ved at klikke på knappen Accepter.
Når du har gjort dette, kan du sikkert lukke applikationen og genstarte din computer. Ved næste opstart skal du kunne bruge preview-funktionen i Outlook uden at støde på det samme PDF-forhåndshåndterer fejl.
Hvis det samme problem stadig vises, skal du gå ned til den næste potentielle løsning nedenfor.
3. Kørsel af Adobe Reader i kompatibilitetstilstand
Som det viser sig, vil flere programmer fra Office 2016 (inklusive Outlook) ikke køre ordentligt, når de tvinges til at køre normalt på et operativsystem som Windows Server 2016. Flere forskellige berørte brugere, der befinder sig i dette scenarie, har rapporteret, at de stødte på PDF Preview Handler-fejlefter hvert forsøg på at få vist en fil direkte i Outlook.
Bemærk: Hvis du kæmper, er der en hurtig guide til at køre ældre programmer på Windows 10 ved hjælp af kompatibilitetstilstand.
Hvis dette scenarie er anvendeligt, skal du kunne løse problemet ved at tvinge Adobe Reader til at køre ind Kompatibilitetstilstand med Windows 8. Her er en hurtig guide til, hvordan du gør dette:
- Åbn File Explorer, og naviger til placeringen af din Adobe Reader-installation. Hvis du ikke installerede PDF-læseren et tilpasset sted, kan du finde den på:
C: \ Program Files (x86) \ Adobe \ Acrobat Reader DC
- Når du kommer til den rigtige placering, skal du dobbeltklikke på Læser folder.
- Rul derefter ned gennem listen over filer og find AcroRd32.exe. Når du ser det, skal du højreklikke på det og vælge Ejendomme fra genvejsmenuen.
- Når du er inde i egenskaberne for AcroRd32.exe, vælg Kompatibilitet fanen.
- Næste, under Kompatibilitet mere, skal du markere afkrydsningsfeltet tilknyttet Kør dette program i kompatibilitetstilstand til,vælg derefter Windows 8 fra rullemenuen direkte nedenfor.
- Klik på Anvend for at gemme ændringerne, genstart computeren og gentag den handling, der tidligere udløste PDF Preview Handler-fejl.
Hvis det samme problem stadig sker, skal du gå ned til næste metode nedenfor.
4. Gør Adobe Reader til standard PDF-håndterer
Som det viser sig, er et bestemt scenarie, der muligvis udløser dette problem, en forekomst, hvor Adobe Reader er installeret, men det er ikke konfigureret til at være standard-PDF-behandleren, og eksempler på PDF-miniaturebilleder er ikke tilladt fra programmets indstillingsmenu.
I dette tilfælde kan du løse problemet ved at åbne menuen Indstillinger og justere indstillingerne, så Adobe Reader er konfigureret til at være standardvalget.
Her er trinvise instruktioner for at gøre Adobe Reader til standard PDF-håndterer:
- Åbn Acrobat Reader, og gå til Rediger> Indstillinger fra båndstangen øverst.
- Inde i Præferencer menu, gå til Generel fra venstre sektion, flyt derefter over til højre side og start med at aktivere afkrydsningsfeltet tilknyttet Aktivér PDF-miniaturevisninger i Windows Stifinder.
- Rul derefter ned til afsnittet Start af applikation, og klik på Vælg som standard PDF-håndterer.
- Følg instruktionerne på skærmen for at gøre Adobe Reader til den globale PDF-handler.
- Når handlingen er afsluttet, skal du genstarte din computer og se, om problemet er løst ved næste systemstart.
Hvis du stadig støder på det samme DF Preview Handler-fejl,gå ned til den endelige mulige løsning nedenfor.
5. Løsning af registreringsdatabase-problemet (KUN gamle versioner af Adobe Reader)
Hvis du støder på dette problem med en forældet version af Adobe Reader, er det sandsynligvis på grund af et gammelt registreringsproblem, som Adobe siden har opdateret med nyere versioner. Dette problem manifesterer sig, når du prøver at åbne eksempler i Microsoft Outlook og Windows Stifinder på 64-bit versioner af Windows.
Hvis du vil løse problemet uden at opgradere til en nyere version af Adobe-læser, har du to veje frem - du skal enten gå den manuelle rute og ændre en bestemt APPID manuelt, eller du kan bruge en tredjeparts Fix til at håndhæve ændringen automatisk .
Brug af PDF Preview Fixer
- Besøg dette link (her)og vent, indtil rettelsesarkivet er downloadet. Når download er afsluttet, skal du udpakke arkivet og få adgang til Fix til x64 Adobe Reader Preview Handler folder.
- Når du ankommer til den korrekte mappe, skal du højreklikke på den eksekverbare og klikke Åbn som administrator fra den nyligt viste kontekstmenu.
- Inde i det næste vindue skal du starte med at markere afkrydsningsfeltet, der er knyttet til ekstra ændringer, der kræves til det gamle Office 2010-væddemål.
- Klik derefter på Anvend Fix og vent på, at operationen er afsluttet.
- Genstart computeren, og se om problemet er løst ved næste opstart af computeren.
Rettelse af registreringsproblemet manuelt
- Trykke Windows-tast + R at åbne en Løb dialog boks. Skriv derefter 'Regedit' og tryk på Enter for at åbne Registreringseditor. Når du bliver bedt om det af UAC (brugerkontokontrol), klik Ja at give administrative rettigheder.
Bemærk: Hvis du får en fejl, mens du prøver at åbne Registreringseditor, er her hvordan man løser regedit.exe.
- Når du er inde i registreringseditoren, skal du bruge afsnittet til venstre for at navigere til følgende placering:
HKEY_LOCAL_MACHINE \ SOFTWARE \ Wow6432Node \ Classes \ CLSID \ {DC6EFB56-9CFA-464D-8880-44885D7DC193}Bemærk: Du kan komme derhen med det samme ved at indsætte placeringen direkte i navigationslinjen og trykke på Gå ind.
- Når du ankommer til det rigtige sted, skal du dobbeltklikke på AppID tekstværdi og skift Værdidata til {534A1E02-D58F-44f0-B58B-36CBED287C7C}.
- Klik på Okay for at gemme ændringerne skal du genstarte computeren og se, om problemet er løst ved næste opstart af computeren.