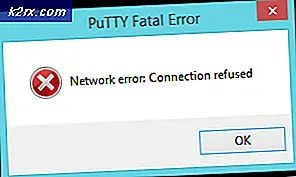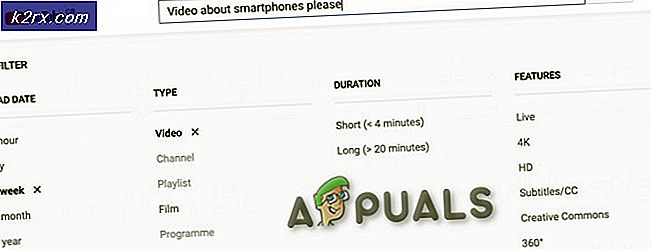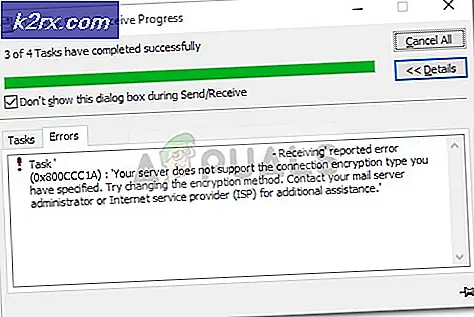Fix: Windows kan ikke finde regedit.exe
Windows kan ikke finde C: \ Windows \ regedit.exe kan ske på grund af infektion med malware, beskadigede systemfiler og drivere eller beskadiget Windows-installation. Denne fejlmeddelelse er ikke begrænset til nogen specifik OS-version og kan forekomme i Windows 10,8 og endda 7.
Regedit.exe er den fil, der kører Registreringseditor. Windows-registreringsdatabasen er hjernen på Windows-pc'en. Men brugere kan sjældent støde på problemer med at få adgang til Registreringseditor. Denne fejl kan være meget farlig, da brugeren ikke har kontrol over systemet, og det kan være udgangspunktet for et malwareangreb.
Hvad forårsager, at Windows ikke kan finde C: /Windows/regedit.exe fejl?
Vores eksperteam efter omhyggelig analyse af de indsendte rapporter fra brugere var i stand til at finde de nævnte årsager til problemet.
Men inden du går videre med fejlfinding,
- Sørg for, at du har administrator adgang til systemet
- Støvle dit system i sikker tilstand. Hvis du ikke kan starte i sikker tilstand eller ikke kan udføre de nedenstående trin i sikker tilstand, skal du prøve disse trin ved hjælp af Windows Bootable Media.
Hvad forårsager, at Registreringseditor ikke findes?
1. Kør en antivirusscanning
Malware / virusinficerede systemer lider af flere problemer, herunder problemet, hvor Windows ikke kan få adgang til registreringseditoren. At køre en komplet systemscanning efter malware / vira i sikker tilstand kan løse problemet.
Der er mange værktøjer til fjernelse af malware, men vi anbefaler at bruge dem Malwarebytes.
Efter scanning og clearing systemet med Malwarebytes, genstart systemet i normal tilstand og kontroller, om Registreringseditor er begyndt at arbejde.
2. Kør kommandoen til systemfilkontrollen
De beskadigede systemfiler kan forårsage alle typer systemproblemer, herunder Windows kan ikke finde C: \ Windows \ regedit.exe. Dette problem kræver hurtig handling fra brugeren for at undgå et større rod i slutningen. Windows har en indbygget funktion til at kontrollere og reparere systemfiler.
Se Systemfilkontrol (SFC) .
Efter vores kørende SFC-scanning skal du kontrollere, om du har adgang til Registreringseditor.
3. Kør DISM Command for at reparere systembilledet
Implementering af billedservice og -styring (DISM) er et Windows-værktøj til at gendanne systemfiler, der ikke kunne gendannes af SFC.
Se instruktionerne (her).
Efter kørsel af DISM-kommandoen skal du kontrollere, om du har adgang til Registreringseditor.
4. Skift indstillinger for gruppepolitik
DetLokal gruppepolitikredaktør (gpedit.msc) bruges til alleComputer- og brugerkonfiguration. Det er vigtigt i oprettelsen af politikker, der derefter anvendes på computeren. Hvis adgangen til Registreringseditor i Gruppepolitik af en eller anden grund er deaktiveret, vil du lide af det aktuelle problem. Hvis du bruger en Windows-version uden Lokal redaktør for gruppepolitik, så følg venligst denne artikel.
- Tryk på Windows og R samtidigt for at åbne boksen Kør. Skriv derefter “gpedit.msc”Og ramteGå ind, som åbner Lokal redaktør for gruppepolitik.
- Gå derefter tilBrugerkonfiguration> Administrative skabeloner. Og så gå til System.
- Find nu posten “Forhindre adgang til redigeringsværktøjer i registreringsdatabasen ” og dobbeltklik for at åbne den.
- I det viste Windows, Klik på på den Afkrydsning på den Handicappet.
Genstart nu systemet for at se, om du kan få adgang til Registreringseditor.
5. Skift miljøvariabler
Miljøvariabler indeholder alle oplysninger om systemmiljø. Hver proces i Windows OS har et sæt miljøvariabler og deres værdier. Hvis miljøvariabel er forkert konfigureret, vil du lide af denne variabel. Redigering af værdien kan løs problemet.
- På din desktop, højreklik påDenne pc og klik på “Ejendomme”.
- I venstre rude i det åbnede vindue skal du klikke på “Avancerede systemindstillinger”
- I avancerede systemindstillinger Windows skal du klikke påMiljøvariabler
- Find derefter linjen, der starter medSti i det nederste felt, vælg det og klik derefter på “Redigere".
- Klik nu på Redigere knap og sæt ind linjen nævnt nedenfor
% USERPROFILE% \ AppData \ Local \ Microsoft \ WindowsApps
- Klik på Okay og genstart din pc.
Gå til Registreringseditor for at se, om problemet er løst.
6. Kopier Regedit fra andre kilder
Korrupt Registry Editor Exe-fil kan være årsagen til, at Windows ikke kan finde regedit.exe. Udskiftning af Exe-filen kan løse problemet.
Vi kan bruge Windows.old mappe til dette formål.
- Støvle dit system i fejlsikret tilstand.
- Åben din systemdrev normalt er det C-drev.
- Find og åbn Windows.old folder.
- I mappen Windows.old skal du åbne mappen “Windows”Og find derefter og kopi regedit.exe.
- Nu bevæge sig til systemdriveren, find og åbn mappen “Windows”Og sæt ind regedit.exe, klik på “Blive ved”Når du bliver bedt om bekræftelse.
Du kan bruge en anden pc at kopiere regedit.exe, men der er meget sjældne chancer for, at det fungerer, da begge pc'er ville have et andet miljø, drivere og komponenter.
Efter kopiering af regedit.exe-filen skal du åbne registreringseditoren for at se, om den fungerer korrekt.
8. Gendan registerrelaterede værdier til standard
Hvis standardværdierne vedrørende Registreringseditor ændres, er der store chancer for dig at lide af adgang til Registreringseditor. Følg nedenstående trin for at gendanne disse værdier til deres standardindstillinger.
- Tryk på Windows knap og skriv “Notesblok”For at søge og på den viste liste skal du klikke på“Notesblok“.
- sæt ind følgende kommandoer i notesblokken. Sørg for, at der er to tomme linjer i slutningen af filen.
[HKEY_LOCAL_MACHINE \ SOFTWARE \ Microsoft \ Windows \ CurrentVersion] "SM_GamesName" = "Spil" "SM_ConfigureProgramsName" = "Indstil programadgang og standardindstillinger" "CommonFilesDir" = "C: \ Programfiler \ Almindelige filer" "CommonFilesDir (x86) "=" C: \ Program Files (x86) \ Common Files "" CommonW6432Dir "=" C: \ Program Files \ Common Files "" DevicePath "= hex (2): 25,00,53,00, 79,00,73,00,74,00,65,00,6d, 00,52,00,6f, 00,6f, \ 00,74,00,25,00,5c, 00,69,00,6e , 00,66,00,3b, 00,00,00 "MediaPathUnexpanded" = hex (2): 25,00,53,00,79,00,73,00,74,00,65,00,6d, 00 , 52,00, \ 6f, 00,6f, 00,74,00,25,00,5c, 00,4d, 00,65,00,64,00,69,00,61,00,00,00 " ProgramFilesDir "=" C: \ Program Files "" ProgramFilesDir (x86) "=" C: \ Program Files (x86) "" ProgramFilesPath "= hex (2): 25,00,50,00,72,00, 6f, 00,67,00,72,00,61,00,6d, 00,46, \ 00,69,00,6c, 00,65,00,73,00,25,00,00,00 "ProgramW6432Dir "=" C: \ Programfiler "Windows Registry Editor version 5.00
- Gemme filen med navnet “RegistryFix.reg”.
- Nu Højreklik denne fil og klik på Fusionere. Klik på Ja når du bliver bedt om at bekræfte.
- Genstart systemet.
Når systemet er genstartet, skal du kontrollere, om du har adgang til regedit.exe uden problemer.
9. Udfør en systemgendannelse
Systemgendannelse er en teknik, der er inkluderet i Windows for at gendanne Windows til en tidligere version. Denne teknik er ret nyttig, hvis systemet bliver inficeret, eller ethvert system Windows-filer bliver beskadiget. I tilfælde af at Windows ikke kan overskride registreringseditoren, kan gendannelsessystemet løse problemet.
Følg retningslinjerne for at gendanne systemet
Efter at have udført en systemgendannelse, skal du kontrollere, om du har adgang til Registreringseditor med succes.
Løsning 9: Reparer Windows OS
Hvis intet har hjulpet dig hidtil, kan reparation af Windows-installationen løse problemet.