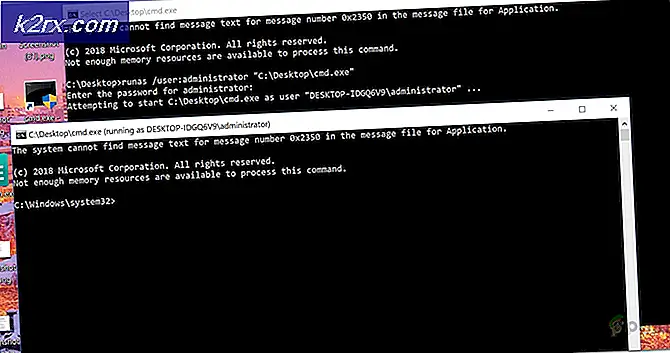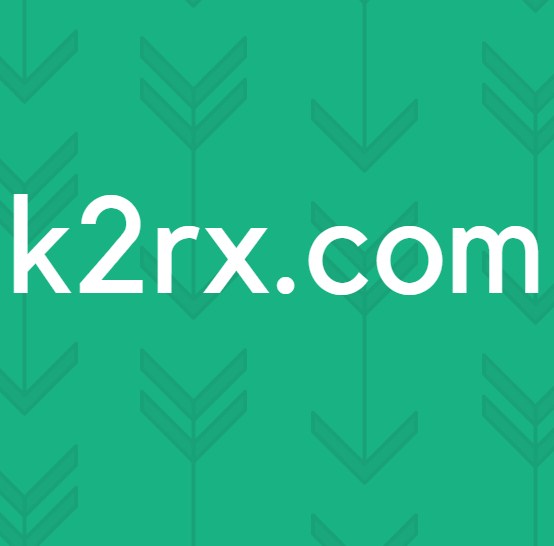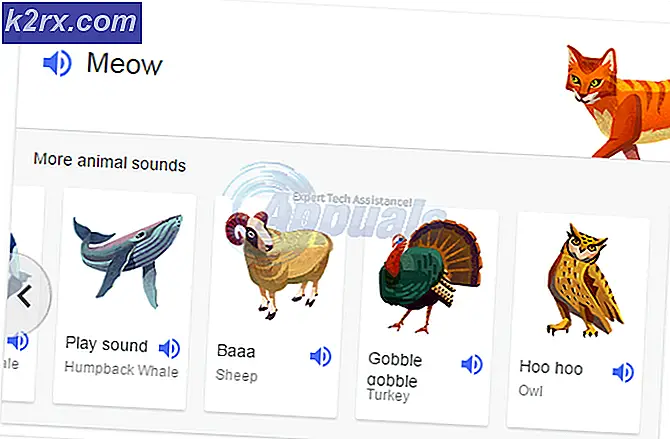Sådan deaktiveres mappevalg i File Explorer?
Mappeindstillinger i File Explorer eller File Explorer Options tillader brugere at ændre den måde, filer og mapper åbnes på, og nogle andre avancerede indstillinger. Dette kan også bruges til at vise eller skjule skjulte filer på dit system. Det kan tilgås via fanen Vis i File Explorer eller andre metoder. Administratoren kan dog deaktivere adgang til mappeindstillinger. Det forhindrer standardbrugere i at ændre mappeindstillingerne. I denne artikel giver vi metoder, hvorigennem du nemt kan deaktivere mappeindstillingerne.
Indstillingen til at deaktivere mappeindstillinger kan findes i Local Group Policy Editor. Den lokale gruppepolitikredigerer er dog ikke tilgængelig i Windows Home Edition. Derfor har vi også inkluderet Registry Editor-metoden, hvorigennem du også kan deaktivere mappeindstillinger.
Deaktivering af mappeindstillinger via Editor for lokal gruppepolitik
Der er nogle yderligere indstillinger for operativsystemet, der ikke findes i Kontrolpanel eller appen Indstillinger. Local Group Policy Editor har alle de ekstra indstillinger, hvorigennem en administrator kan justere deres system til andre brugere. Mappeindstillinger kan også deaktiveres ved blot at aktivere en bestemt indstilling i Editoren for lokal gruppepolitik. Tjek nedenstående trin for at se, hvordan det fungerer:
Bemærk: Hvis du bruger en Windows Home Edition, så springe denne metode, og prøv Registry Editor-metoden.
- Tryk på Windows + R tasterne sammen på dit tastatur for at åbne en Løb dialog. Skriv “gpedit.msc”I køreboksen og tryk på Gå ind for at åbne Lokal redaktør for gruppepolitik.
- Naviger til følgende indstilling i vinduet Local Group Policy Editor:
Brugerkonfiguration \ Administrative skabeloner \ Windows-komponenter \ File Explorer \
- Dobbeltklik på indstillingen med navnet “Tillad ikke, at mappeindstillinger åbnes fra knappen Indstillinger på fanen Vis på båndet“. Det åbnes i et nyt vindue, skift skift fra Ikke konfigureret til Aktiveret.
- Når du har ændret skifteindstillingen, skal du klikke på Anvend / Ok knappen for at gemme ændringerne. Dette deaktiverer mappeindstillinger eller File Explorer-indstillinger.
- Til Aktiver mappeindstillingerne tilbage på dit system, skal du blot ændre skifteindstillingen tilbage til Ikke konfigureret eller handicappet i trin 3.
Deaktivering af mappeindstillinger via Registreringseditor
En anden måde at deaktivere mappeindstillingerne på er ved hjælp af Registreringseditor. I denne metode skal brugerne anvende nogle tekniske trin for at aktivere indstillingen svarende til indstillingen Lokal gruppepolitik. Brugeren skal manuelt oprette den manglende nøgle og værdi for indstillingen. Vi anbefaler også brugere at oprette en registreringsdatabase-sikkerhedskopi, inden der foretages ændringer i deres Registreringseditor. Følg nedenstående trin for at prøve det:
- Tryk på Windows + R tasterne sammen på dit tastatur for at åbne Løb dialog. Skriv nu “regedit”I Løb og tryk på Gå ind for at åbne Registreringseditor. Hvis UAC (brugerkontokontrol) prompt vises, skal du vælge Ja mulighed.
- I Registreringseditor-vinduet skal du navigere til følgende nøgle:
HKEY_CURRENT_USER \ Software \ Microsoft \ Windows \ CurrentVersion \ Policies \ Explorer
- Højreklik på højre rude i Explorer tast og vælg Ny> DWORD (32-bit) værdi. Navngiv den nye værdi som “NoFolderOptions”Og gem det.
- Dobbeltklik på NoFolderOptions værdi og skift værdidataene til 1. Værdidata 1 aktiverer værdien, som Mappeindstillinger deaktiveres til.
- Når alle ændringer er foretaget i Registreringseditor, skal du sørge for at genstart din computer for at lade denne indstilling træde i kraft.
- Til aktivere mappeindstillingerne igen, skal du blot ændre værdidataene tilbage til 0 eller du kan slet værdien fra Registreringseditor.