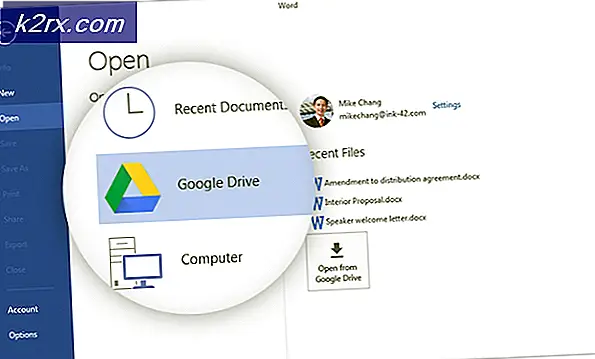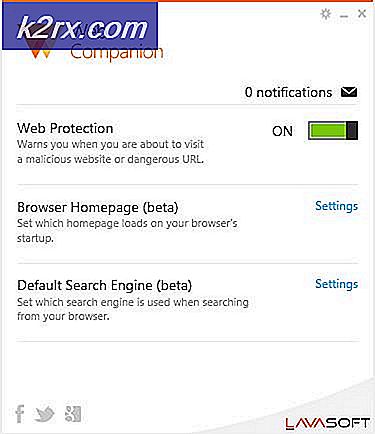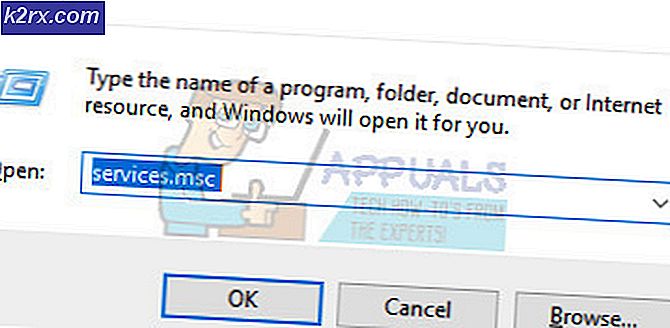Sådan køres et program som en anden bruger i Windows 10
Windows giver dig mulighed for at køre applikationer fra din konto som en anden brugerkonto, så længe du har legitimationsoplysningerne til den anden konto. Denne funktionalitet er tilgængelig i alle versioner af Windows, dvs. Windows 7, 8 og 10. Mens vi kun dækker Windows 10 i denne artikel, kan de samme instruktioner også følges i andre versioner. Ved hjælp af denne funktion kan du ikke kun køre applikationer, der har filtypen .exe, snarere kan du udføre næsten alt og enhver filtypenavn, du kan finde. Det være sig batchfiler til forskellige installatører, du kan køre dem som en anden bruger.
Denne funktionalitet er aktiveret af RunAs-programmet, der er indbygget i Windows. RunAs-programmet bruges i vid udstrækning til dette formål. Dette kan tilgås via kommandoprompten sammen med Windows Stifinder, så hvis du foretrækker en grafisk brugergrænseflade, er der også noget for dig. For at gøre brug af dette program er der en tjeneste, der skal køre i baggrunden. RunAs-programmet afhænger af den sekundære logon-tjeneste for at kunne køre forskellige filer som en anden bruger. Hvis tjenesten ikke kører og stoppes, kan du ikke nå det tilsigtede resultat. Sørg derfor for, at tjenesten kører ved at kigge efter den i Windows Services-vinduet.
Som det viser sig, er der flere måder at køre en applikation på som en anden bruger. Vi vil dække forskellige forskellige metoder, så du kan vælge at bruge enhver, som du finder let og hurtig. Med det sagt, lad os komme ind i det.
Metode 1: Brug af Windows Stifinder
En måde at køre applikationen på som en anden bruger kan opnås via Windows Stifinder. Dette er snarere en af de nemmeste måder at gøre dette på, da dette falder sammen med den normale måde at starte et program på. Ligesom du ville starte et program på din nuværende konto, kan du starte det fra en anden brugerkonto på samme måde. Den eneste forskel er, at du bliver nødt til at vælge en anden mulighed i stedet for at dobbeltklikke på applikationen eller vælge Åbn i rullemenuen.
I nogle tilfælde er den nødvendige mulighed for at køre et program som en anden bruger muligvis ikke tilgængelig for dig i rullemenuen. Det skyldes Windows lokale politikker. I et sådant tilfælde bliver du simpelthen nødt til at ændre en politik i vinduet Local Group Policy Editor, og du skal være god at gå. Følg instruktionerne nedenfor for dette:
- Først og fremmest bliver vi nødt til at sikre, atKør som en anden bruger”Mulighed er synlig for dig. For det skal du åbne dialogboksen Kør ved at trykke på Windows-tast + R.
- Skriv derefter i dialogboksen Kør gpedit.msc og tryk på Gå ind nøgle.
- Dette åbner vinduet Local Group Policy Editor. Naviger der til følgende sti:
Computerkonfiguration> Administrative skabeloner> Windows-komponenter> Credential User Interface
- Dobbeltklik derefter på i højre rude Påkrævet pålidelig sti til legitimationsopføring politik.
- Sørg for, at den er indstillet til Ikke konfigureret. Klik på ansøge og derefter ramt OKAY.
- Når du har gjort det, skal du navigere til det bibliotek, hvor det program, du vil køre, findes.
- Højreklik på applikationen, mens du trykker på Flytte og vælg “Kør som en anden brugerValgmulighed fra rullemenuen.
- Derefter skal du angive brugernavnet og adgangskoden til den anden brugerkonto og klikke på OKAY. Hvis du gør det, køres applikationen som den leverede bruger.
Metode 2: Brug af kommandoprompten
En anden måde, du kan bruge RunAs-programmet til at køre en applikation som en anden bruger, er gennem kommandoprompt. RunAs-værktøjet kan bruges i kommandoprompten, som du ville bruge enhver anden kommando. Ved hjælp af dette kan du endda oprette en batchfil, der kører en bestemt applikation til dig som en anden bruger, hver gang du kører den. For at gøre dette skal du følge instruktionerne nedenfor:
- Først og fremmest skal du åbne Start-menu og søg derefter efter kommandoprompten for at åbne den.
- Når kommandopromptvinduet starter, skal du indtaste følgende kommando for at køre et program som en anden bruger:
runas / bruger: USERNAME "PathToFile" UserPassword
- Før du trykker på Gå ind skal du sørge for at udskifte USERNAME, PathToFile og UserPassword variabler med deres respektive værdier.
- Når du har gjort det, skal du trykke på Gå ind nøglen, og programmet skal køre som den angivne bruger.
- Derudover kan du oprette en batchfil med ovenstående kommando, så du ikke behøver at åbne kommandoprompten og indtaste kommandoen hver gang du ønsker at køre et program som en anden bruger.
- For at gøre dette skal du oprette et tekstdokument og indsætte ovenstående kommando i tekstdokumentet.
- Gem derefter dokumentet som en batchfil, dvs. med en .flagermus udvidelse.
- Nu, hver gang du ønsker at starte applikationen, skal du bare køre denne .bat-fil, og den gør jobbet for dig.
Metode 3: Brug af startmenuen
Endelig kan du også bruge den berygtede Start-menu til at køre et program som en anden bruger. For at være i stand til det skal du dog redigere en politik i vinduet Local Group Policy Editor. Når du har gjort det, vil du kunne se indstillingen "Kør som en anden bruger", når du højreklikker på applikationen i Start-menuen. For at gøre dette skal du følge instruktionerne nedenfor:
- Først og fremmest skal du åbne Lokal redaktør for gruppepolitik ved at søge efter det i Start-menu.
- Når du har åbnet editoren, skal du gå til følgende sti:
Brugerkonfiguration \ Administrative skabeloner \ Start-menu og proceslinje
- Dobbeltklik der på Vis kommandoen "Kør som forskellig" på Start politik i højre rude.
- Indstil politikken til Aktiveret, klik ansøge og derefter ramt OKAY.
- Når du har gjort det, skal du genstarte dit system, så ændringerne træder i kraft.
- Når din pc er startet op, skal du søge efter et program i Start-menuen og derefter højreklikke på det. Du skal kunne se “Kør som en anden bruger”I rullemenuen.