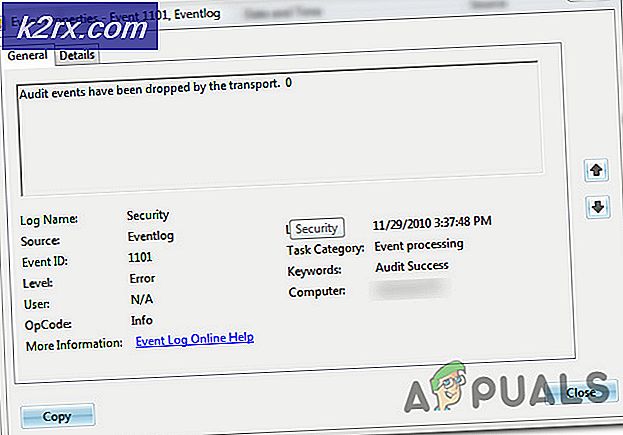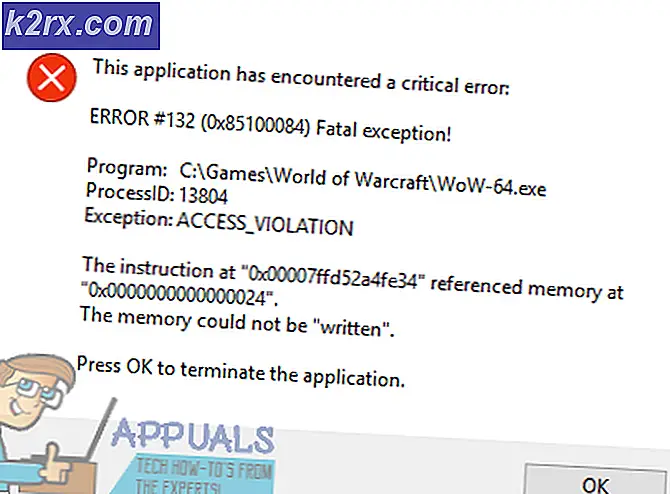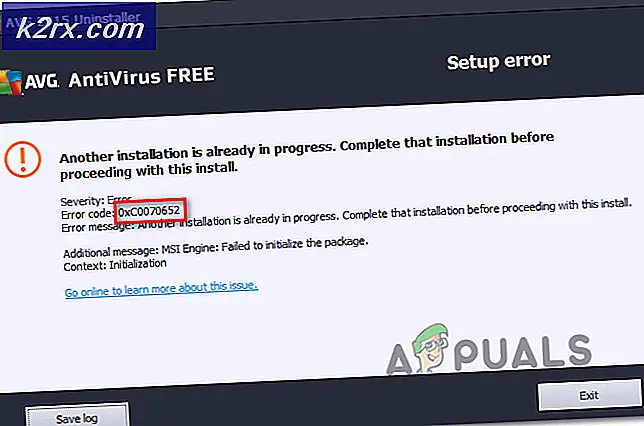Sådan flyttes Amazon EC2-forekomst til en anden tilgængelighedszone
Amazon EC2-forekomster er hostet flere steder over hele verden. Disse placeringer er kendt som Regioner, Tilgængelighedszoner og Lokale zoner. Hver region er et separat geografisk område, der har flere, isolerede placeringer kendt som Tilgængelighedszoner. I denne artikel viser vi dig, hvordan du flytter din Amazon EC2-forekomst til en anden tilgængelighedszone inden for den samme AWS-region. Denne artikel består af to dele. Den første del handler om at flytte en Amazon EC2-forekomst fra tilgængelighedszone us-øst-2b til tilgængelighedszone us-øst-21. Begge forekomster kører i den østlige del af USA (Ohio). Den anden del handler om at knytte elastisk IP-adresse til det flyttede IAM-billede.
Del I: Flyt Amazon EC2-instans fra os-øst-2b til os-øst-2a
I den første del vil vi flytte Amazon EC2-instans fra en til en anden tilgængelighedszone.
- Log ind på AWS Management Console
- Klik på Tjenester og klik derefter på EC2
- Klik på Kørende forekomster
- Højreklik på forekomsten, og klik derefter på Forekomststilstand> Stop
- Højreklik på forekomsten, og klik derefter på Billede> Opret billede
- Under Opret billede udfyld følgende indstillinger, og klik derefter på Opret billede.
- Billednavn - skriv navnet på billedet
- Billedbeskrivelse - skriv beskrivelsen af billedets indhold og formål.
- Ingen genstart - Når det er aktiveret, lukker Amazon EC2 ikke forekomsten, før billedet oprettes. Når denne indstilling bruges, kan filsystemets integritet på det oprettede billede ikke garanteres. I vores tilfælde er det deaktiveret.
- Instances Volumes - definer volumenstørrelse og lydstyrketype. Hvis du vil oprette et ekstra volumen, skal du klikke på Tilføj nyt volumen. Vi beholder standardindstillingerne.
- Klik på Se afventende billede ami-xxxxxxxxxx under Opret billedanmodning modtaget.
- AMI-billedet er oprettet med succes, som det kan ses under Status: tilgængelig.
- Højreklik på AMI-billedet, og klik derefter på Start
- Vælg en forekomsttype, og klik derefter på Næste: Konfigurer instansdetaljer. I vores tilfælde vælger vi t2.micro (variable ECU'er, 1 vCPU'er, 2,5 GHz, Intel Xeon Family, 1 GiB-hukommelse, kun EBS)
- Vi flytter en Amazon EC2-instans fra os-øst-2b til en os-øst-2a tilgængelighedszone. Skift det under Undernet. Vi anbefaler også at aktivere opsigelsesbeskyttelse, som vil beskytte tilfælde fra at blive afsluttet ved et uheld. Når du har gjort det, skal du klikke på Gennemse og starte.
- Gennemgå indstillinger for forekomst, og klik derefter på Start.
- Vælg et eksisterende nøglepar, eller opret et nyt nøglepar. Et nøglepar består af en offentlig nøgle, som AWS gemmer, og en privat nøglefil, som du gemmer. Sammen giver de dig mulighed for at oprette forbindelse til din instans sikkert. Hvis du klikker på Opret et nyt nøglepar, skal du definere parnavn og Download-nøgle Par der bruges til at dekryptere Windows-adgangskoden. Du skal downloade den private nøglefil (* .pem-fil), før du kan fortsætte.
- Klik på Start forekomster.
- Dine forekomster starter nu. Klik på Se lanceringer.
- Vent et par minutter, indtil din instans er initialiseret
Del II: Tildel elastisk IP igen til flyttet Amazon EC2-forekomst
I den anden del adskiller vi den elastiske IP fra billedet og knytter det til et flyttet billede.
- Klik på på venstre side Elastiske IP'er under Netværk og sikkerhed
- Vælg Elastisk IP, og klik derefter på Handlinger> Frakobl elastisk IP-adresse
- Under Adskil elastisk IP-adresse Klik på Adskil dig. Hvis du adskiller denne elastiske IP-adresse, kan du tilknytte den til en anden ressource. Den elastiske IP-adresse er stadig tildelt til din konto. Elastiske IP-adresser medfører afgifter, hvis de ikke er knyttet til en kørende instans eller et netværksinterface, der er knyttet til en kørende instans.
- Vælg Elastisk IP, og klik derefter på Handlinger> Associeret elastisk IP-adresse
- Type Instans og Privat IP-adresse
- Vælg Tillad, at denne elastiske IP-adresse tilknyttes igen og klik derefter på Associate
- Du har tildelt en elastisk IP-adresse til Amazon EC2-forekomst. Klik på Forekomster i venstre side af vinduet, og kontroller derefter, om din forekomst, der flyttes til en anden tilgængelighedszone, fungerer fint.