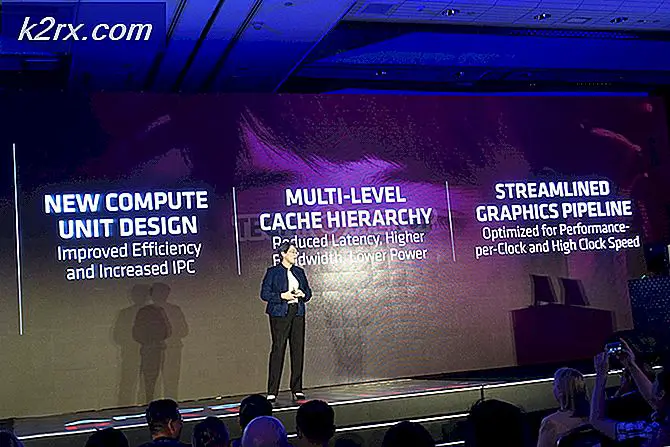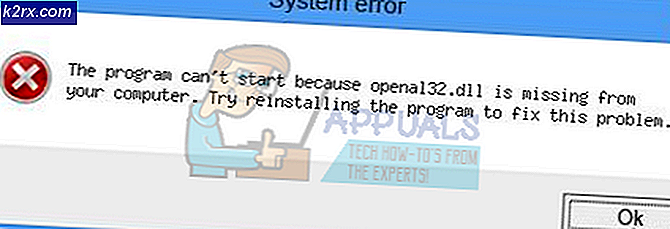Sådan løses fejl 0xC0070652 på Windows 10, når du afinstallerer applikationer?
Nogle Windows 10-brugere rapporterer, at de ser 0xC0070652 fejl hver gang de forsøger at afinstallere noget konventionelt. Fejlmeddelelsen, der ledsager fejlkoden, er 'En anden installation er allerede i gang ',men mest berørte brugere rapporterer, at problemet vender tilbage, selv efter at de genstartede deres computer.
En af de mest almindelige årsager, der ender med at udløse 0xC0070652 fejl er et problem med Windows Installer-tjenesten. Hvis dette scenarie er relevant, skal du kunne løse problemet ved at tvinge tjenesten til at genstarte via skærmbilledet Tjenester.
Hvis du kun støder på denne fejl, mens du afinstallerer et bestemt program, er chancerne for, at dette sker på grund af en konflikt mellem en tredjepartstjeneste og 'msiserver ’. For at løse dette problem skal du bruge Jobliste til at stoppe 'Msiserver' fra at køre, mens du foretager afinstallationen.
Tredjeparts skyldige, der forårsager konflikten, er dog muligvis ikke så let at identificere. Hvis dette scenario er relevant, skal du udføre en ren opstart og derefter prøve at udføre installationen eller afinstallationen, når du har sikret, at der ikke er nogen 3. parts interferens.
Hvis du støder på dette problem med AVG Antivirus, skyldes det sandsynligvis nogle resterende filer, der er rester fra en gammel installation. For at løse problemet i dette tilfælde skal du køre AVG Remover-værktøjet for at sikre, at installationen starter fra bunden.
Metode 1: Genstart Windows Installer-tjenesten
Som det viser sig, en af de mest almindelige årsager, der vil gyde 0xC0070652 fejl er en uoverensstemmelse med den vigtigste tjeneste, der er involveret i processen med at afinstallere et program (Windows Installer-tjeneste). I de fleste tilfælde opstår dette problem på grund af, at Windows Installer-tjenesten sidder fast i en limbo-tilstand og ikke kan kaldes af den OS-underkomponent, der har brug for det.
Hvis dette scenarie er relevant, kan du løse problemet hurtigt ved at tvinge en genstart af Windows Installer-tjenesten.
Her er en hurtig guide til genstart af Windows Installer-tjenesten for at rette op på 0xC0070652 fejl:
- Åbn en Løb dialogboks ved at trykke på Windows-tast + R. Skriv derefter 'Service.msc' inde i tekstboksen for at åbne Tjenester skærm.
- Når du er inde på skærmbilledet Tjenester, skal du flytte ned til sektionen til højre og rulle ned gennem listen over aktive lokale tjenester, indtil du finder det Windows Installer Service.
- Når du finder Windows Installer service, skal du højreklikke på den og klikke på Genstart fra den nyligt viste kontekstmenu.
Bemærk: Hvis processen ikke er startet endnu, skal du klikke på Start først, og klik derefter på Genstart.
- Forsøg at udføre afinstallationen igen og se om det samme problem stadig opstår.
Hvis det samme problem stadig opstår, skal du gå ned til den næste potentielle løsning nedenfor.
Metode 2: Stop af 'msiserver' -tjenesten
Hvis du kun støder på 0xC0070652 fejl, når du installerer eller afinstallerer et bestemt program, er det muligt, at det sker på grund af det faktum, at det bruger en dedikeret tjeneste til at fuldføre afinstallationen - I nogle tilfælde kan dette ende i konflikt med Windows Installer.
Hvis dette scenarie er anvendeligt, skal du være i stand til at løse problemet med at stoppe Windows Installer-tjenesten lige før du forsøger at udføre installation eller afinstallation.
Her er en hurtig guide, der giver dig mulighed for at gøre dette:
- Trykke Ctrl + Skift + Escape for at åbne en Task Manager-grænseflade og klikke på Flere detaljer hvis det åbnes med den enkle grænseflade.
- Inde i den detaljerede version af Jobliste, klik på Tjenester fanen, rul derefter ned gennem listen over tjenester og find 'Msiserver'.
- Når du har fundet det, skal du højreklikke på det og derefter klikke på Hold op fra den nyligt viste kontekstmenu.
Bemærk: Hvis du har installeret Google Backup / Sync, skal du muligvis også deaktivere msiexec.exe.
- Nu hvor tjenesten er stoppet, skal du prøve at udføre installationen eller afinstallationen og se om du kan gennemføre processen uden at få den 0xC0070652 fejl.
Hvis den samme fejlmeddelelse stadig vises, skal du gå ned til den næste mulige løsning nedenfor.
Metode 3: Kørsel af AVG Remover Tool (hvis relevant)
Hvis du støder på 'En anden installation er allerede i gang 'fejl, når du forsøger at afinstallere eller installere AVG Antivirus, er det meget sandsynligt, at problemet opstår på grund af det faktum, at du har nogle resterende filer fra en tidligere installation, der forstyrrer denne handling.
I dette tilfælde skal du være i stand til at løse problemet ved hjælp af deres eget proprietære AVG Remover-værktøj for at sikre, at alle filer, der forstyrrer denne proces, fjernes. Men for at gøre dette skal du kende din OS-bitversion for at køre det relevante AVG-værktøj til fjernelse.
Følg instruktionerne nedenfor for at finde ud af din OS-arkitektur og køre det passende fjernelsesværktøj for at rette 'En anden installation er allerede i gang 'fejl:
- Åbn File Explorer, højreklik på Denne pc og klik på Ejendomme fra den nyligt viste kontekstmenu.
- Når du er inde i System skærm, se under System ved Systemtype for at være vidne til din nuværende OS-arkitektur.
Bemærk: Hvis din systemtype er 64-bit, skal du installere 64-bit versionen af AVG Remover-værktøjet. Hvis det viser x86 (32-bit), skal du bruge 32-bit-versionen.
- Adgang til dette link (her) til 32-bit eller denne (her) til 64-bit version til at starte download af AVG Remover-værktøjet, der er kompatibelt med din OS-version.
- Når downloadet er gennemført, skal du dobbeltklikke på avgclear.exe-installationsprogrammet og klikke på Ja ved UAC (brugerkontokontrol), og klik derefter på Ja når du bliver bedt om at genstarte Sikker tilstand.
- Når den næste opstart er afsluttet, skal du følge instruktionerne på skærmen for at fuldføre fjernelsen af hver AVG-restfil.
- Når operationen er afsluttet, skal du genstarte igen for at afslutte sikker tilstand og se om problemet er løst, når den næste opstartssekvens er afsluttet.
Hvis denne metode ikke var anvendelig, eller den ikke løste problemet 0xC0070652 fejl, gå ned til næste potentielle løsning nedenfor.
Metode 4: Udfør en Clean Boot-procedure
Som det viser sig, kan en tredjepartskonflikt også være ansvarlig for opfattelsen af dette særlige problem. I de fleste tilfælde er 0xC0070652 fejl er forårsaget af en proces, der tilhører en anden tredjepartspakke.
Hvis dette scenarie er relevant, skal du være i stand til at løse problemet med opstart i ren opstartstilstand for at undersøge, om der er en software, der er i konflikt, og isolere den service eller proces, der forårsager problemet. Denne operation blev bekræftet for at være effektiv for mange berørte brugere.
Husk, at ved at opnå en ren opstartstilstand, vil din computer starte uden nogen tredjeparts tjenester, processer og opstartselementer, der kan bidrage til, at denne fejl vises.
Her er trinvise instruktioner, der hjælper dig med at opnå denne rene starttilstand:
- Trykke Windows-tast + R at åbne en Løb dialog boks. Skriv derefter 'Msconfig' inde i tekstfeltet, og tryk på Gå ind at åbne op for System konfiguration vindue.
Bemærk: Når du bliver bedt om af Brugerkontokontrol (UAC) vindue, klik Ja for at give administratoradgang.
- En gang inde i System konfiguration menu, skal du klikke på Tjenester fanen fra båndlinjen øverst, og marker derefter det felt, der er knyttet til Skjul alle Microsoft-tjenester -Dette vil sikre, at du ikke ender med at deaktivere Microsoft-tjenester, der er vigtige for dit operativsystem.
- Når du har udelukket alle vigtige tjenester fra listen, skal du gå videre og klikke på Slå alt fra knap - Dette vil sikre, at din næste systemstart er afsluttet uden nogen tredjepartstjeneste.
- Når du har formået at håndtere alle relevante tjenester, skal du klikke på Start op fanen, og klik derefter på Åbn Jobliste fra den næste menu.
- Den tidligere handling fører dig direkte ind i Start op fanen Task Manager. Når du er indeni, skal du systematisk vælge hver 3. parts opstartstjeneste og klikke på Deaktiver knappen nederst på skærmen for at udelukke dem fra at blive startet ved næste systemstart. Gør dette konsekvent, indtil du ikke har nogen opstartstjeneste, der har tilladelse til at køre ved næste opstart.
- Hvis du kommer så langt, er du klar til at udføre en ren opstart. Alt der er tilbage at gøre nu er at genstarte din computer for at drage fordel af denne tilstand.
- Ved næste opstart starter din computer med kun de vigtige tjenester, der kræves af dit operativsystem. Når processen er afsluttet, skal du prøve at udføre den afinstallation / installation af appen, der tidligere forårsagede 0xC0070652 fejl, og se om dette giver dig mulighed for at løse problemet.
- Uanset resultatet skal du omvendt konstruere instruktionerne ovenfor for at sikre, at din næste opstart af computeren er normal, og at tredjeparts tjenester, processer og startelementer er tilladt at køre.