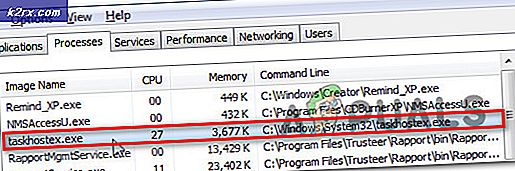Fix: Boot Configuration Data File Error 0xc0000034
Nogle brugere rapporterede et irriterende problem med deres computer eller notesbog. I stedet for at starte op i Windows, løber de nævnte computere i et kryptisk fejl, og i stedet for at hilse brugeren på brugerens skrivebord, viser disse computere kun fejlstartskonfigurationsdatafilen mangler nogle nødvendige oplysninger fejlkode 0xc0000034
Desværre er der ingen mulighed for at løse dette problem og heller ikke nogen brugervenlig forklaring på hvad de skal gøre næste eller endda hvad denne fejl faktisk betyder og hvorfor det sker. Du skal vide, at din computer, uanset hvilket operativsystem der er installeret, består af forskellige dele. Der er bundkort, processoren, hukommelsen, strømforsyningen og også harddisken. Alle dem skal arbejde sammen og noget skal fortælle hvad de skal gøre. Det andet du starter din computer og tænder den på, starter en lille del på bundkortet, som fungerer som en vejleder for alle de andre dele i din computer. Hvis du vil starte Windows 10, skal denne bundkorttilsynsførende vide, hvor Windows 10 er placeret, og hvilken fil skal udføres. Disse oplysninger genereres normalt, mens du installerer Windows på din harddisk. Hvis disse oplysninger går tabt, kan computeren ikke starte Windows og vise dig en fejlmeddelelse, der ligner den ovenstående. Kort sagt, din computer ved ikke, hvor din Windows er placeret, og kan ikke finde den. I denne vejledning vil jeg vise dig, hvordan du bringer din computer tilbage til en fungerende tilstand.
Løsning 1: Opstart til Recovery Environment med Windows installationsmedier.
Til løsning på arbejde skal du bruge dit Windows installationsmedium, som enten kan være en cd-, dvd- eller USB-drev. Start i installationsmediet, og når du ser Tryk på en vilkårlig tast for at starte fra cd eller dvd, og klik på en tast på tastaturet.
PRO TIP: Hvis problemet er med din computer eller en bærbar computer / notesbog, skal du prøve at bruge Reimage Plus-softwaren, som kan scanne lagrene og udskifte korrupte og manglende filer. Dette virker i de fleste tilfælde, hvor problemet er opstået på grund af systemkorruption. Du kan downloade Reimage Plus ved at klikke herKlik nu på Næste og derefter på Reparer din computer.
Ved siden af Fejlfinding> Avancerede indstillinger.
Klik nu på Automatisk reparation og vælg dit operativsystem fra listen.
Windows vil nu kontrollere dit operativsystem for eventuelle problemer og vil automatisk forsøge at rette dem. Denne hele proces kan tage et stykke tid. Læn dig tilbage og slapp af. Hvis Windows ikke kan løse dine opstartsproblemer, kan du prøve den næste løsning.
Løsning 2: Manuel reparation
Start i installationsmediet, og når du ser Tryk på en vilkårlig tast for at starte fra cd eller dvd, og klik på en tast på tastaturet.
Klik nu på Næste og derefter på Reparer din computer.
Ved siden af Fejlfinding> Avancerede indstillinger. Klik nu på kommandoprompt.
Et nyt sort vindue åbnes. Indtast følgende kommando, efterfulgt af Enter.
Bootrec / fixmbr
Bootrec / fixboot
Bootrec / scanos
Bootrec / rebuildbcd
Kommandoen Bootrec / scanos giver dig en liste med alle de Windows-systemer, der findes. Venligst klik på A og Enter for at installere dem i startoplysningerne, og fortsæt derefter med de næste kommandoer.
Herefter kan du prøve at genstarte din computer og kontrollere, om problemet stadig vedvarer.
PRO TIP: Hvis problemet er med din computer eller en bærbar computer / notesbog, skal du prøve at bruge Reimage Plus-softwaren, som kan scanne lagrene og udskifte korrupte og manglende filer. Dette virker i de fleste tilfælde, hvor problemet er opstået på grund af systemkorruption. Du kan downloade Reimage Plus ved at klikke her