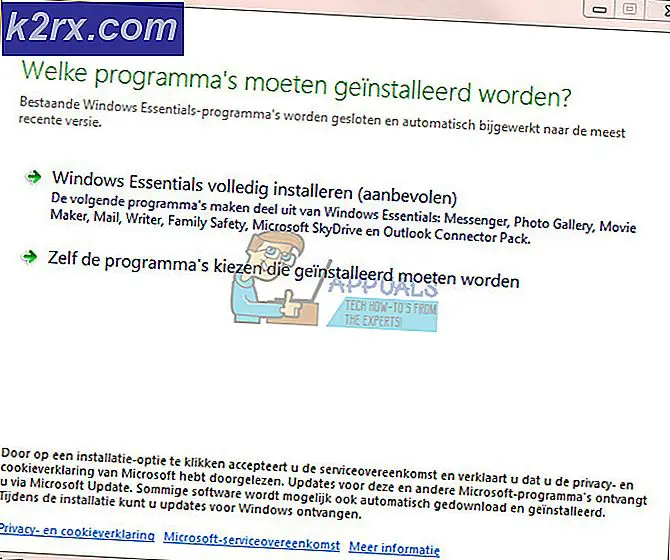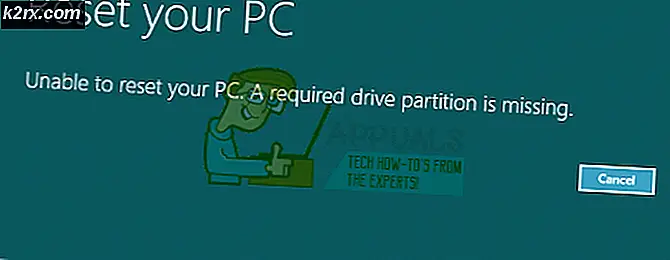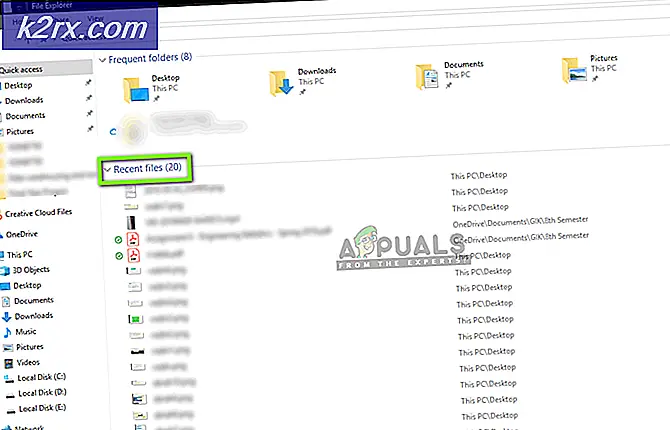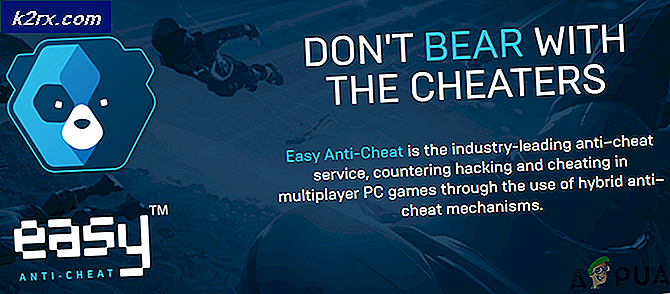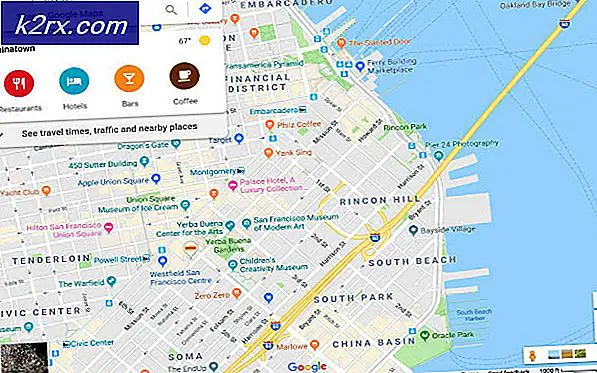Sådan løses Outlooks 'Operation mislykkedes' vedhæftningsfejl?
Outlook's 'Operation mislykkedes ' Vedhæftningsfejl opstår på grund af ældre versioner af Outlook, der bruges, Outlook køres i kompatibilitetstilstand og problemer med andre interne Outlook-komponenter som PST-filer. Dybest set tillader denne fejl ikke brugeren at vedhæfte filer til e-mails i Outlook og viser i stedet meddelelsen 'operation failed'.
Dette er en meget almindelig fejlmeddelelse og kan forekomme på grund af flere forskellige faktorer lige fra kompatibilitetstilstande til interne softwareproblemer. Hvis der ikke er en begrænsning fra din systemadministrator (hvis du er fra en organisation), kan den løses ret hurtigt.
Hvorfor returnerer Outlook fejl ved vedhæftet fil ved operation?
Der er adskillige grunde til, at dette problem opstår, vi har samlet næsten alle dem som angivet nedenfor.
- Ældre version af Outlook: For at holde trit med de nye teknologier frigiver Microsoft en opdateret version af Outlook nu og da. Hvis du bruger en ældre version af Outlook, er du tilbøjelig til mange problemer.
- Outlook køres i kompatibilitetstilstand: I kompatibilitetstilstand kan visse påkrævede komponenter i Outlook ikke være i stand til at udføre deres legitime handling og vil således forårsage den aktuelle fejl.
- Korrupt / manglende .pst-fil: Outlook har brug for adgang til PST-filen for at udføre opgaver, og hvis den af en eller anden grund ikke kan få adgang til PST-filen, eller hvis PST-filen er ødelagt, vil den vise det problem, du står over for i øjeblikket.
- Modstridende applikationer: Modstridende applikationer på dit system kan forårsage mange Outlook-problemer som den aktuelle. Disse applikationer kan omfatte antivirus / firewall osv.
- Modstridende Outlook-tilføjelsesprogrammer: Tilføjelsesprogrammer tilføjer større funktionalitet i Outlook, men modstridende tilføjelsesprogrammer er en anden historie og skaber problemer som den, der diskuteres.
- Korrupt installation af Office / Outlook: Hvis selve Office / Outlook-installationen er ufuldstændig, kan Outlook ikke vedhæfte vedhæftede filer med succes.
- Problem med tilladelse til kladdermappe: Mappen kladder gemmer beskeder, der skal sendes senere, og på grund af en softwarefejl oplevede mange brugere den aktuelle fejlmeddelelse
- Modstridende / duplikatregler: Regler er automatiserede handlinger udført på basis af visse kriterier. Hvis de ikke er indstillet korrekt, eller de begrænser vedhæftede filer, vil du opleve vedhæftningsfejlmeddelelsen.
Hvordan løses operationen mislykkedes vedhæftningsfejl i Outlook?
Før du går videre med fejlfinding, skal du sørge for, at du har gjort det administratoradgang til systemet. Også, hvis du er på en virksomhedsnetværk, så informer din organisations I.T. administrator først.
1. Opdater Outlook
Microsoft frigiver ofte opdateringer til Outlook for at forbedre dens ydeevne, tilføje nye funktioner til det og rette fejl i det. Hvis den aktuelle fejl er et resultat af en fejl, som Microsoft allerede har patchet i sine seneste opdateringer, kan opdatering af Outlook til den nyeste version muligvis løse problemet.
- Klik på Fil menu.
- Klik på Kontorkonto mulighed.
- Tryk på på Opdateringsmuligheder knap.
- Klik på Opdatere nu til opdatering af softwaren.
- Genstart efter opdatering Outlook og kontroller, om Outlook fungerer normalt.
2. Kør Outlook i normal tilstand (ikke-kompatibilitetstilstand)
Kompatibilitetstilstand bruges til at køre applikationer, der ikke er kompatible til at køre i det aktuelle operativsystem. Hvis Outlook bruges i kompatibilitetstilstand, kan du lide fejlen 'operation failed', når du tilføjer vedhæftede filer. Kørsel af Outlook i normal tilstand (ikke-kompatibilitetstilstand) kan løse problemet.
- Højreklik på et Outlook-ikon på skrivebordet, og vælg derefter Ejendomme.
- Vælg Kompatibilitet
- Fjern markeringen i Kør dette program i kompatibilitetstilstand indstilling (hvis valgt).
- Klik på ansøge og så Okay.
- Åben Outlook og kontroller, om Outlook er fri for driftsfejl vedhæftet fil.
3. Åbn Outlook i fejlsikret tilstand
Microsoft og førende it-virksomheder har bygget tilføjelsesprogrammer, der hjælper dig med at få tingene gjort lige fra din indbakke. Disse tilføjelsesprogrammer hjælper dig med at automatisere opgaver, når du får vist eller opretter meddelelser. Men nogle gange begynder disse tilføjelsesprogrammer at komme i konflikt med den regelmæssige drift af Outlook. Adobes Send & Track-tilføjelsesprogram er kendt for tidligere at have problemer med Outlook. Outlook har en indbygget fejlsikret tilstand, hvor Outlook kører uden disse tilføjelsesprogrammer. Derfor kan kørsel af Outlook i fejlsikret tilstand muligvis løse problemet.
- Afslut Outlook.
- Trykke Windows + R knapper for at åbneLøbkommando.
- Type Outlook.exe / sikkert,og klikOKAY. (Der er et mellemrum efter Outlook og /)
Hvis Windows ikke kan finde Outlook.exe / sikkert, så prøv at bruge den fulde sti til Outlook (detaljeret sti forklares i løsning 7).
Kontroller nu, om Outlook fungerer fint. Hvis det fungerer fint. Deaktiver derefter Outlook-tilføjelsesprogrammer en efter en ved hjælp af følgende trin
- Åbn Outlook i normal tilstand, og klik derefter på Fil derefter videre Muligheder.
- Klik nu på Tilføjelsesprogrammer
- Nær bunden af vinduet finder du “Styre”Rulleliste, og vælg hvilken type tilføjelsesprogrammer, du vil aktivere / deaktivere f.eks. COM-tilføjelsesprogrammer, og klik derefter på “Gå"
- Fjern nu markeringen af tilføjelsesprogrammet, og genstart Outlook, og kontroller, om Outlook er begyndt at fungere normalt.
Husk, at Aktivering og deaktivering Microsoft Exchange-tilføjelsesprogram og genstart af Outlook kan løse problemet.
4. Skift tekstformat i e-mail-besked
Mange brugere har rapporteret, at de oplevede fejlmeddelelsen, når de oprettede en besked med HTML, såsom billeder eller en signatur med et logo og gemte den i Kladder. Dette indebærer, at der er noget problem med Drafts "tilladelser" på HTML-delen af en e-mail. I så fald kan ændring af format fra HTML til rig tekst og derefter vende tilbage til HTML muligvis løse problemet.
- Åbn Outlook og åbn det problematiske besked.
- I meddelelsesvinduet skal du åbneFormatér tekst fanen på båndet
- IFormat gruppe, skift fra HTML tilRig tekst.
- Nu Gemme og tæt beskeden.
- Åbn meddelelsen igen, og klik derefter på Formatér tekst Tab
- IFormatområde, skift fra Rig tekst tilHTML, og gem derefter beskeden.
- Åbn igen, og send derefter beskeden for at kontrollere, om Outlook er begyndt at fungere uden problemer.
5. Skift Outlook-forbindelsestilstand
Outlook har to tilstande til at oprette forbindelse til en Exchange Server; den ene er Online-tilstand og den anden er Cachetilstand. I cachetilstand opbevarer Outlook en lokal kopi af brugerens Exchange-postkasse, der er gemt på harddisken i form af en OST-fil. Så hvis Outlook har et problem med at oprette forbindelse til Exchange-kontoen, kan det tvinge Outlook til Outlook's operation mislykkede vedhæftede fejl. I så fald kan ændring af forbindelsestilstand med centralen muligvis løse problemet.
- Åbn Outlook, og klik på Fil menu
- Klik nu på Bruger indstillinger drop-down menu og klik igen på Bruger indstillinger.
- Nu i E-mail Tab, vælg din konto og klik derefter på Lave om.
- Klik nu på Exchange-kontoindstillinger Flere indstillinger.
- Klik nu på Tab Fremskreden og derefter kontrollere, om “Brug cachelagret Exchange-tilstand”Er aktiveret, skal du deaktivere den, og hvis den er deaktiveret, skal du aktivere den.
- Nu genstart Outlook og kontroller, om Outlook er begyndt at fungere korrekt.
6. Deaktiver funktionen Auto Save
I mange brugertilfælde, når en meddelelse gemmes i kladder, og derefter, når meddelelsen åbnes og forsøges at sende / modtage eller vedhæfte en fil, fik brugeren Outlook's fejlbehæftede vedhæftede fejl. I så fald vil deaktivering af funktionen Auto-Save begrænse meddelelsen, der går ind i kladdemappen, og det kan således løse problemet. Dette hænger sammen med kladdeløsningen, som vi gjorde tidligere.
- Åben Outlook og klik på Fil
- Klik nu på Muligheder og klik derefter på Post.
- Rul nu ned, og fjern markeringen under Gem sektion Gem automatisk varer, der ikke er sendt efter dette mange minutter.
- Nu genstart Outlook og kontroller, om Outlook er begyndt at fungere normalt.
7. Reparer Outlooks datafil
Når du sender / modtager i Outlook, bruger applikationen brugerens mapper til e-mail-meddelelsen og vedhæftede filer. Outlook bruger “.pst” -filen til dette formål, som kan gemmes lokalt på computeren eller en server, hvis du bruger et virksomhedsnetværk. Hvis Outlook ikke kan finde .pst-filen, eller hvis .pst-filen er beskadiget, kan den tvinge Outlook til at vise fejlmeddelelsen. Heldigvis har Microsoft inkluderet et hjælpeprogram “SCANPST.EXE”, som kan rette .pst-fil og dermed kan løse problemet.
- Afslut Outlook.
- Tryk på Windows knap og type Outlook og i den resulterende liste Højreklik på Outlook og vælg derefter “Åbn filplacering”.
- Du vil blive ført i følgende mappe, der indeholder genveje til programmer.
C: \ ProgramData \ Microsoft \ Windows \ Start Menu \ Programmer
I denne mappe Højreklik på Outlook-ikonet og klik på “Åbn filplacering”.
- Du føres til følgende mappe
C: \ Program Files (x86) \ Microsoft Office \ root \ Office16
- Find nu i mappen 16 Office SCANPST.EXE fil og Højreklik det og klik derefter på “Kør som administrator”.
- Tryk påGennemse i Microsoft Outlook Reparation af indbakke.
- Vælg derefter standard PST-filen. (Placering af PST-filen forklares efter disse trin).
- Klik på Start at starte scanning.
- Hvis du bliver bedt om det, skal du klikke på Reparation for at løse problemerne med filen.
- Genstart Outlook, og kontroller, om Outlook er begyndt at fungere uden problemer.
Placeringen af .pst-filen afhænger af versionen af Outlook, Windows-versionen, og hvordan din konto er konfigureret. Følgende er placeringer af din .pst-fil i henhold til deres operativsystem:
8. Rens Boot Windows, eller brug Windows Safe Mode
Outlook's "operation failed" -fejl opstår, når tilføjelse af vedhæftede filer kan skyldes modstridende applikationer som antivirusprogrammer osv. For at kontrollere, at du enten kan rense boot Windows eller bruge Windows Safe Mode, som kan løse problemet.
- Rens Boot Windows eller Boot Windows i fejlsikret tilstand med netværk.
- Åbn Outlook, og kontroller, at Outlook er begyndt at fungere korrekt, og i så fald skal du prøve at identificere det problematiske program og sortere problemet mellem applikationerne.
9. Opret en ny brugerprofil
Outlook har brug for at få adgang til din mappe og din adressebog, der er gemt i din .pst-fil. Dette gemmes enten online eller lokalt. Hvis Outlook ikke kan få adgang til denne fil, eller hvis brugerprofilen er korrupt, kaster den vedhæftningsfejlen 'Operation mislykkedes'. I så fald kan oprettelse af en ny brugerprofil i Outlook muligvis løse problemet, da Outlook automatisk tilføjer en .pst-fil til nye brugerprofiler (undtagen når du bruger Microsoft Exchange Server).
- Tryk på Windows-tasten og skriv Kontrolpanel og på den resulterende liste skal du klikke på ‘Kontrolpanel'.
- Klik på i Kontrolpanel Post.
- Klik nu på Vis profiler knap.
- Klik påTilføje
- Indtast en profiltitel i tekstfeltet, og klik påOkay
- Indtast de nødvendige e-mail-kontooplysninger i Tilføj konto
- Klik påNæste for at gennemgå resten af guiden til kontoopsætning.
- Start nu Outlook, og kontroller, om Outlook fungerer korrekt.
10. Reparationskontor / Outlook
Hvis installationen af Microsoft Office / Outlook er beskadiget, kan det medføre problemer, når du tilføjer vedhæftede filer til e-mails. Kørsel af det indbyggede Microsoft Office-reparationsværktøj rydder eventuelle problemer med installationen og kan således løse problemet.
- Tryk på Windows knap og typeKontrolpanel.
- Klik påProgrammer.
- Klik nu på Programmer og funktioner.
- Klik på Kontor program, og klik derefter på Lave om.
- Klik på, hvis UAC bliver bedt om det Ja.
- Vælg nu Hurtig reparation og klik Okay.
- Klik påReparation, og klik derefter påBlive ved.
- Vent til afslutningen af reparationsprocessen og derefter genstart din computer. Og kontroller, om Outlook er begyndt at fungere korrekt.
- Hvis ikke, gentag derefter trin 1 til trin 5.
- Vælg nu Online reparation og klik Okay.
- Klik påReparation, og klik derefter påBlive ved.
- Vent til afslutningen af reparationsprocessen og derefter genstart din computer.
- Start Outlook og kontroller, om Outlook er begyndt at fungere korrekt.
11. Slet Outlook-regler
Regler er en måde at automatisere handlinger i Outlook på, hvis en meddelelse opfylder forudbestemte kriterier, f.eks. hvis du modtager mange fakturaer fra forskellige leverandører, kan du automatisere sorteringsprocessen ved at oprette en regel for automatisk at sende dem til deres valgte mapper. Men hvis der er modstridende eller duplikerede regler, viser Outlook fejl vedhæftet fil vedhæftet fil. Så i så fald kan sletning af reglerne muligvis løse problemet.
- Klik påFil
- VælgAdministrer regler og advarsler.
- Klik på Herske at slette.
- VælgSlet.
- Klik påJa for at bekræfte handlingen.
- Klik påOkay.
- Gentag processen på alle de regler, der ser problematisk ud for dig.
- Luk nu Outlook, og åbn Outlook igen, og kontroller, om Outlook er begyndt at fungere normalt.