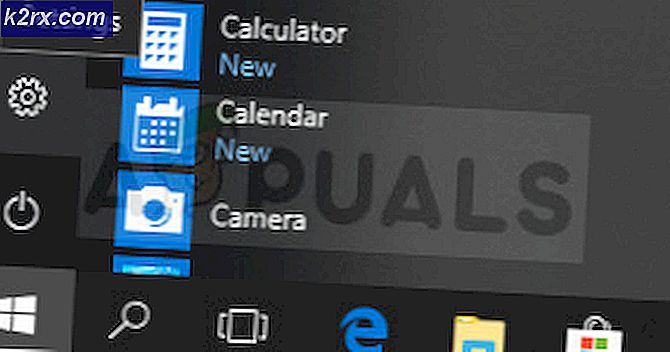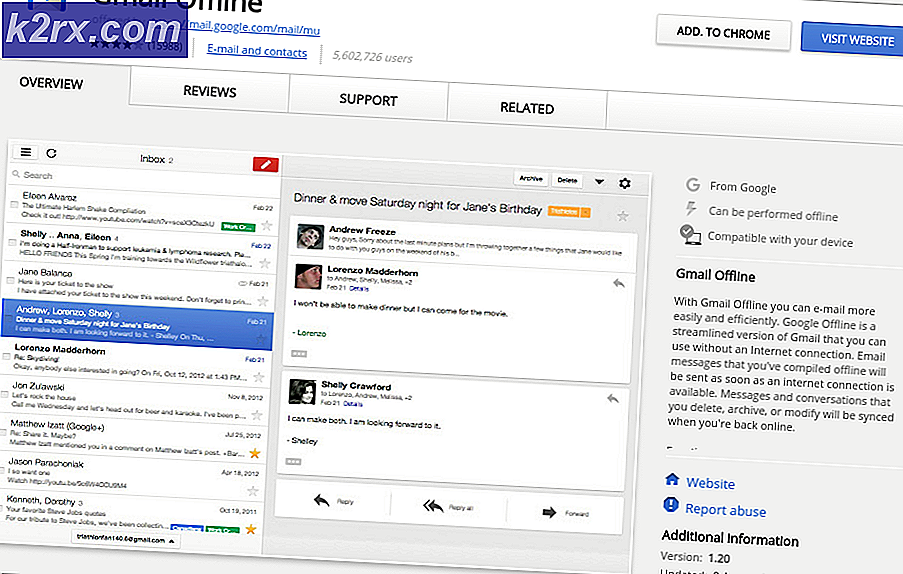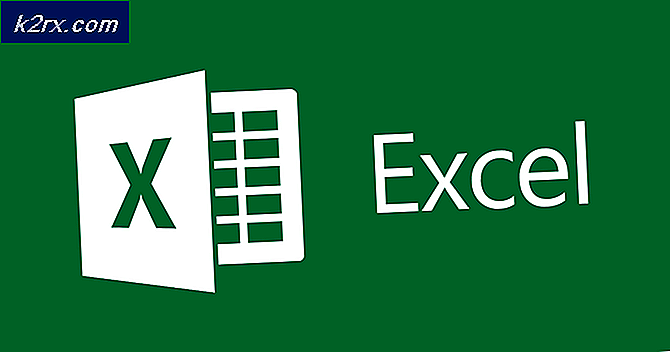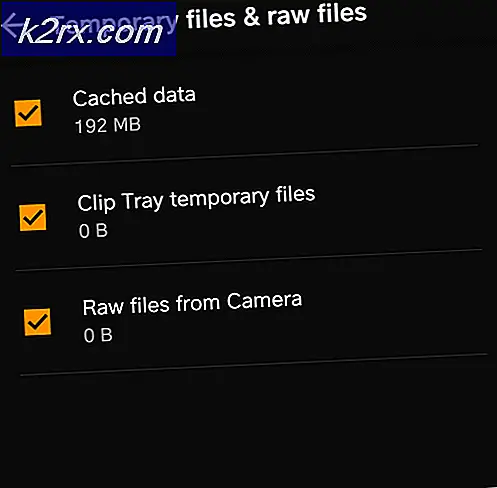Fix: Kan ikke nulstille din pc 'Der mangler en nødvendig drevpartition'
Windows 10 leveres med så mange fordele, herunder bedre teknologier til at genoprette operativsystemet. En af dem hedder Nulstil din pc, som giver nulstilling af din Windows til fabriksindstillinger med eller uden at miste dine data. Den samme teknologi er tilgængelig i Windows 8 og Windows 8.1, og den hedder Opdater din pc og nulstil din pc. Hvis du vil køre Nulstil din pc på Windows 8, Windows 8.1 eller Windows 10, skal du få adgang til fejlfindingsværktøjer og køre Nulstil din pc. Proceduren er virkelig enkel, men nogle gange kan de enkleste handlinger være komplicerede på grund af problemer der opstår.
Et af de problemer, der opstår på Windows-maskiner, er en umulighed at nulstille din pc på grund af fejl: Kan ikke nulstille din pc. En nødvendig drevpartition mangler. Hvorfor dette problem opstår? Der er forskellige grunde, herunder korrupt boot-konfiguration, ikke aktiv partition, defekt HDD eller SSD og andre.
Dette problem opstår på Windows 8, Windows 8.1 og Windows 10. Vi har oprettet syv metoder, som kan hjælpe dig med at løse problemet med Nulstil din pc. I slutningen vil du kunne nulstille din pc. Så lad os starte.
Metode 1: Marker partitionen som aktiv
Der er to måder, hvorpå du kan styre din harddisk og partitioner, herunder Graphical Unit Interface (GUI) og CMD (Command Prompt). Som du ved, kræver Graphical Unit Interface tastatur og mus, og Command Prompt kræver kun et tastatur. For denne metode skal du bruge kommandolinjeværktøjet navngivet DISKPART, som vil hjælpe dig med at indstille din partition som aktiv.
Du skal have adgang til kommandoprompt gennem Windows Repair-tilstand, som blev beskrevet i den foregående metode. Derefter skal du følge de næste trin.
PRO TIP: Hvis problemet er med din computer eller en bærbar computer / notesbog, skal du prøve at bruge Reimage Plus-softwaren, som kan scanne lagrene og udskifte korrupte og manglende filer. Dette virker i de fleste tilfælde, hvor problemet er opstået på grund af systemkorruption. Du kan downloade Reimage Plus ved at klikke her- Skriv diskpart for at køre DISKPART kommandolinjeværktøj
- Skriv liste disk til listen over tilgængelige harddiske. I vores eksempel er der kun en disk, Disk 0.
- Indtast vælg disk 0 for at vælge disk. 0 repræsenterer et nummer til disken opdaget af diskpart.
- Skriv listen partition for at liste tilgængelige partitioner på din harddisk. I vores eksempel er der to partitioner, partition 1 og partition 2. Partition 1 er systemreserveret partition og partition 2 er systeminstallation.
- Indtast vælg partition 2 for at vælge partition 2. 2 repræsenterer et antal af partitionerne opdaget af diskpart.
- Skriv aktiv for at markere partitionen til aktiv
- Skriv Afslut for at afslutte diskpart
- Skriv Afslut for at afslutte Kommandoprompt
- Klik Sluk for din pc
- Tænd for din pc
Metode 2: Genopbyg Boot record
I den fjerde metode skal du genopbygge boot-posten. For denne metode skal du også have bootbar dvd eller USB. Vi viser dig hvordan du gør det på Windows 10. Den samme procedure er kompatibel med Windows 8 og Windows 8.1. Du vil bruge den samme bootable USB, du oprettede i tidligere metoder.
Du skal have adgang til kommandoprompt gennem Windows Repair-tilstand, som blev beskrevet i den foregående metode. Derefter skal du følge de næste trin.
Vi talte om at genopbygge boot-rekord i tidligere artikler, så se venligst https://appuals.com/steps-to-fix-winload-efi-error-0xc0000001/ ved at følge metode 2.
PRO TIP: Hvis problemet er med din computer eller en bærbar computer / notesbog, skal du prøve at bruge Reimage Plus-softwaren, som kan scanne lagrene og udskifte korrupte og manglende filer. Dette virker i de fleste tilfælde, hvor problemet er opstået på grund af systemkorruption. Du kan downloade Reimage Plus ved at klikke her