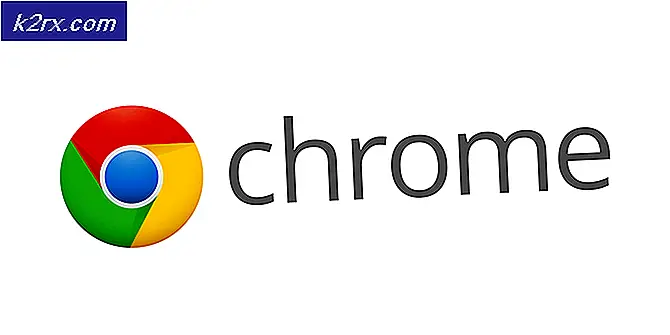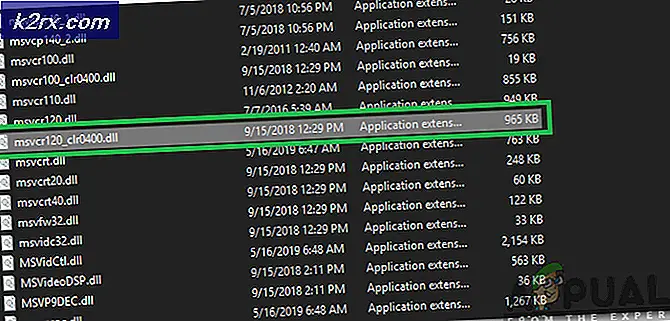Sådan streames og anvendes widgets ved hjælp af Streamlabs OBS
Indholdsskabere elsker at lave videoer og andre små klip for at få en anstændig mængde af følgende. Men i den nuværende generation af spil i stedet for videoer foretrækker mange mennesker at streame, så de kan interagere med deres fans, mens de spiller et spil samtidigt. Det er en god måde at skabe et stærkt tilhænger af.
Mange mennesker bruger den enkle 'Open Broadcast Software', også kendt som OBS at streame deres spil, da det er en meget optimeret software til jævn streaming og er ekstremt enkel at bruge. OBS giver dig mulighed for at tilføje bestemte widgets, der kan bruges til at interagere med seere, widgets såsom en følgemeddelelse, der viser følgende, der er lavet under strømmen, og du kan også tilføje en ordentlig HUD for at gøre strømmen mere iøjnefaldende. For nylig samarbejdede et firma med navnet 'Stream Labs' med OBS og opdaterede den ældre version af OBS til de nyere, så brugerne kunne downloade widgets på stedet og vælge noget uden at skulle gå igennem besværet med at tilføje specifikke scener en efter en.
Sætte op
I modsætning til OBS er Stream labs OBS meget lettere at håndtere, da de fleste ting i den er indstillet som standard, når de anvendes. Det giver også let adgang til næsten alt fra baggrundsbillede af streamchat og selve spillet; meget nyttigt for dem med to skærme, da de kan skifte chatlaget videre til en anden skærm og spil fredeligt, mens de læser chatten. Dette undgår brug af at sætte spillet på pause hver gang bare for at kontrollere chatten.
1. Du skal downloade Streamlabs OBS fra deres officielle hjemmeside
2. Efter installationen af softwaren skal du starte den og derefter klikke på tilføj en ny kilde. Derefter skal du vælge game capture eller game capture option og derefter klikke på tilføj kilde. Du føres til et andet vindue, der har fanen 'Mode'. Vælg fange en applikation i fuld skærm, og vælg derefter færdig.
Nu, når du starter et spil, og softwaren åbnes, afhenter den automatisk spillet. Hvis det ikke fungerer, kan du altid skifte tilstand for at fange bestemte vinduer og derefter vælge det spil, du spiller manuelt.
3. Nu kommer hoveddelen, da dette er nødvendigt for at du kan streame. Åbn Indstillinger vindue ved at klikke på tandhjulsikonet øverst til højre i softwaren. Når du er der, skal du klikke på ‘Strøm'. Her vil du tilføje din stream-nøgle afhængigt af om du streamer på twitch eller youtube.
Hvad er stream-nøglen? Stream-nøgler er en vigtig del af din stream, den tager din stream til din kanal, da den kun er unik for din kanal. Giv aldrig din nøgle ud til en anden, da de kan streame dit sted, hvis du gør det.
Henter Stream-nøgle i Twitch
For at få stream-nøglen på Twitch skal du have en Twitch-konto. Gå til Twitch, og opret en ny konto, eller log ind, hvis du allerede har en. Derefter skal du klikke på dit profilnavn og vælge instrumentbræt, kan du finde dette øverst til højre. Når du er i instrumentbrættet, skal du klikke på kanal fanen, og du finder din primær stream-nøgle. Kopier det og indsæt det derefter i stream labs OBS indstillinger.
Hent Stream-nøgle på Youtube
For at få stream-nøglen på Youtube skal du have en Youtube-konto. Gå til Youtube, og opret en ny konto, eller log ind, hvis du allerede har en. Klik derefter på din Profilbillede klik derefter på Skaberstudie. Creator Studio er lidt svært at bruge og mangler nogle vigtige ting. For at finde stream-nøglen skal du gå til Creator Studio Classic. Når du er i den klassiske tilstand, skal du klikke på Direkte dækning, og rul derefter ned for at finde en fane med navnet 'Encoder-opsætning'. Under den finder du stream-nøglen. Anvend det på samme måde som du anvender Ryk nøgle.
4. Når dette trin er udført, skal du gå tilbage til Stream Labs indstillinger, og vælg derefterProduktion'Fane her. Her vælger du din Encoder ogBit Sats. En Encoder er en måde, du vil gøre dig stream; du kan enten bruge din CPU eller din GPU afhængigt af hvilken der er den mest magtfulde og gavnlige for dig.
Bithastighed afhænger af din netværkshastighed. Hvis du har en anstændig netværkshastighed, skal du ikke have noget problem med at streame i 1080p ved 60 FPS.
Hvis du bruger hardware (NVENC), betyder det din GPU vil blive brugt under streaming. Hvis du bruger software x264 betyder det din CPU bliver brugt under streaming.
Når du indstiller bithastigheden, skal du vide, at 10000 bithastighed er lig med 1 MB / s netværkshastighed; hvilket betyder 10 megabit af internettet giver 1 megabyte pr. sekund hastighed. Derfor, hvis du har en anstændig netværksforbindelse, bør 3000 bitrate være mere end nok til en 1080p-strøm uden forsinkelse. Resten afhænger af din indkoder.
Når det er gjort, er du dybest set klar til at streame nu. Men hvis du vælger at lette nogle ting, kan du tilføje temaer, der bærer en ordentlig hudskærm. Dette kan gøres ved at gå til fanen temaer.
5. Klik på en temapakke og download det ved at klikke på knappen Installer overlay.
Overlayet anvendes automatisk, og indstillingerne vises i nederste venstre sektion af scenerne. Der kan du vælge en hvilken som helst scene, der er inkluderet i pakken, f.eks. Spiloptagelsesscenen eller pausescenen, som du kan bruge, hvis du midlertidigt skal forlade streamen.