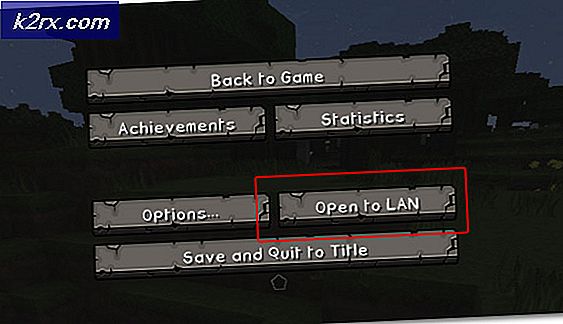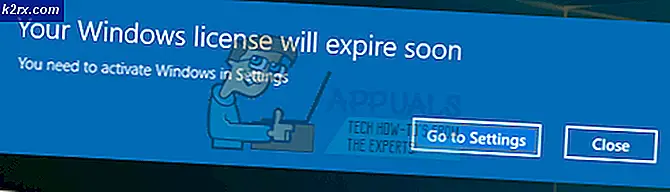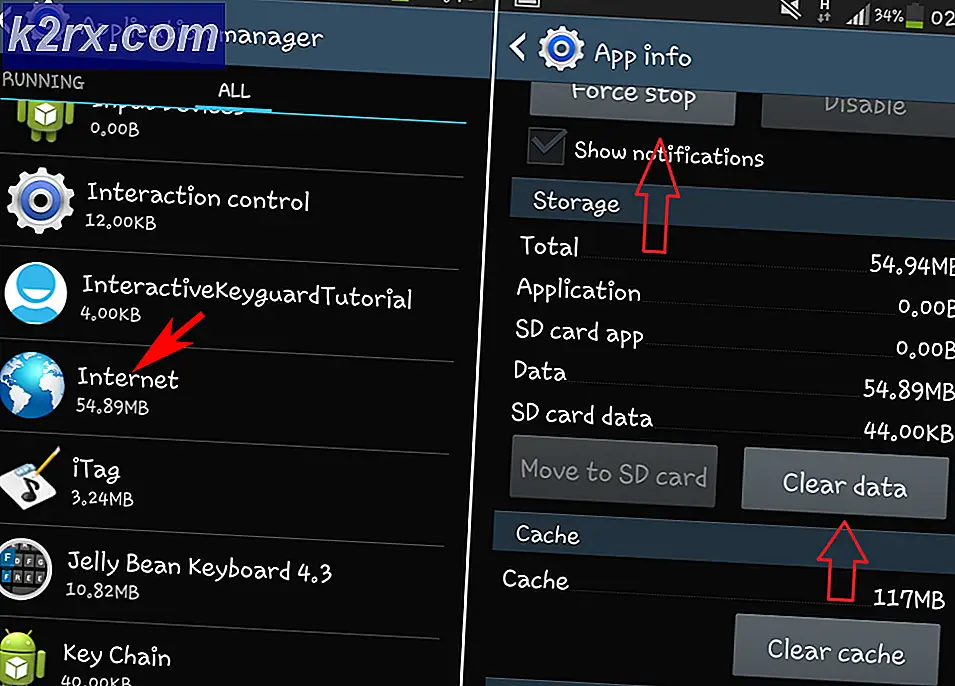Sådan løses Windows Update-fejl 0x800f0900?
Nogle Windows-brugere ser 0x800f0900fejlkode, når de prøver at installere en kumulativ opdatering på Windows 10. 0x800f0900oversættes til CBS_E_XML_PARSER_FAILURE (uventet intern XML-parserfejl), som er et signal om, at noget er beskadiget et eller andet sted.
I de fleste tilfælde rapporterer berørte brugere, at problemet kun opstår, når de prøver at installere KB4464218 opdatering.
Da problemet på en eller anden måde lettes af nogle beskadigede filer, der er gemt lokalt, er en måde at omgå problemet helt på er at bruge Microsoft Update-katalog at installere opdateringen manuelt i stedet for at stole på Windows Update-klienten - Dette giver dig dog ikke mulighed for at finde årsagen til problemet.
Hvis du vil løse det underliggende problem, der forårsager KB4464218,start simpelthen ved at køre Windows Update-fejlfindingsprogrammet og se om hjælpeprogrammet er i stand til at isolere synderen og rette det automatisk. Hvis det ikke virker, skal du gå hen til nulstilling af Windows Update-komponenten - Du kan enten bruge den automatiserede agent til at gøre dette, eller du kan selv udføre trinnene (manuelt) fra en kommandoprompt.
I tilfælde af at du har et avanceret tilfælde af systemfilkorruption skal du muligvis starte en systemdækkende systemkorruptionsscanning (ved hjælp af SFC- og DISM-værktøjerne).
Hvis de to konventionelle systemfilkontrollere (DISM og SFC) ikke er i stand til at løse problemet for dig, vil den endelige løsning være at opdatere alle OS-komponenter ved at foretage en reparationsinstallation (reparation på stedet).
Metode 1: Installation af opdateringen manuelt
Hvis du leder efter en løsning, der giver dig mulighed for at omgå problemet uanset den skyldige, der forårsager problemet, kan du prøve at downloade og installere den opdatering, der udløser 0x800f0900fejl manuelt.
Du kan gøre dette let ved at bruge det offentlige Microsoft Update-katalog. Medmindre den service, der er ansvarlig for anvendelse af Windows-opdateringer, påvirkes, skal nedenstående instruktioner løse problemet for dig (mange brugere har brugt det med succes).
Her er en hurtig trinvis vejledning, der viser dig, hvordan du bruger Microsoft Update Catalog til at finde en installation af den manglende opdatering:
- Åbn din standardbrowser, og få adgang til dette link (her) for at få adgang til webadressen til Microsoft Update Catalog.
- Når du er inde i Microsoft Update-katalog, brug søgefunktionen i højre hjørne af skærmen til at søge efter den opdatering, der udløser 0x800f0900fejl. Skriv eller indsæt den problematiske opdatering, og tryk på Gå ind for at starte søgningen.
Bemærk: De fleste berørte brugere har bekræftet, at problemet kun opstår med KB4464218 kumulativ opdatering.
- Når resultaterne er inde, skal du kigge efter den relevante opdatering ved at inspicere CPU-arkitekturen og den Windows-version, den er designet til.
Bemærk: Hvis du ikke kender din CPU- eller OS-arkitektur, skal du højreklikke på Min computer (denne pc) og klik på Ejendomme. Se derefter under System på systemtypen - det viser bitversionen af operativsystemet og bitversionen af din CPU.
- Når det lykkes dig at identificere den relevante opdateringsversion, skal du klikke på Hent knap tilknyttet den korrekte indtastning, og vent tålmodigt, indtil processen er afsluttet.
- Når handlingen er afsluttet, skal du navigere til det sted, hvor du downloadede den. Når du er inde, skal du kigge efter .inf fil, og når du finder den, skal du højreklikke på den og vælge Installere fra den nyligt viste kontekstmenu.
- Følg instruktionerne på skærmen for at fuldføre installationen, og genstart derefter din maskine. Ved næste opstart skal opdateringen allerede være installeret, og Windows Update vil ikke længere bede dig om at installere den.
Hvis du ledte efter en anden løsning (en, der afslører årsagen til problemet), eller ovenstående trin i sidste ende mislykkes med en anden fejl, skal du gå ned til den næste potentielle løsning nedenfor.
Metode 2: Kørsel af Windows Update-fejlfinding
Da problemet ser ud til at være eksklusivt på Windows 10, er det næste logiske trin at se, om dit operativsystem ikke har mulighed for at løse dette problem alene. Husk, at den indbyggede fejlfinding på Windows 10 er langt mere effektiv end den var i Windows 7 eller Windows 8.1
Det scanner automatisk Windows Update-komponenten for uoverensstemmelser og anvender en levedygtig reparationsstrategi, hvis den genkender et velkendt scenario. Vi har fundet flere brugerrapporter, der hævder, at Windows Update-fejlfindingsprogrammet fikset 0x800f0900fejl ved at nulstille alle involverede WU-komponenter manuelt.
Her er en hurtig trin-for-trin guide, der viser dig, hvordan du kører Windows Update-fejlfinding fra fanen Fejlfinding:
- Trykke Windows-tast + R at åbne en Løb dialog boks. Skriv derefter ”ms-indstillinger: fejlfinding 'og tryk på Gå ind at åbne op for Fejlfinding fanen i Indstillinger fanen.
- Fra Fejlfinding fane, flyt ned til sektionen til højre og rul helt ned til Kom i gang sektion. Når du er der, skal du klikke på Windows opdatering for at vælge det, klik derefter på Kør fejlfindingsværktøjet for at starte reparationsværktøjet.
- Når du er inde i Windows Update-fejlfindingsmenuen, skal du vente på, at den første scanning er afsluttet, og derefter klikke på Anvend denne rettelse hvis der blev fundet en levedygtig reparationsstrategi.
- Når den korrekte reparationsstrategi er anvendt, skal du lukke fejlfindingsværktøjet og genstarte din maskine.
- Når den er startet op igen, skal du åbne Windows Update-komponenten igen og gentage installationen af den opdatering, der tidligere mislykkedes med 0x800f0900.
Hvis det samme problem stadig opstår, skal du gå ned til den næste potentielle løsning nedenfor.
Metode 3: Nulstilling af WU
Hvis Windows Update-fejlfinderen ikke kunne løse problemet for dig, er det sandsynligt, at du har at gøre med en underliggende korruptionsfil, der påvirker WU-komponenten - en, der ikke kan løses konventionelt. I dette tilfælde skal du fortsætte med at nulstille enhver proces, server og installation, der er involveret i denne handling.
Når det kommer til nulstilling af hver WU-komponent, har du to muligheder at vælge imellem:
- Brug af WU Reset Agent
- Nulstilling af WU manuelt
Vi har oprettet to separate guider, der indeholder trin til hver af de to tilgange. Du er velkommen til at følge den, du føler dig mere komfortabel med.
Brug af den automatiserede WU-nulstillingsagent
- Få adgang til denne officielle Microsoft Technet-side (her) og klik på Hent knappen for at downloade Nulstil Windows Update Agent.
- Når downloadet er afsluttet, skal du udpakke indholdet af arkivet med en dekomprimeringsværktøj.
- Når operationen er afsluttet, skal du dobbeltklikke på ResetWUENG.exe og klik Ja ved UAC (brugerkontokontrol)for at åbne installationsprogrammet med administratoradgang.
- Følg derefter instruktionerne på skærmen for at køre scriptet på din computer. Når den er færdig, skal du genstarte din maskine og se, om problemet er løst ved at forsøge at installere den opdatering, der tidligere mislykkedes med fejlen igen.
Nulstilling af Windows Update manuelt (via CMD)
- Åbn en Løb dialogboks ved at trykke på Windows-tast + R. Skriv derefter inden i tekstfeltet 'Cmd' og tryk på Ctrl + Skift + Enter at åbne en forhøjet CMD-prompt.
Bemærk: Ved Brugerkontokontrol (UAC) hurtig, klik Ja for at give administratoradgang.
- Inde i de forhøjede kommandopromptterminaler skal du skrive det næste sæt kommandoer (i hvilken rækkefølge som helst), men sørg for at trykke på Gå ind efter hver:
net stop wuauserv net stop cryptSvc net stop bits net stop msiserver
Bemærk: Når du er færdig med at køre disse kommandoer, har du effektivt deaktiveret Windows Update Services, MSI Installer, Cryptographic services og BITS-tjenester.
- Når alle relevante Windows Update-tjenester er nulstillet, skal du køre følgende kommandoer i hvilken rækkefølge du vil rydde de to mapper, der er ansvarlige for at holde Windows Update midlertidige data (Distribution af software og Catroot2):
ren C: \ Windows \ SoftwareDistribution SoftwareDistribution.old ren C: \ Windows \ System32 \ catroot2 Catroot2.old
Bemærk: Denne handling forbliver effektivt de to mapper, da der ikke er nogen måde at slette dem konventionelt. Men dette vil i sidste ende hjælpe os med at nå det samme slutformål, da dit operativsystem vil blive tvunget til at oprette nye forekomster, der ikke er plettet af korruption.
- Når de to processer er blevet ryddet, skal du køre følgende kommandoer i det samme forhøjede CMD-terminalvindue og trykke på Gå ind efter hver for at genstarte de tjenester, du tidligere har deaktiveret i trin 2:
net start wuauserv net start cryptSvc net start bits net start msiserver
- Når handlingen er afsluttet, skal du genstarte din computer og se, om du stadig støder på 0x800f0900fejl, når du prøver at installere en Windows Update.
Hvis problemet stadig opstår, skal du gå ned til den næste potentielle løsning nedenfor.
Metode 4: Udførelse af DISM- og SFC-scanninger
Hvis ingen af metoderne ovenfor har tilladt dig at rette 0x800f0900fejl, er det klart, at du har at gøre med systemfilkorruption. Fortvivl ikke, da Windows har et par indbyggede værktøjer, der kan løse de fleste overfladiske korruptionsforekomster.
Hvis dette scenarie er anvendeligt, skal du starte to scanninger i hurtig rækkefølge for at udrydde og rette de beskadigede systemfiler, der ender med at forstyrre Windows opdatering komponent. SFC (systemfilkontrol) og DISM (Deployment and Image Servicing and Deployment)skal bruges i dette tilfælde for at få løst problemet.
Først skal du starte med kører en SFC-scanning - Dette er et helt lokalt værktøj, der scanner for korruption i systemfiler og erstatter eventuelle opdagede forekomster med sunde kopier hentet fra et arkiv, der er gemt lokalt.
Når operationen er afsluttet, skal du genstarte din computer og se, om problemet er løst ved næste opstart af computeren.
Hvis det samme problem dukker op igen, udføre en DISM-scanning. Men husk at for at bruge det effektivt skal du have en pålidelig internetforbindelse, da dette værktøj er afhængig af en underkomponent af Windows Update for at downloade sunde ækvivalenter til de beskadigede filer, som det identificerer. I slutningen af denne proces skal du genstarte igen og se om 0x800f0900 fejlen er rettet.
Hvis det samme problem vedvarer, skal du gå ned til den næste potentielle løsning nedenfor.
Metode 5: Udfør en reparationsinstallation
Hvis ingen af metoderne ovenfor har tilladt dig at løse problemet, betyder det, at du står over for en underliggende korruptionsinstans, der kræver ekstraordinære foranstaltninger for at løse det. Hvis du er kommet så langt uden et resultat, er dit eneste håb om at løse problemet bortset fra at gøre et ren installation.
Men hvis du vil undgå totalt tab af data, ville det være den foretrukne tilgang at foretage en reparationsinstallation (opgradering på stedet). Denne handling giver dig mulighed for at nulstille hver Windows-komponent (inklusive opstartsrelationsdata), samtidig med at du kan gemme hver bit personlige data inklusive installerede applikationer, spil, videoer, billeder, dokumenter osv.