Fix: LAN fungerer ikke på Minecraft
Flere Minecraft-spillere klager over, at LAN-funktionen ikke fungerer for dem, så de er ude af stand til at spille med deres venner lokalt. Dette rapporteres for det meste at forekomme, når brugerne starter en enkelt spillerverden og derefter forsøger at åbne sessionen til LAN (Indstillinger> Åbn for LAN> Game More Creative). Spillet viser derefter den port, som sessionen er hostet på (Lokalt spil hostet i port XXXX), men sessionen forbliver usynlig for de andre LAN-afspillere.
Hvad forårsager fejlen "LAN fungerer ikke på Minecraft"?
Vi undersøgte dette særlige problem ved at se på forskellige brugerrapporter og de reparationsstrategier, som de brugte til at omgå dette særlige problem. Baseret på det, vi samlede, var der som flere forskellige scenarier, der ender med at udløse denne særlige fejlmeddelelse:
Hvis du i øjeblikket kæmper for at løse dette særlige problem med Minecraft, vil denne artikel give dig flere fejlfindingstrin, som andre brugere i en lignende situation har brugt til at få løst problemet.
Hvis du ønsker, at denne proces skal være så ligetil som muligt, råder vi dig til at følge nedenstående metoder i den rækkefølge, de bliver annonceret. Du vil til sidst snuble over nogle trin, der hjælper dig med at løse fejlmeddelelsen.
Metode 1: Sikring af, at alle involverede parter er forbundet til det samme netværk
Hvis du ikke er i stand til at være vært / deltage i en LAN-session, skal du først kontrollere, om alle de involverede computere er forbundet til det samme netværk. Hvis en af de involverede parter er en bærbar computer, skal du sørge for, at den ikke har forbindelse til et nærliggende Wi-Fi (forskelligt fra det, der er beregnet til).
Og selvom alle computere er forbundet til det samme netværk, foretrækkes det, at du bruger den samme form for forbindelse. For eksempel, hvis du er vært for sessionen på en computer med en Ethernet-forbindelse, anbefales det at forbinde den bærbare computer med kabel i stedet for at bruge Wi-Fi-netværket.
Hvis du har sørget for, at alle involverede computere er forbundet til det samme netværk, og du stadig støder på det samme problem, skal du gå ned til næste metode nedenfor.
Metode 2: Konfiguration af din firewall, så Minecraft kan udføres
Windows beder om de nødvendige tilladelser til at køre online-komponenterne. Men denne proces vil skabe en vis forvirring for brugerne, fordi UAC vil bede om tilladelse til Java (da spillet udføres af Java-programmet).
Hvis du har ramt Afbestille ved den første tilladelsesprompt, så er din firewall allerede konfigureret til at blokere netværksfunktionerne i Minecraft. Som du kan forestille dig, vil dette ende med at bryde ethvert forsøg på at etablere en LAN-session.
Heldigvis er trinene til løsning af problemet i dette særlige scenario meget enkle. Du skal bare sikre dig, at du har administrativ adgang. Når du er klar, skal du følge instruktionerne nedenfor:
- Trykke Windows-tast + R at åbne en Løb dialog boks. Skriv derefter "styring ellercontrol.exe“ og tryk på Gå ind at åbne op Kontrolpanel.
- Brug søgefunktionen til at finde i kontrolpanelet Windows Defender Firewall (Windows Firewall). Når du ser det, skal du klikke på Tillad en app via Windows Firewall.
- Inde i Tilladte apps klik på Ændre indstillingerog start med at rulle ned på listen. Du skal sikre dig, at de felter, der er knyttet til en (eller flere) poster, er markeret:
javaw.exe Java (TM) Platform SE binær Minecraft
Bemærk: Hvis Minecraft ikke er på denne liste, skal du klikke på Tillad en anden app og brug det næste vindue til at søge til placeringen af hovedstarteren (Magic Launcher eller noget andet, afhængigt af hvilken version du bruger) og tilføj det til Tilladte apps.
- Gem ændringerne, og start Minecraft igen, og se om LAN-forbindelsen nu fungerer.
Hvis du stadig støder på det samme problem, skal du prøve at deaktivere dit Antivirus midlertidigt eller redigere dine indgående regler for Minecraft for at tillade det helt igennem.
Metode 3: Aktivering af netværksopdagelse
Flere berørte brugere har rapporteret, at det lykkedes dem at løse problemet, efter at de opdagede, at skønt det netværk, de brugte, var indstillet til Offentlig, blev Netværksopdagelse deaktiveret. Dette ender med at bryde Minecrafts LAN-funktionalitet, da spillet ikke har mulighed for at lytte til udsendelser.
Heldigvis kan du løse dette problem meget let ved at aktivere det Netværksopdagelse. Sådan gør du:
- Trykke Windows-tast + R for at åbne en dialogboks Kør. Skriv derefter "styring" eller “control.exe”Og tryk på Gå ind for at åbne det klassiske kontrolpanelvindue.
- Klik på på kontrolpanelet Netværk og internetog klik derefter på Netværks-og delingscenter.
- Inde i Netværks-og delingscenter skærmbillede, klik på Skift avanceret deling indstillinger.
- Inde i Avanceret deling indstillinger, udvide Privat fanen og sørg for, at Slå netværksopdagelse til funktion sammen med det tilknyttede afkrydsningsfelt. derefter udvide Offentlig fanen og Slå netværksopdagelse til under Netværksopdagelse.
- Når netværksopdagelse er aktiveret, skal du prøve at være vært / deltage i Minecraft-sessionen igen og se om problemet nu er løst.
- Hvis det ikke sørger for at kontrollere "Slå File and Printer Sharing til" såvel.
- Sørg også for, at indstillingen "Tillad, at Windows styrer hjemmegruppe" er markeret.
- Kontroller nu, om problemet fortsætter.
Hvis du stadig ikke kan være vært for eller deltage i Minecraft-sessionen, skal du gå ned til den næste metode nedenfor. Men inden du gør det, skal du prøve at skift din NAT-type for at være lidt mindre streng, og det muligvis muliggør, at din forbindelse oprettes med serverne. Prøv at tillade porte, hvis problemet stadig er vedvarende, og sørg for at deaktivere netværkskryptering / sikkerhedstjenester, der muligvis blokerer for forbindelsen. Afinstaller også "Hamachi" -applikationen, fordi det vides at forårsage sådanne problemer.
Metode 4: Brug af Direct Connect
Direct Connect er en af de mest pålidelige måder at etablere en LAN-session på. Sikker på, at trinene eller gøre det er lidt mere kedelige end den traditionelle tilgang, men hans funktion har gjort det muligt for mange brugere, at vi ikke er i stand til at spille lokalt, til endelig at oprette en LAN (Local Area Network) -session.
Her er en hurtig guide til, hvordan du gør dette:
- Start Minecraft og start en ny verden (Single Player> * YourWorld *> Spil den valgte verden). Når verden er fyldt, skal du gå til Indstillinger og klik på Åben for LAN. Derefter skal du oprette serverpræferencer og trykke på Start LAN World.
- Kort efter at spillet er åbnet for LAN, vil du se noget tekst nederst til venstre på skærmen (“Lokalt spil hostet i port XXXXX“). Når du ser det, skal du notere portnummeret.
- Trykke Windows-tast + R for at åbne en dialogboks Kør. Skriv derefter “Cmd” og tryk på Ctrl + Skift + Enter for at åbne en forhøjet kommandoprompt.
Bemærk: Når du bliver bedt om det af UAC (brugerkontokontrol),klik Ja at give administrative rettigheder.
- Inde i den forhøjede kommandoprompt skal du skrive følgende kommando og trykke på Gå ind for at få en oversigt over dine netværkskonfigurationsadresser:
ipconfig
- Rul ned gennem listen over IP-konfigurationer, og find det netværk, du i øjeblikket har forbindelse til. Noter derefter den IPv4-adresse, der er knyttet til det netværk, som du i øjeblikket har forbindelse til.
Bemærk: Du bliver nødt til at sikre dig, at du målretter mod den korrekte netværksforbindelse. Hvis du har Hamachi eller VirtualBox, vil du se flere IPv4-adresser for hvert netværk, så sørg for at vælge den rigtige (Trådløs LAN-adapter Trådløst internet eller Ethernet-adapter Ethernet).
- Nu er jobbet til hosting-afspilleren færdig. Så tag de oplysninger, du tidligere har hentet (IP-adresse + Portnummer), og flyt til den computer, der prøver at deltage i LAN-festen.
- Fra den computer, der prøver at deltage, skal du gå til Multiplayer> Direkte forbindelse.Derefter inde i Serveradresse boks, skriv IP (tidligere hentet i trin 5) + ‘:‘ + portnummer (tidligere hentet i trin 2).
- Klik på Deltag i serveren for at deltage i LAN vært for sessionen.
Metode 5: Deaktivering af AP-isolering
Dette sker ikke længere med nyere router- / modemmodeller, men det er muligt, at en sikkerhedsfunktion (Adgangspunktsisolering) er det, der ender med at blokere LAN-sessionen fra at blive hostet. Denne sikkerhedsfunktion anvendes typisk kun til Wi-Fi-brugere og ekskluderer Ethernet-brugere.
Hvad sker der med AP-isolation - Forbundne brugere er isoleret fra hinanden. Så alle kan oprette forbindelse til internettet fra det samme netværk, men de kan ikke oprette forbindelse til hinanden. Dette kaldes typisk AP-isolering, men du kan muligvis også se det som klientisolering, brugerisolering eller adgangspunktisolering.
Nogle routere anvender denne sikkerhedsforanstaltning automatisk, mens andre inkluderer en dedikeret mulighed, der giver brugerne mulighed for at tænde eller slukke for det.
Der er en procedure, der giver dig mulighed for at bekræfte, om AP-isolering er ansvarlig for dit Minecraft-problem. Pinging af begge computere hjælper dig med at bestemme, om AP-isolering anvendes. Hvis de involverede computere fejler ping-testen, skal du få adgang til dine routerindstillinger og se efter en måde at deaktivere isolering af adgangspunktet på.
For at gøre hele denne proces lettere for dig, har vi oprettet en trinvis vejledning gennem det hele. Her er hvad du skal gøre:
- Trykke Windows-tast + R at åbne en Løb dialog boks. Skriv derefter “cmd”Og tryk på Ctrl + Skift + Enter for at åbne en forhøjet kommandoprompt. Når du bliver bedt om det af UAC (brugerkontokontrol), klik Ja at give administrative rettigheder.
- Indtast “i den forhøjede kommandopromptipconfig”Og tryk på Gå ind for at se alle data relateret til din IP-konfiguration. Når listen er returneret, skal du bemærke IPv4-adressen på det netværk, som du i øjeblikket har forbindelse til.
Bemærk: Trin 1 og trin 2 skal udføres fra alle de computere, der er involveret i LAN-sessionen i Minecraft. Ved afslutningen af denne procedure skal du have IP-adresserne på alle involverede computere.
- Dernæst på den første computer følgende kommando:
ping x.x.x.x
Bemærk: Husk, at X simpelthen er en pladsholder for den IP-adresse, du hentede i trin 2.
- Gentag den samme procedure på den anden computer, men denne gang pinges adressen på den første computer.
Hvis du får en Svar på dit pinging-forsøg i begge tilfælde betyder det, at AP-isolering ikke er årsagen til dit problem.
I tilfælde af at du ser en meddelelse, der fortæller dig, at destinationsværten ikke kan nås, er chancerne for, at du har at gøre med et tilfælde af AP-isolation.
Hvis du har bekræftet, at du har at gøre med et tilfælde af AP-isolering, skal du følge instruktionerne nedenfor for at deaktivere det fra dine routerindstillinger:
- Åbn din browser, og skriv IP-adressen på din router / modem inde i navigationslinjen. De fleste routere / modem har 192.168.0.1 eller 192.168.1.1 som standardadresse.
Bemærk: Hvis standard IP adresse gælder ikke for din nuværende situation, skal du åbne en Løb kasse (Windows-tast + R), skriv “cmd”Og tryk på Gå ind. skriv derefter ipconfig og hentStandard gateway-IP - det er adressen på din router.
- På den næste skærm skal du indsætte dine brugeroplysninger. På de fleste routere / modemmodeller er standardværdierne admin til brugernavn og admin eller adgangskode til adgangskodefeltet. Hvis standardoplysningerne ikke stemmer overens, skal du søge online efter standardværdierne for din specifikke router / modemmodel.
- Når du har fået adgang til dine routerindstillinger, skal du kigge efter en mulighed med navnet AP-isolering, adgangspunktisolering, brugerisolering eller klientisolering og sluk den. Du kan typisk finde det under Avancerede trådløse indstillinger af din router.
- Når API-isolering er blevet deaktiveret, skal du genstarte din router / modem og se, om LAN-sessionen i Minecraft kan oprettes nu.
Metode 6: Valg af et privat netværk
Dette problem udløses for det meste, hvis det netværk, hvorfra du prøver at oprette forbindelse til serveren, er konfigureret som et offentligt netværk, og på grund af de begrænsninger, der er implementeret på offentlige netværk, kan spillet ikke registrere serveren. Derfor vælger vi i dette trin netværket som privat. For det:
- Trykke “Windows” + "JEG" for at åbne indstillingerne.
- Klik på indstillingerne i indstillingerne "Trådløst internet" eller “Ethernet” valgmulighed afhængigt af din forbindelsestype.
- Klik på navnet på dit netværk, og kontroller derefter "Privat" mulighed for at skifte det fra et offentligt til et privat netværk.
- Gemme dine ændringer, og luk dette vindue.
- Kontrollere for at se, om problemet fortsætter.

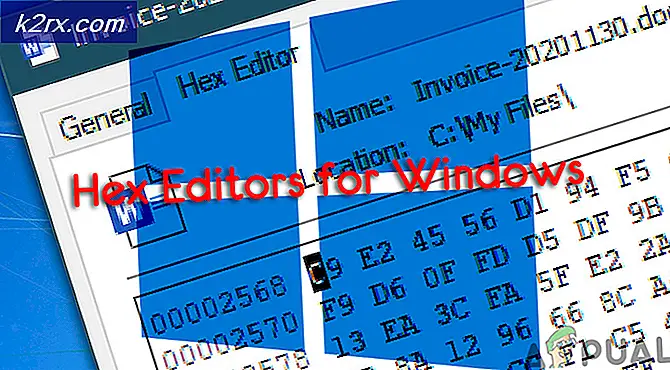
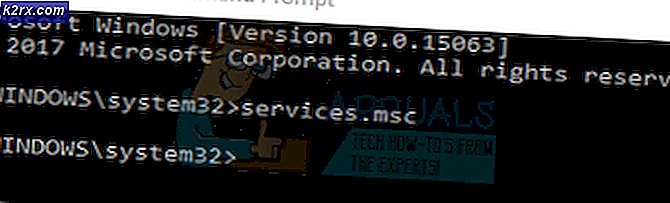



![TeamViewer tilbyder gratis adgang til nogle forretningsbrugere på grund af Coronavirus [Uofficielt]](http://k2rx.com/img/105568/teamviewer-offers-free-access-to-some-business-users-due-to-coronavirus-unofficially-105568.jpg)
