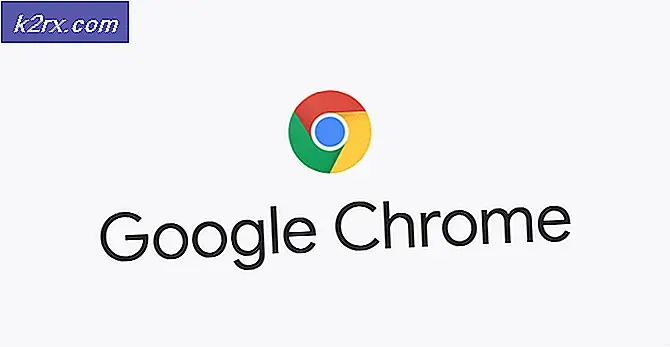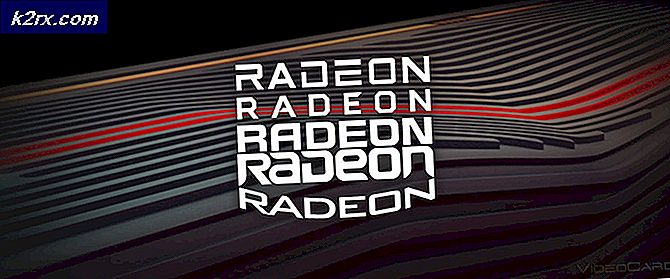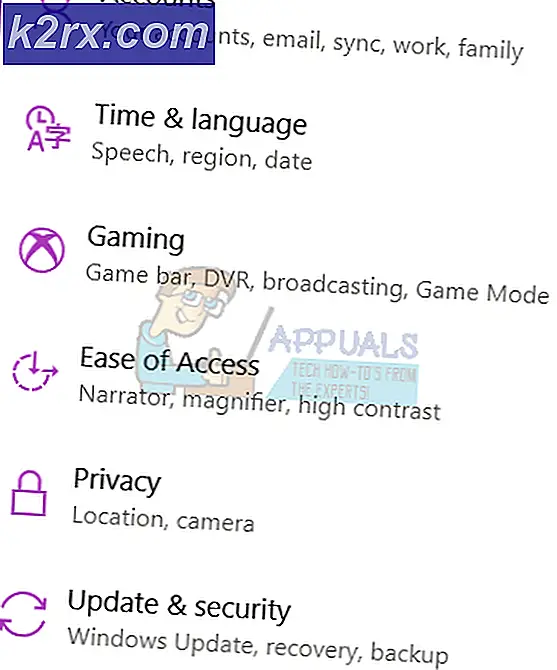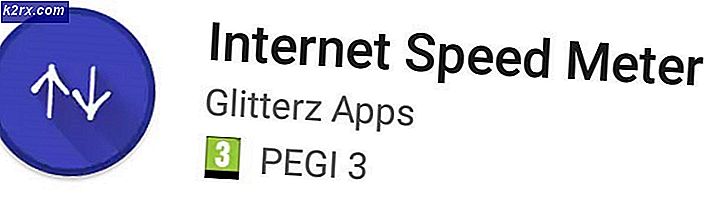Fix: Windows 10 Sluk Bluetooth
Bluetooth er den indbyggede applikation, der følger med operativsystemet. Det er en af de nyttige funktioner til at overføre små data (som enten kan være i et hvilket som helst format) fra telefon til computer eller computer til computer.
Efter udgaven af Windows 10 klager mange brugere på, at der ikke vises Bluetooth-slukkeknappen. Det kan på grund af mange årsager, herunder at opgradere den ældre version af OS til Windows 10 eller måske være mulighed, er blevet skjult eller kan være en anden grund.
Vi har angivet en række metoder til at løse dette problem, hvis en metode ikke virker, så til den næste metode og så videre. Så problemet løses
Løsning 1: Deaktiver Bluetooth via kommandoprompt
De fleste applikationer kan deaktiveres manuelt. Vi kan prøve at deaktivere Bluetooth fra tjenesterne på Windows.
- Tryk på Windows + S for at starte computerens startmenu, og skriv cmd i dialogboksen Højreklik på det første resultat og vælg Kør som administrator .
- Når kommandoprompt er åbnet, skal du skrive services.msc og trykke Enter for at starte tjenesterne.
- Nu åbnes der et nyt vindue med tjenester. Find navnet Bluetooth Support Service . Højreklik på det og klik på knappen for stop . Genstart derefter din computer / laptop og kontroller, om problemet er løst.
Løsning 2: Deaktiver Bluetooth ved hjælp af registreringseditoren
Bluetooth kan også deaktiveres via registreringseditoren. Bemærk, at registreringseditoren er et kraftfuldt værktøj og kræver ekstrem forsigtighed, når du udfører operationer. Følg instruktionerne trin for trin for at sikre, at intet går galt.
- Tryk på Windows + S for at starte din computers startmenu og skrive løb . Åbn det første resultat, der kommer frem. Du kan også trykke på Windows + R for at starte programmet Run.
- Når Run-programmet er åbnet, skal du skrive regedit og trykke på Enter.
- Et nyt vindue i registreringseditoren åbnes. Kopi nu indsæt denne linje i navigationsboksen til stede øverst på skærmen og tryk på Enter.
Computer \ HKEY_LOCAL_MACHINE \ SOFTWARE \ Microsoft \ Windows \ CurrentVersion \ ActionCenter \ Hurtige handlinger \ Alle \ SystemSettings_Device_BluetoothQuickAction.
- Find filen navngivet som type . Højreklik på det og vælg ændre fra listen over tilgængelige muligheder.
- I et nyt vindue vil DWORD- værdi blive åbnet. Rediger nu værdien fra 0 til 1 i baren af værdidata og genstart din computer for at gemme ændringer.
Løsning 3: Deaktiver Bluetooth ved hjælp af Enhedshåndtering
Enhedshåndtering bruges til at styre drivere og anden hardware, der er forbundet til din computer. Nogle gange svarer den installerede version af driveren ikke perfekt, så Bluetooth kan også deaktiveres uden at påvirke skadelig effekt på Computer / Laptop.
- Højreklik Klik på startmenuen (vinduets ikon nederst til venstre på skærmen) og vælg enhedshåndtering . Du kan også åbne enhedshåndteringen direkte ved at trykke på Windows + R og skrive devmgmt. msc .
- Når Device Manager er åbnet, skal du finde Bluetooth fra listen og udvide den ved at klikke på den. Højreklik nu på Bluetooth-driveren og vælg deaktiver enhed .
Løsning 4: Afinstaller Bluetooth-drivere
Sommetider kan problemet udløses på grund af opgradering fra en anden version af Windows til Windows 10. Det kan forårsage uoverensstemmelse mellem driveren. Vi kan afinstallere Bluetooth-driveren, så den slukker automatisk. For nogle computere installeres de første drivere til Bluetooth-enheden automatisk efter en genstart.
- Tryk på Windows + S for at starte computerens startmenu og indtaste enhedsadministratoren . Vælg det første resultat, der kommer frem og åbne det. Du kan også åbne enhedshåndteringen direkte ved at trykke på Windows + R og skrive devmgmt. msc .
- Nu åbnes din enhedsadministrator. Den indeholder alle de tilsluttede enheder og hardwarekomponenter, der er sluttet til din computer. Find Bluetooth fra listen og udvide den ved at klikke på den. Højreklik nu på Bluetooth-driveren, og vælg Afinstaller enhed, og luk det.
- Tryk på Windows + S for at starte din computers startmenu og skrive apps og funktioner . Åbn det første resultat, der kommer frem.
- Nu åbnes vinduet med Apps og funktioner. Find nu søgelinjen på højre side af skærmen og skriv Bluetooth . Vælg det resultat, der fremkommer, og fortsæt med afinstallationen.
- Genstart computeren for at sikre, at alle ændringer finder sted, og kontroller, om problemet er ved at blive rettet.
PRO TIP: Hvis problemet er med din computer eller en bærbar computer / notesbog, skal du prøve at bruge Reimage Plus-softwaren, som kan scanne lagrene og udskifte korrupte og manglende filer. Dette virker i de fleste tilfælde, hvor problemet er opstået på grund af systemkorruption. Du kan downloade Reimage Plus ved at klikke her