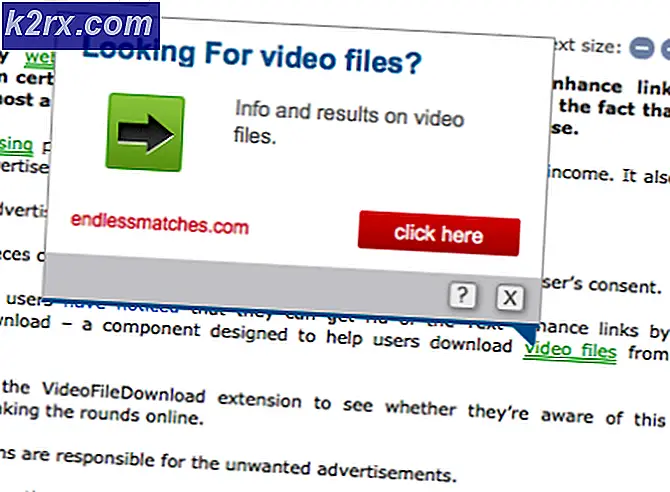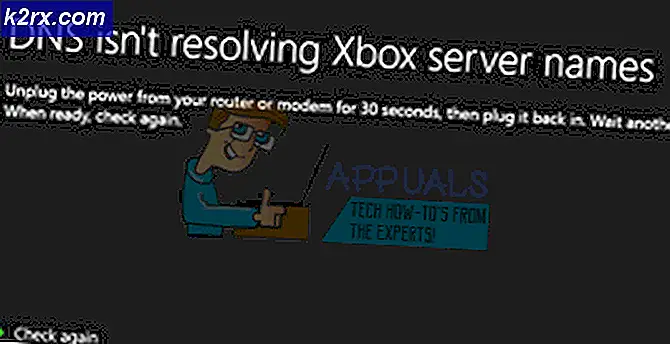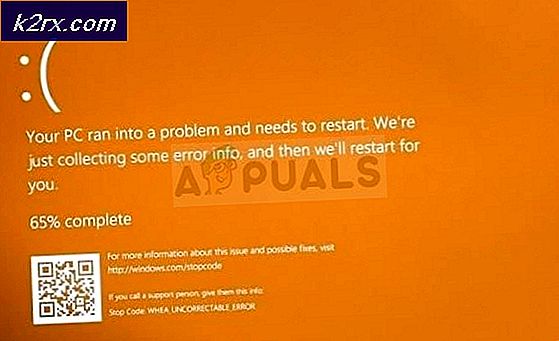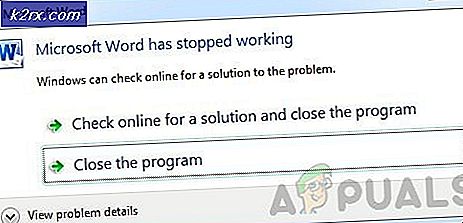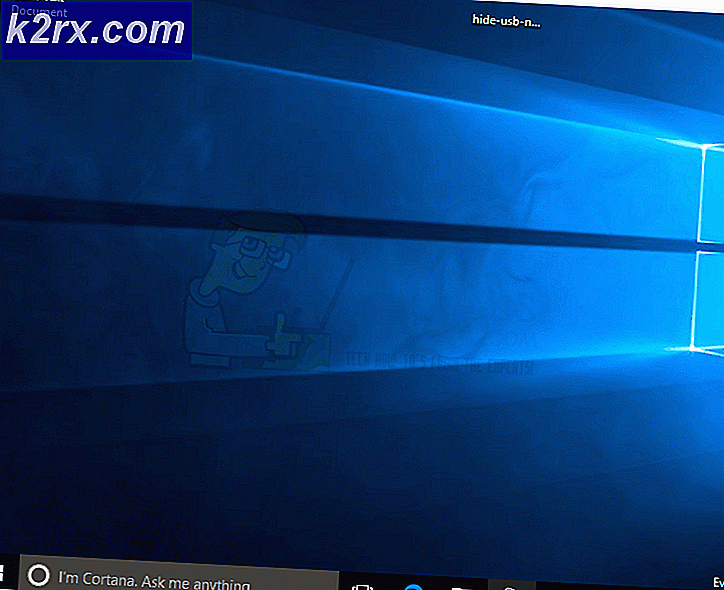Sådan tilføjes internethastighedsindikatorer i statuslinjen
Mange Android-telefonbrugere ønsker at holde deres download og uploadhastighed synlig i statuslinjen. Nogle producenter integrerer denne funktion i deres enheds grænseflade, men de fleste gør det ikke. Så hvis du vil kigge på din internetforbindelse, skal du åbne nogle specifikke apps.
Men hvis du vil have dine internethastighedsindikatorer i statuslinjen, kan du installere Xposed-rammen og vælge en af modulerne til at tilpasse din statuslinje. Derudover tilbyder Xposed masser af andre nyttige funktioner og tilpasninger. Hvis du er interesseret, er her artiklen for de bedste bedste moduler til din Android-enhed. Du er velkommen til at tjekke det ud. Men først, husk at du skal rod din telefon for at bruge den Xposed ramme. Og hvis du ikke ved det, kan du ødelægge din garanti med den procedure. Så det er op til dig.
Hvis du ikke er interesseret i at rote din enhed, og stadig vil tilføje internethastighedsindikatorer i statuslinjen, er følgende del af artiklen kun for dig. Her vil jeg vise dig, hvordan du tilføjer internethastighedsindikatorer i statuslinjen på din Android-enhed uden at rote din telefon. Alt det på mindre end 2 minutter. Så lad os begynde.
Internet Speed Meter
Internet Speed Meter er den app, der giver dig mulighed for at tilføje internethastighedsindikatorer til din statuslinje uden rod. Det kan endda vise dig, hvor mange data der bruger hver af dine apps. Der er også nogle tilpasningsindstillinger tilgængelige for at tilpasse teksten til dine smag. Her er de vigtigste funktioner i appen.
- Statuslinje upload og download hastighedsindikatorer
- Internet brug statistik pr. Ansøgning
- Overvågningsværktøj i meddelelsesområdet
- Periodisk internetbrugsstatistik
- Bred vifte af tilpasning
- Materiale Design
Du kan altid spore dataanvendelsen i appen Indstillinger, men denne app vil vise dig endnu flere oplysninger, som den daglige dataforbrug og dataforbruget pr. App.
PRO TIP: Hvis problemet er med din computer eller en bærbar computer / notesbog, skal du prøve at bruge Reimage Plus-softwaren, som kan scanne lagrene og udskifte korrupte og manglende filer. Dette virker i de fleste tilfælde, hvor problemet er opstået på grund af systemkorruption. Du kan downloade Reimage Plus ved at klikke herUd over alle fordelene fandt jeg kun en ulempe ved denne app. Hurtigindikatorernes position er en flydende widget, der skal indstilles manuelt. Hidtil lyder det godt, du kan indstille det, hvor du vil. Men når du har et par andre anmeldelser, kan de nemt overlappe internethastighedsindikatorerne. Så husk det og placere indikatoren i overensstemmelse hermed.
Sætte op
Opsætning af Internet Speed Meter-appen er ret ligetil. Bare åbn dette link til Google Play Store Internet Speed Meter og installer appen. Efter et par sekunder vises internethastighedsindikatoren i statuslinjen. Nu kan du dykke ind i appens muligheder og tilpasse det efter dine ønsker.
Konklusion
At have en mulighed for at overvåge internethastigheden i statuslinjen er meget praktisk. Du kunne se ned og op hastigheder, mens du bruger andre apps uden nogen indsats.
Der er også nogle lignende apps til overvågning af din internet-hastighed på Play Butik, men jeg finder personligt denne som en af de bedste, så jeg anbefaler dig stærkt at prøve det. Hvis du finder en anden app som en bedre mulighed for dig, er du velkommen til at dele dine tanker med os.
PRO TIP: Hvis problemet er med din computer eller en bærbar computer / notesbog, skal du prøve at bruge Reimage Plus-softwaren, som kan scanne lagrene og udskifte korrupte og manglende filer. Dette virker i de fleste tilfælde, hvor problemet er opstået på grund af systemkorruption. Du kan downloade Reimage Plus ved at klikke her