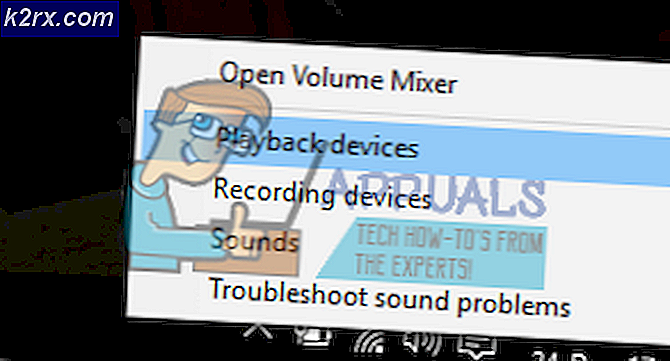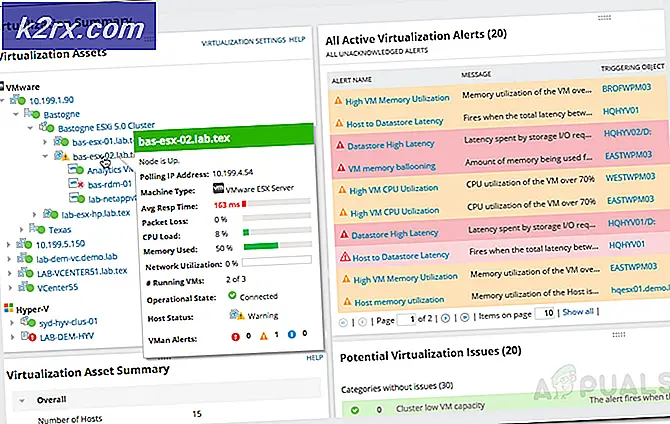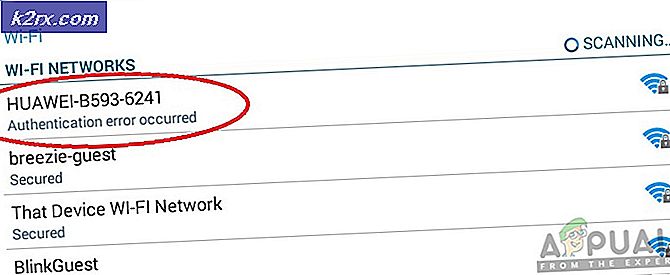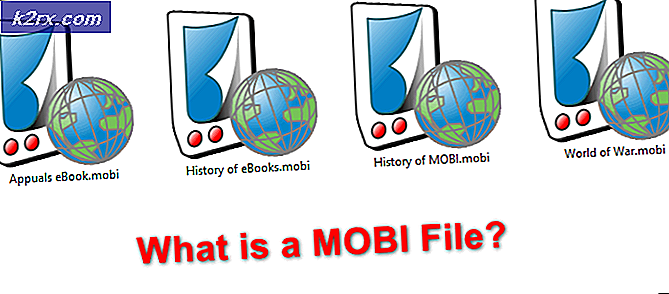Sådan løses Team Fortress 2 Crashing?
Team Fortress 2 (TF2) af Valve Corporation er et af de første personers shooterspil og spilles af et team af multi-spillere og distribueres online gennem Valves Damp. Valve frigiver løbende nyt indhold som emner, kort, spiltilstande og opdateringer fra samfundet.
Du er på hypen af nydelse og lige klar til at vinde sejren, men pludselig er Team Fortress 2 (TF2)nedbrud og mere frustrerende, at det bliver ved med at kollidere midt i spillet. Dette er ekstremt irriterende. Mange spillere rapporterer nedbruddet af spillet. Der rapporteres adskillige scenarier for nedbrud af spil. Det kan forekomme i starten, i spillet eller ved udgangen. Vi vil dække årsagerne til, at dette sker, og hvad er løsningen på problemet.
Hvad der forårsager Team Fortress 2 (TF2) at styrte?
Efter dybt at have gennemgået brugerrapporterne og analyseret spillet på vores computere kan vi konkludere, at nedbruddet kan forekomme på grund af flere forskellige årsager, og nogle af grundene til, at vi var i stand til at finde, er:
Log ind som administrator, inden du går videre, og sørg for, at du har enaktivinternetforbindelse. Husk at gemme fremskridtene i skyen, da der vil ske en masse manipulation med spillet.
Forudsætning: Systemkrav
Inden vi går til de detaljerede løsninger, skal vi sikre os, at systemet opfylder alle systemets mindste systemkrav. Hvis kravene ikke er opfyldt, vil brugeren opleve forskellige problemer lige fra frysning til nedbrud. Selvom det altid er en god ide at spille på arbejdsstationen, der opfylder de anbefalede krav.
Windows
MINIMUM kravene til at spille TF2: Styresystem: Windows 7 / Vista / XP Processor: 1,7 GHz-processor eller bedre Hukommelse: 512 MB RAM DirectX: Version 8.1 Opbevaring: 15 GB ledig plads
De ANBEFALEDE krav til at spille TF2: Styresystem: Windows 7 (32/64-bit) Processor: Pentium 4-processor (3,0 GHz eller bedre) Hukommelse: 1 GB RAM DirectX: Version 9.0c Netværk: Bredbåndsinternetforbindelse Opbevaring: 15 GB ledig plads
Mac OS
MINIMUM: Styresystem: OS X version Leopard 10.5.8 og derover Processor: 1,7 GHz Processor eller bedre Hukommelse: 1 GB RAM Grafik: NVIDIA GeForce 8 eller højere / ATI X1600 eller højere / Intel HD 3000 eller højere Netværk: Bredbåndsinternetforbindelse Opbevaring: 15 GB ledig plads
SteamOS + Linux
MINIMUM: Processor: Dual-core fra Intel eller AMD ved 2,8 GHz hukommelse: 1 GB RAM Grafik: Nvidia GeForce 8600 / 9600GT eller ATI / AMD Radeon HD2600 / 3600 med grafikdrivere: Nvidia 310 / AMD 12.11 eller OpenGL 2.1 Netværk: Bredbåndsinternetforbindelse Opbevaring : 15 GB ledig plads Lydkort: OpenAL-kompatibelt lydkort
For at se dit system overholde de krav, du skal tjek din computers specifikationer. Hvis du ikke opfylder kravene, skal du sørge for at starte dit spil i de laveste indstillinger, og hvis det ikke fungerer, kan du prøve at opdatere din hardware.
Løsning 1: Rens computeren
Lad os starte noget grundlæggende som at rense din computer for støv. Sluk for systemet, og fjern alt støv fra CPU'en, bundkort, især kølelegeme & GPU-blæsere / rør. Sørg også for at frigøre luft til og fra systemet.
Løsning 2: Deaktiver antivirus / firewall
Nogle antivirus- og firewalls har også problemer med visse spil og resulterer i en falsk positiv. At vide, om det er dit problem.
- Åben dit Anti-virus program og deaktiver det.
- Hvis du bruger en separat firewall deaktiver det også.
- Kør Team Fortress 2 igen og se om problemet vises igen.
Start nu Team Fortress 2 og se om problemet er løst. Hvis spillet fungerer uden problemer, skal du tilføje dampmappen til undtagelseslisten i dine AV-indstillinger. Hvis ikke, gå videre til næste trin.
Løsning 3: Kontroller for systemtemperaturer
Team Fortress 2 kan også gå ned, hvis dit grafikkort eller CPU er overophedet, især hvis de bruges som overclocked. Til GPU kan du bruge GPU Temp.
Til kontrol af CPU-temperatur kan vi bruge Core Temp.
Hvis grafikkortet eller CPU'en er overophedet, skal du finde ud af årsagen til deres overophedning og løse det. Hvis de bruges som overclocked, så prøv at sænke deres klokkehastighed. Hvis det ikke er problemet, lad os gå videre til den næste løsning.
Løsning 4: Afslut uønskede baggrundsprogrammer
Hvis der er for mange baggrundsprogrammer, der kører på samme tid, kan det sænke din computer og få Team Fortress 2 til at mislykkes. Så du skal afslutte unødvendige programmer, mens du spiller. Følg instruktionerne nedenfor:
- Åbn “Løb" Kommando ved at trykke på “Windows + R”Skriv derefter“taskmgr”I det & tryk Gå ind.
- I task manager-vinduet skal du prøve at alle de processer, der kan være i konflikt med spillet eller forbruge ressourcer. Højreklik på processen og vælgAfslut opgave.
- Gentag processen til andre ressourceintensive processer eller modstridende processer. Gentag processen, indtil ingen proces må være ressourceintensiv eller i konflikt med spillet.
- Start nu Team Fortress 2 igen og se om problemet er løst.
Hvis problemet ikke er løst, og du stadig oplever nedbrud, så
- Åbn Jobliste igen.
- Naviger til fanendetaljer i vinduet Jobliste.
- Find ud af det nu Team Fortress 2 fra den viste liste skal du højreklikke på den og vælgeIndstil prioritet> realtid / høj
- Start Team Fortress igen, og se om problemet er løst.
Afslut ikke noget program, som du ikke kender, da det kan være kritisk for din computers funktion, eller søg det online efter dets indvirkning på systemet.
Start endnu en gang “Team Fortress 2” for at se om det fungerer fint. Hvis problemet ikke er løst, er det tid til at gå videre til den næste løsning.
Løsning 5: Opdater din grafikdriver
En anden almindelig årsag til, at Team Fortress 2 går ned, er en forældet eller en defekt grafikdriver. Du skal til enhver tid have den nyeste korrekte grafikdriver. Download, installer og kør Speccy for at kende specifikationerne på dit grafikkort.
Du kan opdatere grafikdriveren enten manuelt eller automatisk.
Mulighed 1 - manuelt: Der kræves nogle computerfærdigheder og tålmodighed for at opdatere grafikdrivere manuelt. Producenten af dit grafikkort opdaterer vedvarende drivere. For at hente grafikdriverne skal du gå til producentens websted og finde driveren om din Windows-version, f.eks. Windows 32 bit & download og installer driveren manuelt.
Mulighed 2 - automatisk: Det anbefales at opdatere grafikdriveren automatisk. Hvis du så “AMD”, “Radeon” eller “RX / R9 / R7 / R3” under dit grafikhoved i Speccy, skal du gå til linket for at downloade, installere og køre softwaren for at opdatere systemgrafikdriveren.
Hvis "Nvidia", "GeForce", "GTX" eller "RTX" vises under din grafikoverskrift, skal du bruge linket til at downloade og installere GeForce Experience. Når du åbner det, skal det automatisk opdatere dine drivere til dig.
Efter opdatering af din grafikdriver, start Team Fortress 2 og se om problemet er løst.
Hvis problemet ikke er løst, skal du prøve at opdatere andre drivere, herunder lyddrivere, Direkte X-drivere også.
Løsning 6: Kontroller integriteten af Team Fortress-filer
Team Fortress 2 går også ned, når en bestemt fil mangler eller er beskadiget. For at løse det skal vi kontrollere integriteten af Team Fortress-filerne fra Steam.
- Løb Damp og klik på Bibliotek
- Højreklik på Team Fortress 2, og vælgEjendomme
- Klik nu påLOKALE FILER fanen
- Klik derefter på VERIFIER INTEGRITET AF SPILFILER.
- Vent til denne proces er afsluttet, og genstart dit spil.
Du skal nu kunne starte dit spil og spille det. Hvis ikke, gå til den næste løsning.
Løsning 7: Skift strømindstilling
Team Fortress-nedbrudsproblemer kan ske, når systemet sænkes for at spare energi, når det er i balanceret strømtilstand. Balanceret tilstand justerer automatisk CPU'ens hastighed efter computerens behov. Mens High-Performance-tilstand holder din pc kørende ved høje hastigheder det meste af tiden. Husk, at systemet genererer mere varme i denne strømtilstand.
Lad os prøve at ændre strømplanen tilHøj ydeevne for at se om det er problemet:
- Tryk på tastaturet på tastaturetWindows-logo nøgle og typestyring. Klik derefter på Kontrolpanel.
- Under Vis af, klik Store ikoner.
- VælgStrømstyring.
- VælgHøj ydeevne.
- Genstart systemet, og start derefter Team Fortress 2 igen for at teste, om problemet er løst.
Jeg håber, dit spil kører problemfrit nu. Hvis det ikke er tilfældet, skal du gå videre og prøve den næste løsning.
Løsning 8: Kør dit spil i kompatibilitetstilstand
Nogle gange kan Team Fortress 2 og Windows-opdateringer have kompatibilitetsproblemer, og derfor holder Team Fortress op med at arbejde. Hvis systemet blev opdateret for nylig, kan du prøve at køre Team Fortress 2 i kompatibilitetstilstand kan løse problemet.
- Højreklik på Steam-ikonet, og vælg derefterÅbn filplacering.
- Gå tilsteamapps> almindelige > Team Fortress 2.
- Højreklik hl2.exeog vælgEjendomme.
- Klik påKompatibilitet Klik på afkrydsningsfelt ud for “Kør dette program i kompatibilitetstilstand for”.
- Klik på listen nedenfor for at vælgeWindows 8 og klikOkay.
- Genstart dit spil for at kontrollere, om dit problem var løst.
Hvis du stadig får fejlkoden i Windows 8-tilstand, skal du gentagetrin 1 - 3og vælgWindows 7fra rullelisten.
Hvis Team Fortress stadig ikke kører problemfrit under kompatibilitetstilstand, skal du kontrollere den næste løsning.
Løsning 9: Afinstallation af brugerdefineret indhold.
Nogle gange er brugerdefineret indhold ikke kompatibelt med spillet eller systemet.
- Afinstaller ethvert brugerdefineret indhold tilføjet til spillet som skind eller headshuds osv.
- Slet indholdet af mappen Brugerdefinerede ved at gå til
C: \ Program Files (x86) \ Steam \ steamapps \ common \ Team Fortress 2 \ tf \ custom
- Vælg en af betas under præferencer vindue. Det forudgivelse behøver ikke at downloade, så det anbefales.
- Genstart Damp.
Start standard TF2 og se om den fungerer korrekt. Hvis ikke, lad os gå til den næste løsning.
Løsning 10: Ryd downloadcache
Hvis Team Fortress ikke starter, er det din bedste chance at rydde din downloadcache.
- I Damp Klient, åbn klientmenuen øverst til venstre panelet Indstillinger ved at vælge “Steam> Indstillinger“.
- I fanen Indstillinger skal du vælge fanen “Downloads”
- Find nu knappen “Ryd Download-cache”-Knappen og klik på den.
- Bekræft nu ved at vælge “Okay”For at anerkende, at du bliver nødt til at logge på Steam igen.
Åbn igen Team Fortress og se om problemet er løst eller ej. Hvis ikke, lad os gå videre til næste trin.
Løsning 11: Flushconfig Steam
Måske er det ikke Team Fortress, der har et problem, men det er Steam, der forårsager problemer. Lad os tilpasse nogle dampindstillinger for at se, om det er problemet. Men inden du går videre, skal du sikkerhedskopiere kort / konfigurationer.
- Afslut Steam-klienten helt.
- Åbn run-kommandoen (Windows Key + R)
- Indtast damp: // flushconfig
- Genstart din pc
- Start damp fra det bibliotek, hvor det er installeret (ikke en genvej eller fra Start)
- Din damp skal muligvis opdateres, men du mister ingen installation
Start derefter Team Fortress igen og se om der enten er et problem eller ej. Gå i så fald til den næste løsning.
Løsning 12: Geninstaller Team Fortress 2
Team Fortress 2 kan lide af at gå ned, hvis nogen af dens filer er korrupte eller mangler. Og i så fald kan geninstallation af TF2 meget sandsynligt løse problemet.
- Kør Steam.
- Klik påBIBLIOTEK.
- HøjreklikTeam Fortress 2og vælgAfinstaller.
- Vent til Team Fortress 2 er afinstalleret.
- Tæt Damp.
- Gå til
Steam \ steamapps \ fælles
eller
SteamLibrary \ SteamApps \ fælles
Slet Team Fortress 2-mappe.
- Genstart Steam, og download derefter og installer Team Fortress 2. Du mister ikke varer i beholdningen, men kortene og mods slettes.
Prøv nu at starte TF2 igen. Hvis Team Fortress-nedbrudsproblemet stadig ikke er løst, skal du gå til den næste løsning.
Løsning 13: Geninstaller Steam
- Højreklik på Steam-ikonet på skrivebordet, og vælgÅbn filplacering.
- Højreklik på steamapps-mappe og vælg derefter, placer kopien et andet sted for at sikkerhedskopiere den.
- På tastaturet skal du trykke påWindows-logo nøgle og typestyring. Klik derefter på Kontrolpanel.
- Under Vis af, VælgKategori.
- VælgAfinstaller et program.
- HøjreklikDamp, og klik derefter påAfinstaller.
- For at afinstallere Steam skal du følge instruktionerne på skærmen og vente på, at processen er afsluttet.
- Download damp
- Åben den downloadede fil og installere Damp.
- Højreklik nu på “Steam-ikon ”og vælg derefter “Åbn filplacering".
- Flyt sikkerhedskopien steamapps-mappedu opretter før til din aktuelle biblioteksplacering.
- Genstart Steam og Team Fortress 2.
Forhåbentlig er du i stand til at spille Team Fortress 2 nu. Hvis alt andet fejler, skal du bare vente, indtil du kan få en bedre maskine. Husk, du kan installere det på så mange computere, som du vil, så længe du har din Steam-konto og adgangskode + en internetforbindelse.