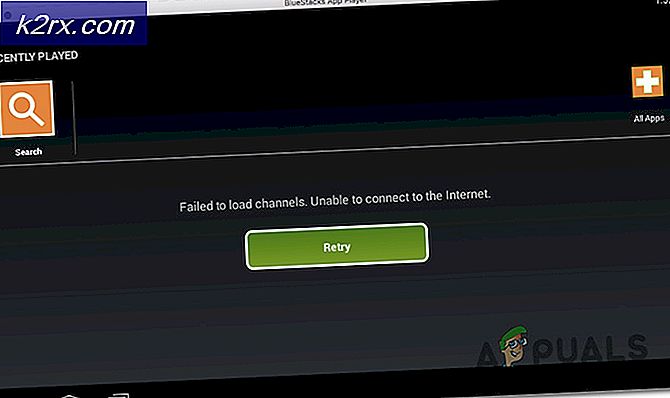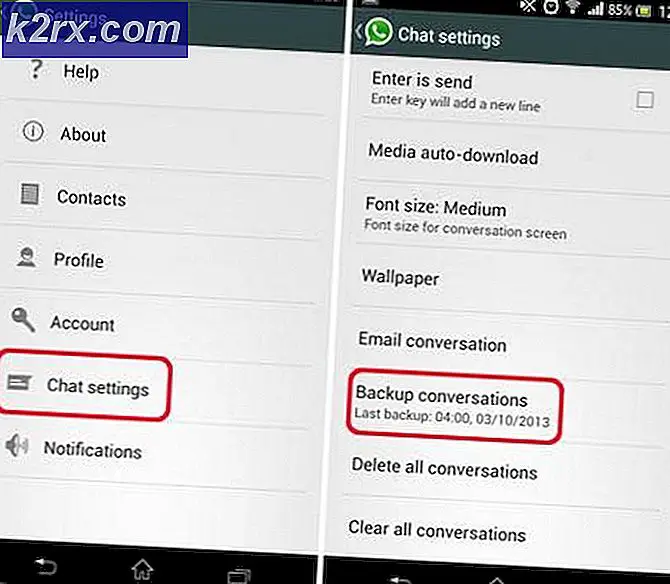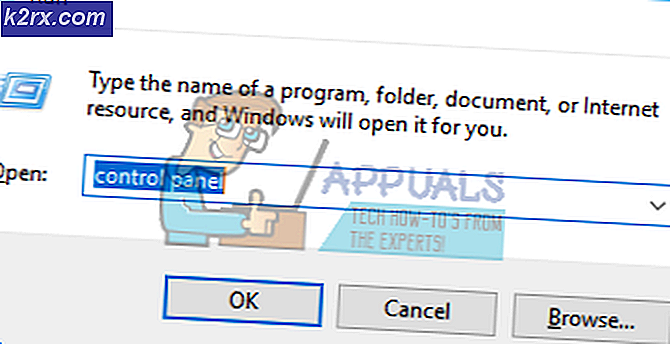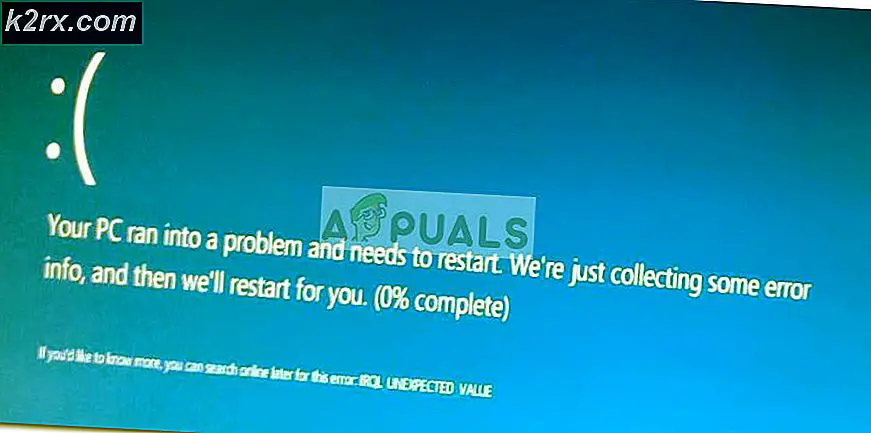Sådan rettes Windows Update fejl 0xc190011f
Flere Windows-brugere har nået os med spørgsmål om, at en bestemt opdatering altid mislykkes med den samme fejlkode - 0xc190011f. Fejlkoden ledsages typisk af følgende meddelelse: 'Der var problemer med at installere nogle opdateringer, men vi prøver igen senere'. I de fleste tilfælde er opdateringen, der mislykkes med denne fejl, 1709. De mest berørte brugere har rapporteret, at de har forsøgt at installere opdateringen flere gange med det samme resultat. Som det viser sig, er dette særlige problem eksklusivt for Windows 10.
Hvad forårsager Windows Update-fejl 0xc190011f?
Vi undersøgte dette særlige problem ved at se på forskellige brugerrapporter og ved at analysere de mest populære rettelser, der typisk bruges til at løse dette problem. Som det viser sig, er der forskellige potentielle synder, der vides at forårsage dette problem:
Hvis du i øjeblikket kæmper for at løse det samme problem, giver denne artikel dig en samling fejlfindingsvejledninger, der skal løse problemet Fejl 0xc190011f.Nedenfor finder du flere forskellige potentielle rettelser, der bekræftes at være effektive af mindst en berørt bruger.
For de bedste resultater anbefaler vi dig at følge metoderne i den rækkefølge, de præsenteres, da de er ordnet efter effektivitet og sværhedsgrad. En af rettelserne skal til sidst give dig mulighed for at løse problemet uanset den skyldige, der forårsager det.
Metode 1: Kørsel af Windows Update-fejlfinding
Før du prøver noget andet, skal du starte med at sikre dig, at Windows ikke automatisk er udstyret til at løse dette problem. Windows 10 indeholder en ret robust Windows-opdateringsfejlfinding, der måske bare løser problemet automatisk.
Flere berørte brugere har rapporteret, at de var i stand til at installere den mislykkede opdatering ved hjælp af Windows Update (WU) fejlfinding til at rette opdateringskomponenten. Efter at have gjort dette og udført en genstart har de mest berørte brugere rapporteret, at problemet blev løst fuldstændigt.
Her er en hurtig guide til kørsel af Windows Update-fejlfinding for at løse problemet Fejl 0xc190011f:
- Trykke Windows-tast + R for at åbne en dialogboks Kør. Skriv derefter 'Ms-indstillinger: fejlfinding' inde i tekstfeltet, og tryk på Gå ind at åbne op for Fejlfinding fanen i Senings app.
- Når du er inde i Kom i gang sektion, klik på Windows opdatering og klik derefter på Kør fejlfindingsværktøjet.
- Når værktøjet er fuldt indlæst, skal du klikke på Næste ved den første prompt, følg derefter vejledningen på skærmen for at anvende de nødvendige reparationsstrategier.
- Når proceduren er afsluttet, skal du genstarte computeren og se, om problemet er løst.
Hvis du stadig ser den samme fejlmeddelelse, skal du gå ned til næste metode nedenfor.
Metode 2: Kørsel af SFC- og DISM-scanninger
Som det viser sig, kan dette særlige problem også opstå på grund af en vis grad af systemfilkorruption. Hvis nogle filer, der bruges af Windows Update-komponenten, er beskadiget af korruption, vil opdateringsinstallationen mislykkes som et resultat.
Nogle brugere har rapporteret, at problemet blev løst, efter at de enten udførte en SFC (systemfilkontrol) eller DISM (Deployment Image Servicing and Management)scanning. Begge hjælpeprogrammer er i stand til at reparere systemfiler, der kan være ansvarlige for denne fejlmeddelelse, men de gør det på forskellige måder.
SFC bruger en lokalt gemt mappe til at erstatte beskadigede filer, mens DISM bruger WU til at downloade rene filer for at erstatte filer, der er beskadiget af korruption. For de bedste resultater anbefaler vi, at du følger begge procedurer for at sikre, at du løser enhver mulig systemfilkorruption.
Her er en hurtig guide til at køre en SFC og en DISM-scanning fra en forhøjet kommandoprompt:
- Trykke Windows-tast + R for at åbne en dialogboks Kør. Skriv derefter 'Cmd' inde i tekstfeltet, og tryk på Ctrl + Skift + Enter for at åbne en forhøjet kommandoprompt. Når du bliver bedt om af UAC (brugerkontokontrol) vindue, klik Ja til store administrative privilegier.
- Når du er inde i den forhøjede kommandoprompt, skal du skrive følgende kommando og trykke på Enter for at starte en SFC-scanning:
sfc / scannow
Bemærk: Når du starter scanningen, skal du ikke lukke vinduet eller genstarte computeren, før processen er afsluttet. Ellers risikerer du at skabe endnu mere korruption.
- Når scanningen er afsluttet, skal du lukke den forhøjede kommandoprompt og genstarte computeren. Når den næste opstartssekvens er afsluttet, skal du prøve at installere opdateringen igen og se om den installeres korrekt.
- Hvis det samme problem stadig opstår, skal du vende tilbage til en forhøjet kommandoprompt ved at følge trin 1 igen. Skriv derefter følgende kommando, og tryk på Gå ind at udføre en DISM-scanning:
DISM / Online / Oprydningsbillede / RestoreHealth
Bemærk: Før du starter scanningen, skal du sikre dig, at du har forbindelse til en stabil internetforbindelse - DISM er afhængig af WU for at downloade sunde kopier af de beskadigede filer.
- Når DISM-scanningen er færdig, skal du genstarte din computer igen og se om problemet er løst ved at prøve at installere opdateringen igen.
Hvis du stadig støder på Fejl 0xc190011f.gå ned til næste metode nedenfor.
Metode 3: Nulstilling af Windows Update-komponenter manuelt
Hvis du er kommet så langt uden et resultat, kan du muligvis løse problemet ved at nulstille Windows-opdateringskomponenterne manuelt. Hvis problemet skyldes et fejl- eller cache-problem, skal denne procedure give dig mulighed for at installere den opdatering, der tidligere mislykkedes med fejl 0xc190011f.
Flere berørte brugere har også bekræftet, at de efter at have fulgt nedenstående trin var i stand til at installere den svigtende opdatering uden problemer overhovedet. Her er en hurtig guide til nulstilling af WU-komponenterne manuelt fra en forhøjet kommandoprompt:
- Trykke Windows-tast + R at åbne en Løb dialog boks. Skriv derefter 'Cmd' inde i tekstfeltet, og tryk på Ctrl + Skift + Enter for at åbne en forhøjet kommandoprompt.
Bemærk: Hvis du bliver bedt om det af UAC (brugerkontokontrol)vindue, klik Ja at give administrative rettigheder.
- Inde i den forhøjede kommandoprompt skal du skrive følgende kommandoer for at nulstille alle Windows-opdateringskomponenter:
net stop wuauserv net stop cryptSvc net stop bits net stop msiserver ren C: \ Windows \ SoftwareDistribution SoftwareDistribution.old ren C: \ Windows \ System32 \ catroot2 catroot2.old net start wuauserv net start cryptSvc net start bits net start msiserver
- Når alle kommandoer er behandlet med succes, skal du lukke den forhøjede kommandoprompt og genstarte din computer for at se, om problemet er løst, når den næste opstartssekvens er afsluttet.
Hvis det samme problem stadig opstår, skal du gå ned til næste metode nedenfor.
Metode 4: Ændring af regionsproget
Som det viser sig, kan dette særlige problem også opstå, hvis det valgte Område der er sat inde i Indstillinger fanen adskiller sig meget fra din aktuelle placering. Flere brugere har været i stand til at løse dette problem ved at ændre Område til den rigtige og ved hjælp af det anbefalede Regionalt format.
Her er en hurtig guide til, hvordan du ændrer det regionale sprog og det regionale format på Windows 10:
- Trykke Windows-tast + R at åbne en Løb dialog boks. Skriv derefter “Ms-settings: regionlanguage” inde i tekstfeltet, og tryk på enter for at åbne Tid og sprog menu.
- Når du er inde i Tid og sprog menu, vælg Område fra den lodrette menu på venstre side. Flyt derefter til menuen til højre, og skift rullemenuen Land og region til den rigtige. Gå derefter ned nedenunder til Regionalt format og sørg for, at du bruger Anbefalet format.
- Når ændringerne er foretaget, skal du genstarte din computer og se, om problemet er løst, når den næste opstartssekvens er afsluttet.
Metode 5: Afinstallation af VPN- eller proxyudbydere
Som det viser sig, kan dette særlige problem også opstå på grund af en VPN-klient eller en proxyserver, der ikke accepteres af Windows Update-serveren. Checkpoint VPN er langt den mest almindeligt rapporterede synder, der vides at forårsage denne fejl.
Hvis du støder på fejl 0xc190011fmed en eller flere opdateringer, og du bruger en VPN / proxy-tredjepartsklient, er det sandsynligt, at WU-komponenten er i konflikt med applikationen. For at teste, om dette er sandt, skal du afinstallere VPN / proxy-klienten (i det mindste midlertidigt, indtil du formår at lokalisere klienten). I tilfælde af at du bekræfter, at din VPN eller proxy-klient forårsager fejlen, kan du bruge den indbyggede VPN eller migrere til en anden tredjepartsløsning.
Her er en hurtig guide til afinstallation af din VPN-klient for at løse softwarekonflikten med Windows-opdateringen:
- Trykke Windows-tast + R at åbne en Løb dialog boks. Skriv derefter “Appwiz.cpl’ inde i tekstfeltet, og tryk på Gå ind at åbne op for Programmer og funktioner.
- Når du er inde i Programmer og filer fane, rul ned gennem listen over installerede applikationer, og find din VPN eller Proxy-app. Højreklik på det program, du vil afinstallere, og klik på Afinstaller fra genvejsmenuen.
- Fra afinstallationsmenuen skal du følge vejledningen på skærmen for at fuldføre afinstallationsproceduren, og genstart derefter din computer.
- Når den næste opstartssekvens er afsluttet, skal du prøve at installere den opdatering, der tidligere mislykkedes, og se om du stadig støder på fejl 0xc190011f.
Metode 6: Udførelse af en reparation / ren installation
Hvis du er kommet så langt uden en levedygtig reparationsstrategi, er der en sidste reparationsstrategi, der er nødt til at løse problemet uanset årsagen. Flere berørte brugere har rapporteret, at det lykkedes dem at løse fejlen 0xc190011f ved at udføre en reparationsinstallation.
Denne procedure nulstiller alle Windows-komponenter, samtidig med at du kan gemme alle dine personlige data, herunder fotos, videoer, billeder, applikationer eller spil. Du kan følge denne artikel (her) for trinvise instruktioner om, hvordan du udfører en reparationsinstallation.
En mindre effektiv rute vil være at udføre en ren installation. Men husk at dette får dig til at miste personlige data. Hvis du beslutter at gå denne rute, skal du følge denne vejledning (her).