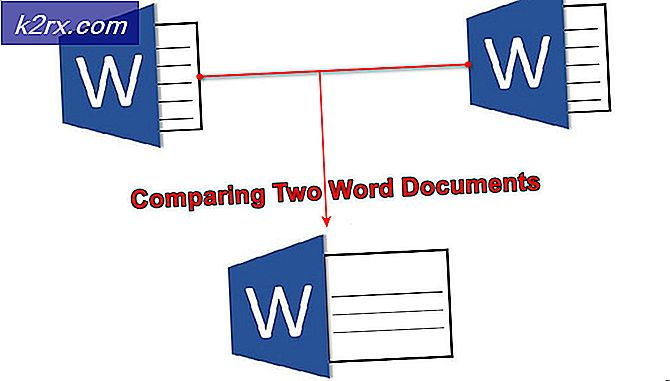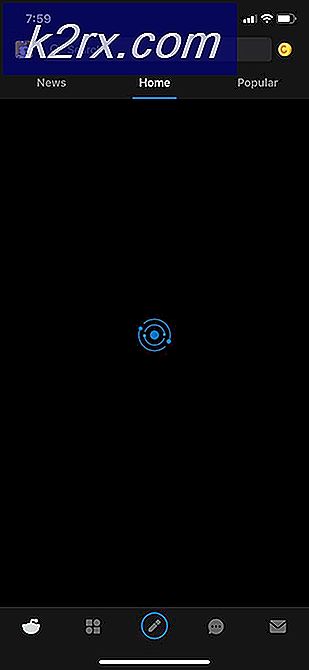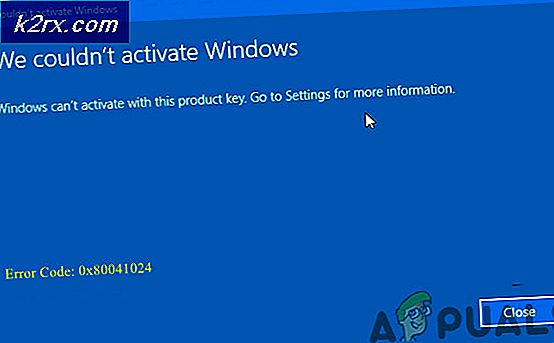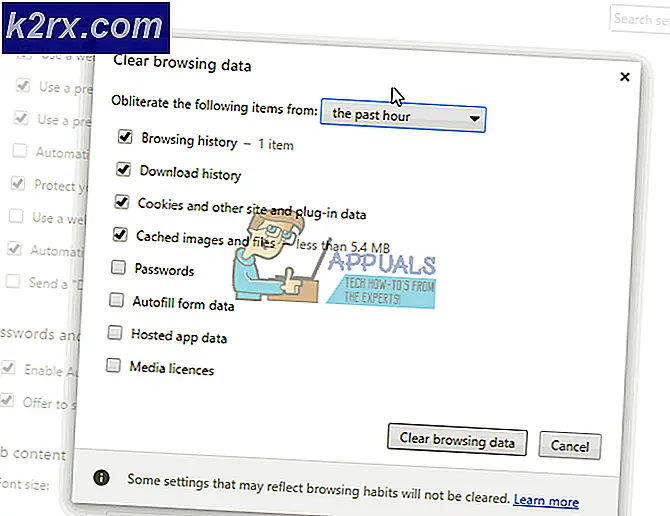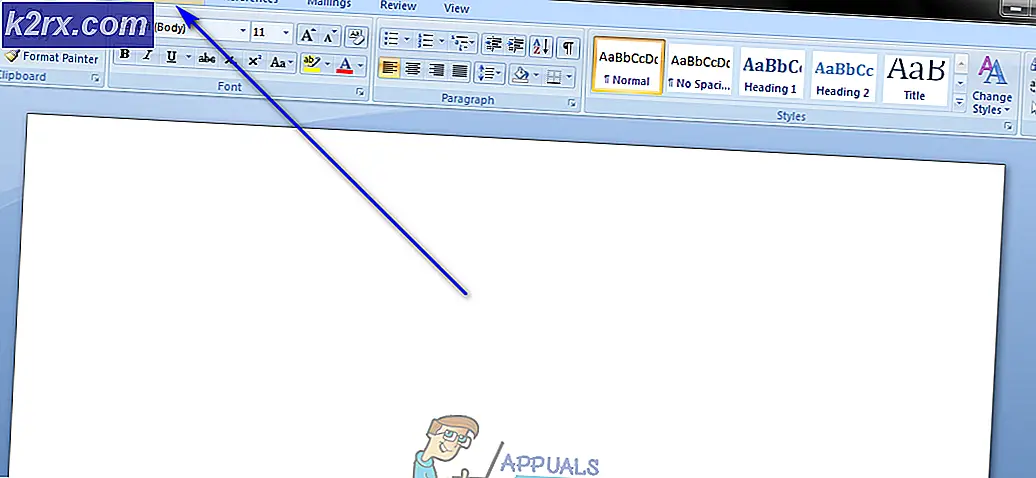Fix: SSD viser ikke op
Solid state drives (SSD) overtager med deres overlegne hastighed, lavt strømforbrug og lavere temperaturer. Vigtigt, Samsung og Scandisk gør nogle af de overkommelige SSD'er, men da de har lav lagerkapacitet, bruges de som en anden disk eller som den primære disk i forbindelse med en stor kapacitet HDD. Desktop og nogle bærbare computere giver en ekstra SATA-forbindelse til dette formål. Når du har installeret en ny SATA SSD, skal du formatere den fra Windows Disk Management. I nogle tilfælde vises SSD'en ikke i diskhåndtering. Yderligere undersøgelser viser SSD'en i BIOS eller enhedsadministratoren, men ikke i diskhåndtering eller 'diskpart'. Derfor er der ingen måde at formatere det på. Denne artikel vil forklare, hvorfor dette sker, og hvordan man løser det.
Hvorfor SSD'en ikke vises i diskhåndtering
Der er flere grunde til, at din SSD muligvis ikke vises i diskhåndtering, men viser i BIOS. Den ene er, at lagerkontroldriverne måske ikke er kompatible. SSD'er er et nyt gennembrud; nyere end de fleste bundkort, og derfor er lagerkontrolledriverne på dit bundkort muligvis ikke kompatible og skal opdateres. En anden lignende årsag er, at du måske har sat den forkerte SATA storage controller mode / protokol (IDE, AHCI, ATA, RAID osv.) Til din SSD, eller du havde installeret SSD'en som en harddisk i BIOS'en.
Der er et kendt problem i Windows 10 og 8 med diskhåndteringsværktøjet. Det har et problem at læse UDF (universal disk format), et filformat, som nye SSD'er kommer med, hvilket gør det nemt at formatere i ethvert operativsystem. Brug af en tredjeparts diskhåndteringssoftware kan løse dette problem. Brug nedenstående metoder til at slippe af med dette problem.
Metode 1: Fejlfinding af hardware og enheder
Fejlfinding af hardware kan korrigere konfigurations- og driverproblemer. Sådan scanner og reparerer du automatisk hardwareproblemet:
- Tryk på Windows-tast + R for at åbne Kør
- Indtast kontrolpanelet og tryk Enter for at åbne kontrolpanelet
- Øverst til højre i vinduet skal du skrive fejlfinding i søgelinjen (uden citaterne) og klikke på Fejlfinding fra resultaterne.
- Klik nu på Vis alle i venstre panel på skærmen.
- Klik på Hardware og enheder.
- Klik på Næste i popup-vinduet og følg vejledningen. Fejlfindingen scanner efter problemer.
- Når scanningen er færdig, skal du klikke på Anvend denne rettelse for at løse problemet.
- Genstart din pc og kontroller, om problemet er løst.
Metode 2: Opdater dit bundkort storage controller og IDE ATA controllers drivere
Dette kan løse dit problem, hvis lageren kontrolleren er problemet. Sørg for, at du har en internetforbindelse til bedre resultater.
- Tryk på Windows-tasten + R for at åbne Kør
- Indtast devmgmt.msc og tryk Enter for at åbne enhedshåndtering
- Udvid Lagerkontrollere sektionen
- Højreklik på din controller og vælg Opdater driver software
- I det næste vindue skal du klikke på Søg automatisk for opdateret driver software
- Enhedshåndtering søger efter drivere online og installerer dem.
- Gør det samme for IDE ATA / ATAPI Controllers sektionen
- Genstart din pc for at effekt skal finde sted
Du kan også downloade de korrekte drivere fra dit bundkortproducent og installere dem.
Metode 3: Afinstaller og geninstaller dine IDE ATA storage controller drivere
Hvis du afinstallerer din opbevaringscontroller og lader Windows automatisk installere den korrekte, kan det også løse problemer med storage controller drivers.
- Tryk på Windows-tasten + R for at åbne Kør
- Indtast devmgmt.msc og tryk Enter for at åbne enhedshåndtering
- Udvid IDE ATA / ATAPI Controllers sektionen
- Højreklik på din controller og vælg Afinstaller enhed
- Bekræft, at du vil afinstallere driverne ved at klikke på Afinstaller på advarslen
- Vent til afinstallationen for at fuldføre og genstarte din pc. Windows installerer automatisk de korrekte storage controller drivere.
Metode 4: Kør hukommelsesdiagnostisk værktøj
En hukommelsesdiagnosticering forsøger at få adgang til SSD'en og kontrollere for fejl. Dette kan muligvis tvinge den korrekte konfigurations- og adgangsprotokol og løse dette problem. Hvis du har mistanke om, at en computer har et hukommelsesproblem, der ikke registreres automatisk, kan du køre Windows Memory Diagnostics-værktøjet ved at udføre følgende trin:
PRO TIP: Hvis problemet er med din computer eller en bærbar computer / notesbog, skal du prøve at bruge Reimage Plus-softwaren, som kan scanne lagrene og udskifte korrupte og manglende filer. Dette virker i de fleste tilfælde, hvor problemet er opstået på grund af systemkorruption. Du kan downloade Reimage Plus ved at klikke her- Tryk på Windows-tasten + R for at åbne Kør
- Skriv mdsched.exe og tryk Enter for at åbne Windows Memory Diagnostic
- Vælg om du vil genstarte computeren og køre værktøjet med det samme eller planlægge værktøjet til at køre ved næste genstart. Vi anbefaler den første mulighed, medmindre du arbejder på noget.
- Windows Memory Diagnostics kører automatisk, når computeren genstarter og udfører en standard hukommelsestest automatisk. Hvis du vil udføre færre eller flere tests, skal du trykke på F1, bruge piletasterne Op og Ned til at indstille Test Mix som Basic, Standard eller Extended, og tryk derefter på F10 for at anvende de ønskede indstillinger og genoptage testningen.
- Når testen er afsluttet, genstarter computeren automatisk. Du får vist testresultaterne i hændelsesviseren, når du logger på.
Alternativt kan du få adgang til hukommelsesdiagnosticeringsværktøjet fra din BIOS ved at trykke på F2 eller F10 under opstart eller fra reparationsvinduet på en Windows-installationsdisk.
Metode 5: Brug et tredjeparts diskstyringsværktøj til at oprette og formatere din SSD
Windows 8 og 10 diskhåndteringsværktøjer har et rapporteret og anerkendt problem ved læsning af nye drev. Ved hjælp af en tredjepartsprogram, f.eks. Ease US partition master, vil AOMEI partition assistent eller Mini tool Partition Magic Pro læse din disk og give dig mulighed for at formatere det.
- Download AOMEI partitionsassistent herfra, installer den og kør den. Du kan også downloade Ease US partition master herfra.
- Kør AOMEI og vent på at scanne og finde dine drev
- Hvis din SSD viser som en ikke-allokeret partition (gå til trin 5 hvis ikke), højreklik på din SSD-drev og vælg Opret partition
- Vælg den maksimale størrelse og tryk på OK (dette vil oprette og formatere din partition: gå til trin 7 for at fuldføre processen)
- Hvis din SSD viser som en NTFS- eller UDF-partition, skal du højreklikke på dit SSD-drev og vælge Formatpartition. (Hvis det ikke virker, kan du starte med at slette partitionen og derefter oprette en partition som vist er trin 3.)
- Vælg NTFS filformat, skriv et partitionsnavn / label og klik på OK.
- Klik på Anvend på værktøjslinjen for at acceptere og bekræfte dine ændringer
- Lad AOMEI færdiggøre opbygning og formatering af partitionen. Din SSD vil nu være synlig i diskhåndtering og Min computer samt klar til brug.
Metode 6: Brug en Windows-installationsdisk til at formatere dit drev
Da disken viser i BIOS, vises det sandsynligvis i Windows installation. Du skal bruge en opstart af Windows-opsætningen til dette, men ikke nødvendigvis Windows 10. Her er vores vejledning om, hvordan du kan oprette en Windows 10 installationsdisk.
- Indsæt din Windows setup disk
- Luk computeren
- Fjern alle drev undtagen SSD'en
- Start din pc
- Tryk øjeblikkeligt på F12 for at hente opstartsenhedens valgmuligheder og vælg USB eller DVD / RW (alt efter hvad der er Windows-opsætningen)
- Der kommer en skærm op, der beder dig om at trykke på en hvilken som helst tast for at starte fra DVD / RW eller USB. Tryk på en vilkårlig tast for at indlæse Windows-opsætningen.
- Når velkomstskærmen kommer op på Windows Setup klik på Installer, og vælg derefter et sprog og klik derefter på Næste
- Accepter licensen og vilkårene, og klik derefter på Næste
- Vælg den tilpassede (avancerede) installation
- Windows spørger dig, hvor du vil installere operativsystemet, men der vil ikke være noget i listen.
- Klik på SSD-drevet for at vælge det
- Nederst i vinduet skal du klikke på Ny. Hvis du ikke kan se denne indstilling, skal du klikke på Drev indstillinger (avanceret)
- Vælg partitionen og klik på formatet. Vælg et hurtigt format og klik på OK.
- Vælg den maksimale MB tilladt og klik på Anvend
- Du skal muligvis også formatere det lille (100mb) systemrum, der er oprettet.
- Klik på Luk knappen (X) for at annullere installationen og lukke computeren.
- Placer alle dine diske og genstart computeren. SSD'en skulle nu vise sig.
Metode 7: Skift SATA controller mode
Brug af den forkerte opbevaringskontrolmodus / protokol vil være i konflikt med dit drev. Prøv at skifte mellem AHCI, RAID osv. Til SATA-drevet, som din SSD er tilsluttet.
- Sluk for din pc og genstart den
- Tryk hurtigt på F2 eller F10 for at starte i BIOS
- Gå til fanen Avanceret og rul ned til SATA Controller Mode.
- Vælg den SATA-port, selvom din SSD er tilsluttet (normalt SATA1; SATA0 er optaget af den primære harddisk). Tryk på enter og vælg en tilstand, f.eks. AHCI.
- Gå til Afslut og Afslut, efter at du har gemt ændringer. Genstart og kontroller, om din SSD nu registreres af BIOS. Gør dette, indtil det er registreret, eller dine muligheder er opbrugt.
Sørg også for, at dit SATA- eller strømkabel er tilsluttet korrekt (ikke løs). Prøv at skifte mellem SATA-portene og SATA-kablerne, og sørg for, at din SSD ikke registreres som en harddisk i BIOS.
PRO TIP: Hvis problemet er med din computer eller en bærbar computer / notesbog, skal du prøve at bruge Reimage Plus-softwaren, som kan scanne lagrene og udskifte korrupte og manglende filer. Dette virker i de fleste tilfælde, hvor problemet er opstået på grund af systemkorruption. Du kan downloade Reimage Plus ved at klikke her