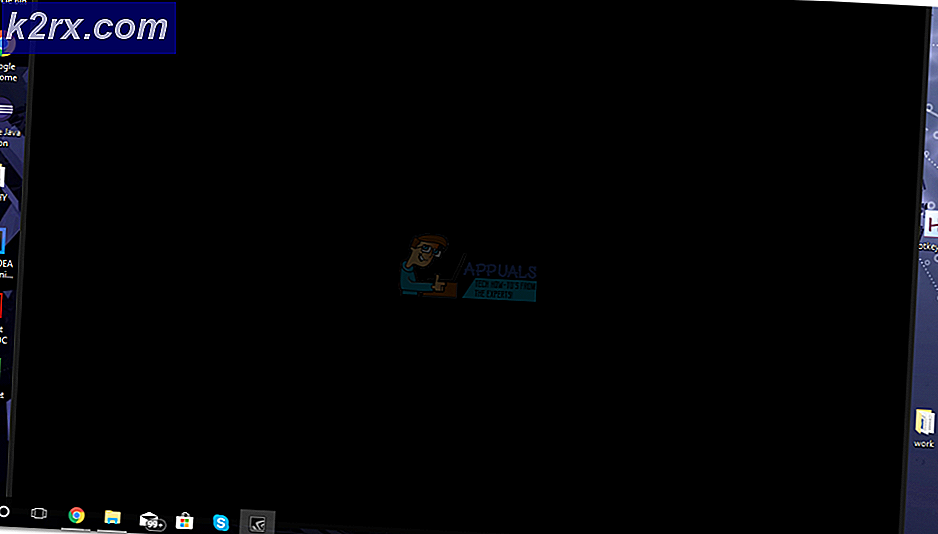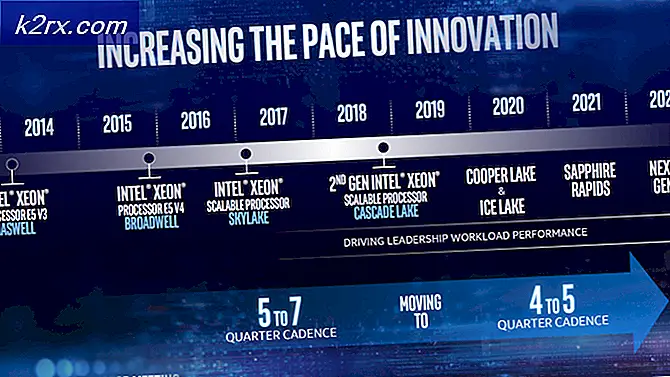Sådan slukkes Caps Lock på skærmmeddelelser i Windows 10?
Dit system viser muligvis besked om caps lock, hvis meddelelsen er aktiveret i indstillingerne på din skærmadapter. Desuden kan OEM-applikationer (som Logitech Setpoint) også udløse den aktuelle adfærd.
Brugeren ser en meddelelse (normalt midt på skærmen eller til højre i bunden) på displayet på sit system, som ændrer fokusvinduet (som et resultat kan et spil komme ud af fuldskærmstilstand eller skrive i et Word-dokument stopper muligvis).
Før du fortsætter med at slukke for Caps Lock-besked på skærmen, skal du kontrollere, om genstart af dit system løser problemet. Kontroller også, om du kan bruge en skifttast (fx Fn >> F8) til at deaktivere meddelelsen om caps lock. Du kan også kontrollere, om problemet fortsætter, hvis der bruges et andet tastatur (eller skærmtastatur).
Løsning 1: Rediger skærmadapteregenskaberne
Meddelelsen om Caps lock vises muligvis på skærmen, hvis skærmadapteren er konfigureret til at vise underretningen, når caps lock er aktiveret / deaktiveret. I denne sammenhæng kan deaktivering af meddelelsen om caps lock i adapteregenskaberne muligvis løse problemet. Men husk, at denne mulighed muligvis ikke er tilgængelig for alle brugere.
- Hit på Windows nøgle & åben Indstillinger.
- Vælg nu System & åben Avancerede skærmindstillinger.
- Klik derefter på Egenskaber for skærmadapter & styre til Skærmkonfiguration fanen.
- Fjern markeringen nuAktivér skærmvisning'& Anvend dine ændringer.
- Derefter genstart din pc, og kontroller om Caps Lock-problemet er løst.
Løsning 2: Rediger indstillingerne for tastaturet og nem adgang
Underretningen på skærmen om Caps Lock kan vises, hvis dit tastatur (eller Nem adgang) er konfigureret til at vise underretningen, når Caps Lock er aktiveret / deaktiveret. I dette tilfælde kan deaktivering af notifikationen om caps lock på tastaturet (eller indstillingen Nem adgang) løse problemet. Men disse indstillinger er muligvis ikke tilgængelige for alle brugere på grund af forskellige OEM'er.
Rediger tastaturindstillingerne
- Hit på Windows tast & type: Kontrolpanel, og åbn det derefter.
- Skift nu Vis af til Store ikoner & åben Tastatur.
- Styr derefter til Nøgleindstillinger fanen & dobbeltklik på Caps Lock.
- Fjern markeringen nuViser Caps Lock-status på skærmen ' & genstart din pc.
- Ved genstart skal du kontrollere, om systemet er fri for meddelelsen om caps lock.
Rediger indstillingerne for nem adgang
- Start Kontrolpanel og åbn Let adgang.
- Klik derefter på Center for nem adgang & åben Gør det lettere at fokusere på opgaver.
- Afkryds nu Sluk for alle unødvendige animationer (når det er muligt). Deaktivering af animationer deaktiverer muligvis ikke meddelelsen, men det kan stoppe ændringen af fokusvinduet (f.eks. Bringer det dig ikke ud af et spilvindue).
- Derefter genstart din pc, og kontroller om Caps Lock-problemet er løst.
Løsning 3: Rens Boot din pc
Hvis ovenstående løsninger ikke fungerede for dig, skyldes problemet sandsynligvis et OEM-værktøj (som muligvis er forudindlæst med systemet). Du kan starte dit system i sikker tilstand og derefter kontrollere, om Caps lock-meddelelsen er modtaget. Hvis problemet ikke vises, kan du muligvis udføre en ren opstart af din pc og kontrollere, om Caps lock-meddelelsen vises. Hvis ikke, kan du muligvis aktivere de deaktiverede processer / applikationer (under den rene startproces) en efter en, indtil du finder den problematiske. Når de er fundet, kan du prøve de løsninger, der er diskuteret senere i denne artikel for at løse problemet, men husk, at kilometertal kan variere fra bruger til bruger på grund af forskellige OEM'er og hjælpeprogrammer.
Følgende er liste over applikationer / hjælpeprogrammer rapporteret af brugerne for at oprette problemet:
- Fototast
- Dell Peripheral Manager
- Dell Quickset
- Start Manager
- QLB-controller
- QAAgent
- Genvejstast
- hpCaslNotification
- HKcmd
- OSDSrv
- Lenovoutilitet
- Skærmvisning
- StartHPOSIAPP
- HP Desktop-tastatur
- ModLedKEY.exe
- Logitech SetPoint
- Logitech-muligheder
- CSR (Cambridge Silicon Radio) Bluetooth OSD-indstillinger
- Microsoft trådløst tastatur
- Arteck Bluetooth-tastatur
- Broadcom WIDCOMM Bluetooth
- Asus USB-BT400
- Bluetooth LogiLink-adapter
- Lenovo tastaturdriver
- Mi OSD-driver
- Hurtig adgangstjeneste
- hpHotkeyMonitor
- QLC Controller-service
- HP hotkey-support
- LchDrvKey
- Lmanager.exe
- Genvejstaster
- Acer hurtig adgang
- BTTray.exe
- Nemme indstillinger
Løsning 4: Brug Jobliste
Efter at have identificeret den problematiske applikation / proces, kan du bruge task manager til dit system til at afslutte dets processer (hvis du midlertidigt vil deaktivere meddelelsen på skærmen).
- Højreklik på startmenuknappen, og vælg Jobliste.
- Nu, Højreklik på den proces, der er identificeret i processen med ren start. For eksempel, CSR Bluetooth OSD-indstillinger.
- Kontroller derefter, om meddelelsesproblemet er løst.
- Hvis ikke, skal du styre til detaljer fane & ende enhver proces relateret til skærmmeddelelser. For eksempel, HotkeyManager.exe.
- Kontroller nu, om Caps Lock-problemet er løst.
Løsning 5: Rediger applikationsindstillingerne
Når du har identificeret den problematiske proces eller applikation, kan applikationsindstillingerne muligvis lade os stoppe skærmmeddelelsen og dermed løse problemet.
- Start den problematiske applikation (for eksempel Logitech-sætpunkt). Du kan søge i søgemenuen eller starte den fra systemets bakke.
- Nu, i Værktøjer fanen, fjern markeringen af indstillingen Vis ændringer af statusindstillinger (Så som Caps Lock).
- Derefter ansøge dine ændringer og kontroller, om indikationerne på skærmen er deaktiveret.
For nogle hjælpeprogrammer kan du højreklikke på deres ikon i systemets bakke og blot fjerne markeringen i OSD-indstillingen, hvilket kan løse problemet.
Hvis muligheden for at deaktivere underretningen er nedtonet eller ikke fungerer, skal du kontrollere, om opdaterer, reparation (i Apps og funktioner) eller geninstallation applikationen sorterer meddelelsesproblemet.
Løsning 6: Rediger systemets tjenester
Caps lock-problemet kan fortsætte med at komme tilbage, hvis en systemtjeneste udløser adfærden. I dette tilfælde kan deaktivering af de relaterede systemtjenester muligvis løse problemet.
- Klik på Start, skriv: Services, og højreklik på det. Vælg derefter Kør som administrator.
- Nu, Dobbeltklik om den problematiske tjeneste (f.eks. hpHotkeyMonitor) & udvid dropdown af Starttype.
- Vælg nu handicappet & Klik på Hold op.
- Derefter ansøge dine ændringer og kontroller, om systemet er fri for meddelelsesproblemet.
Løsning 7: Deaktiver applikationen ved opstart af systemet
Hvis du vil slippe af med den irriterende besked på skærmen, men holder den under hånden til fremtidig brug, kan det muligvis løse problemet at deaktivere det ved systemstart.
Brug systemkonfigurationen
- Hit på Windows nøgle og skriv: System konfigurationog åbn det fra resultaterne.
- Naviger nu til Tjenester fanen og deaktiver tjenesterne i forbindelse med den problematiske anvendelse. For eksempel, hpHotkeyMonitor.
- Styr derefter til fanen Startup og klik på Åbn Jobliste.
- Nu på fanen Startup i Jobliste, Højreklik på den problematiske applikation, og vælg Deaktiver. For eksempel, CSR Bluetooth OSD-indstillinger.
- Derefter ansøge dine ændringer og genstart din pc for at kontrollere, om Caps Lock-problemet er løst.
Slet / omdøb den problematiske fil
Hvis problemet fortsætter, kan du slette / omdøbe den problematiske fil i applikationen / processen. For at illustrere vil vi diskutere processen til hpCaslNotification.
- Højreklik på knappen Start-menu for at starte Power User-menuen og vælge File Explorer.
- Nu styre til følgende:
\ Program Files (x86) \ Hewlett-Packard \ Shared
- Nu omdøbe (hvis du har brug for filen i fremtiden, ellers skal du slette den) 'hpCaslNotification.exe' til 'hpCaslNotification.old'(Sørg for, at filens udvidelser er aktiveret). Hvis du ikke kan omdøbe filen, skal du lukke dens proces i Jobliste og derefter omdøbe den.
- Derefter genstart din pc, og kontroller, om Caps Lock-problemet er løst.
Hvis du er en Acer-bruger, kan du også omdøbe det Billeder mappe på følgende sted for at løse problemet:
\ Programfiler \ Acer \ acer hurtig adgang \ billeder
Løsning 8: Afinstaller de problematiske applikationer / hjælpeprogrammer
Caps Lock-indikationen er ikke en Windows-funktion, enten er den en del af en driverpakke eller er inkluderet i et hjælpeprogram. Du kan muligvis finde hjælpeprogrammet, der forårsager problemet ved at rense din pc (som beskrevet i løsning 3). Hvis du ikke har brug for applikationen / hjælpeprogrammet, kan du afinstallere applikationen for at løse problemet. Til belysning vil vi diskutere processen for Logitech Setpoint.
- Start Power User-menuen ved højreklik på den Start menuknap og vælg Apps og funktioner.
- Udvid nu Logitech-sætpunkt og klik på Afinstaller.
- Derefter bekræfte for at afinstallere Logitech-applikationen og følge efter beder om at fjerne det.
- Nu genstart din pc, og kontroller, om meddelelsesproblemet på skærmen er løst.
Løsning 9: Rediger systemets registreringsdatabase
Hvis alt det ovenstående mislykkedes, kan du redigere systemregistret for at stoppe caps lock-meddelelsen. Men husk, at disse nøgler muligvis ikke er tilgængelige for alle brugere på grund af de forskellige OEM'er og hjælpeprogrammer.
Advarsel: Fortsæt med ekstrem forsigtighed og på din egen risiko, da det er en dygtig opgave at redigere registreringsdatabasen på dit system, og hvis det ikke gøres ordentligt, kan du forårsage utødelig skade på dit system / dine data.
Opret først en sikkerhedskopi af systemets registreringsdatabase, og start derefter Registreringseditor som administrator. Kontroller nu, om du laver følgende redigeringer i registreringsdatabasen og så genstarter din pc løser problemet.
Deaktiver Harmony Key
- Navigere til følgende sti:
HKEY_LOCAL_MACHINE \ SOFTWARE \ Cambridge Silicon Radio \ Harmony \ Standard
- Nu Dobbeltklik på OSD og indstil dens værdi til 0.
Aktivér QuickSetControl
- Styre til følgende sti:
HKEY_LOCAL_MACHINE \ SOFTWARE \ Dell Computer Corporation \ QuickSet \
- Indstil værdi af QuickSetControl til 1.
Deaktiver nøgleindikation
- Styre til følgende:
Hkey_Local_Machine \ Software \ Widcomm \ BTConfig \ General \ KeyIndication
- Indstil nu værdi af KeyIndication til 0.
Deaktiver KB-meddelelsen
- Naviger til følgende sti:
HKEY_LOCAL_MACHINE \ SOFTWARE \ ATHEROS \ VistaAddOn \ KBNotify
- Nu sæt det værdi af KBNunderret til 0.
Hvis du ikke bruger en Atheros Bluetooth-enhed, skal du åbne enhedsnavnet efter softwaretasten og indstille dens værdi til 0.
Deaktiver ShowOSD
- Navigere til følgende:
HKEY_CURRENT_USER / Software / genvejstast
- Sæt det værdi af ShowOSD til 0.
Deaktiver CapsLockOSD
- Navigere til følgende sti:
HKEY_LOCAL_MACHINE \ SOFTWARE \ Politikker \ Hewlett-Packard \ HP HotKey Support
- Nu sæt det værdi af CapsLockOSD til 0.
Aktivér NotShowMsgAgain
- Navigere til følgende sti:
HKEY_CURRENT_USER / Software / Lenovo / Energy Manager
- Indstil nu værdi af NotShowMsgAgain til 1.
Hvis du ikke kan finde Energy Manager i registreringsdatabasen, skal du søge efter Enable OSD (eller EnableOSD) i registreringsdatabasen. Du kan også prøve Vis OSD (eller ShowOSD). Men sørg for at indstille dens værdi til 0.
Deaktiver hurtig adgang
- Naviger til følgende:
Computer \ HKEY_LOCAL_MACHINE \ SOFTWARE \ OEM \ Hurtig adgang
- Indstil nu værdi af OSD til 0.
Deaktiver Touch genvejstast
- Styr følgende:
HKEY_LOCAL_MACHINE \ SOFTWARE \ GIGABYTE \ SmartManager \ TouchHotKey
- Indstil nu værdi af TouchHotKey til 0.
Føj Scancode Map Key til tastaturlayoutet
- Navigere til følgende:
HKEY_LOCAL_MACHINE \ SYSTEM \ CurrentControlSet \ Control \ Keyboard Layout
- Nu Højreklik på Tastatur layout og vælg Ny >> Binær værdi.
- Derefter omdøbe det som Scancode-kort og indstil dens værdi til som vist på billedet nedenfor.
Hvis det virker lidt svært, så Opret en ny notesblokfil med .reg udvidelse og tilføj følgende linjer til det:
Windows Registry Editor version 5.00 [HKEY_LOCAL_MACHINE \ SYSTEM \ CurrentControlSet \ Control \ Keyboard Layout] "Scancode Map" = hex: 00,00,00,00,00,00,00,00,00,02,00,00,00,00, 00,3a, 00,00,00,00,00
Derefter Dobbeltklik filen og bekræfte for at tilføje filen til registreringsdatabasen. Nu genstart din pc, og kontroller, om problemet med caps lock er løst.
Hvis problemet fortsætter, skal du kontrollere, om oprettelsen af en anden Windows-brugerkonto løser problemet. Hvis ikke, kan du bruge en 3rd festværktøj for at stoppe underretningen eller kortlægge en anden nøgle som Caps Lock-tasten. Du kan også prøve Microsoft Mouse and Keyboard Center for at deaktivere meddelelsen om caps lock.