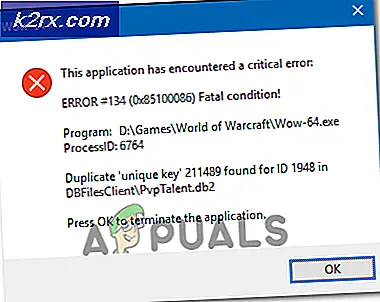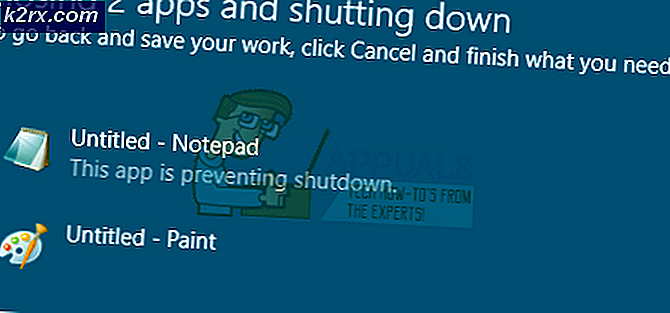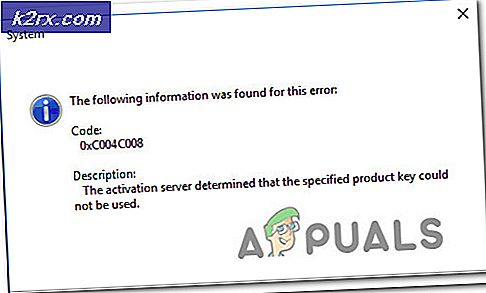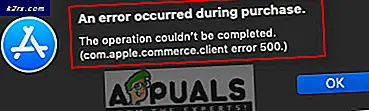Sådan bruges CTRL R i Linux
Hvis du bruger den moderne bash shell, så kan du bruge Ctrl + R som en tastaturgenvej til at søge gennem din kommandobeskrivelse. Du kan hente kommandoer, som du tidligere brugte, og udstede dem igen. Dette kan også fungere i andre skaller, f.eks. Hvis du bruger ksh i emacs-tilstand. Du kan faktisk hurtigere din kommandolinje arbejdsbyrde en hel del ved hjælp af dette lille trick.
Du bliver nødt til at arbejde fra en terminal for at dette skal fungere. Hold Ctrl, Alt og T nede for at åbne en eller Super + T, hvis dit skrivebordsmiljø understøtter det. Du kan også klikke på menuen Programmer, gå til Systemværktøjer og derefter klikke på Terminal eller søge efter det på Ubuntu Dash.
Metode 1: Brug Ctrl + R til at søge efter en kommando
Ved bash-prompten skal du holde Ctrl-tasten nede og trykke på R. Du modtager en besked, der læser (reverse-i-search) `': efterfulgt af markøren. Indtast det første bogstav i en kommando, du har udstedt før, for at finde den. Hvis du f.eks. Har brugt kommandoen til at kigge på indholdet af en tekstfil, skal du trykke på c. Hvis du har brugt cal for at se en måneds kalender, så kan det også komme op.
Tryk Ctrl + R igen for at cykle gennem tilsvarende navngivne kommandoer. Hvis du har en lang bash historie, kan du finde en række kommandoer med lignende navne. Når du har fundet den kommando, du vil køre, skal du trykke på enter-tasten, og din prompt vil se ud som om du lige har skrevet den ind og kørt den. Du behøver ikke at skrive hele kommandoen, men i stedet kun et bogstav eller to.
Du kan skrive et par bogstaver for at finde en længere kommando, som du måske har udstedt tidligere, og det vil også komme op med det samme på kommandolinjen, og du kan derefter trykke på Enter for at køre det som normalt. Det gør processen med at finde noget i din historie meget nemmere. Når en kommando er på linjen, kan du også bruge piletasterne og redigere den, før du kører den.
Hvis du synes bedre om at køre en kommando, kan du altid holde Ctrl-tasten igen og trykke på C for at annullere Ctrl + R-søgningen, ligesom du kunne annullere noget andet på terminalens kommandolinje. Du kan bruge denne teknik efter at have kørt nogen anden form for kommando overhovedet, og på trods af, hvad nogle hjemmesider måske læser dig, behøver du ikke at bekymre dig om, hvilken slags output der allerede er i din terminal, når du giver dette en prøve.
PRO TIP: Hvis problemet er med din computer eller en bærbar computer / notesbog, skal du prøve at bruge Reimage Plus-softwaren, som kan scanne lagrene og udskifte korrupte og manglende filer. Dette virker i de fleste tilfælde, hvor problemet er opstået på grund af systemkorruption. Du kan downloade Reimage Plus ved at klikke herMetode 2: Tilføj et Ctrl R-tag
Hvis du vil vende tilbage til en almindeligt anvendt kommando gang på gang, kan du faktisk tilføje et mærke til det ved at kommentere et navn på kommandoen i slutningen af den linje, den sidder på. Indtast en kommando efterfulgt af et mellemrum, og skriv derefter #findme efter det. Tryk ind og kør kommandoen. Skallen vil simpelthen ignorere #findme-mærket, da det tæller som en programmeringssprog-kommentar.
Nu, når som helst du vil finde den kommando, hold Ctrl + R nede og begynd at skrive #fin, så den kommer helt op. Hvis du vil mærke mere end en kommando på denne måde, så skal du bare komme med andre ting for at mærke dem. Du kan måske prøve tagging # command1, # command2 og så videre, hvis du vil have det. På den måde kan du skrive #com og derefter trykke Ctrl + R et par gange for at finde den kommando, du leder efter. Dette fungerer bedst, hvis du har en massiv kommandobeskrivelse. Hvert tag forbliver i historien, indtil det bliver slettet.
Metode 3: Aktivering af emacs-tilstand i ksh
Hvis du bruger ksh som standardskal, skal du skrive sæt -o emacs og trykke på enter. Dette vil aktivere emacs-tilstanden, som vil lade dig bruge Ctrl + R-tricket på samme måde som bash tillader det. Det virker nogensinde så lidt anderledes, og brugere af bash shell vil aldrig skulle gøre dette, så de fleste Linux-kodere kan simpelthen ignorere dette trin.
Brugere, der foretrækker ksh, kan nu trykke Ctrl + R, og skalen skal udskrive ^ R på skærmen. Indtast din søgning, og tryk derefter på Enter. Du kan se den nærmeste matchende post, som du kan redigere eller køre ved at trykke på indtastning igen. Forresten giver emacs nogle få andre muligheder, såsom normal piletasterfunktionalitet.
PRO TIP: Hvis problemet er med din computer eller en bærbar computer / notesbog, skal du prøve at bruge Reimage Plus-softwaren, som kan scanne lagrene og udskifte korrupte og manglende filer. Dette virker i de fleste tilfælde, hvor problemet er opstået på grund af systemkorruption. Du kan downloade Reimage Plus ved at klikke her