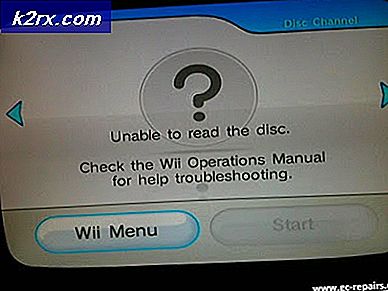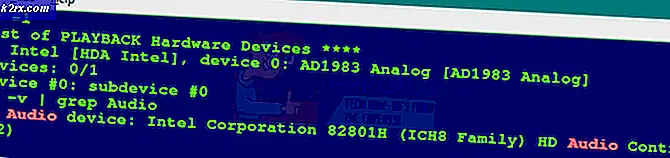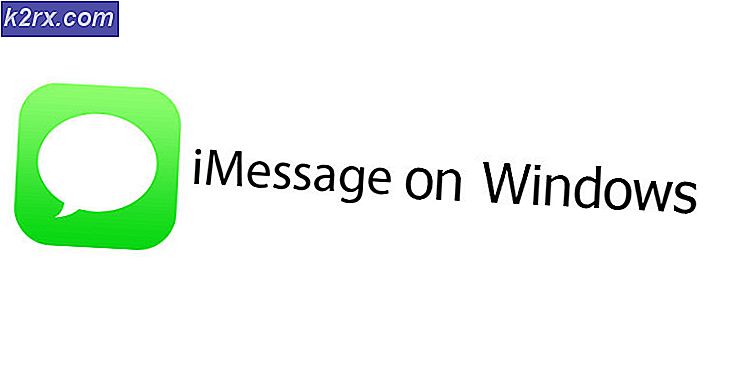Sådan repareres fejl 0x80300024, når du installerer Windows
Fejlkode 0X80300024 er et af en række forskellige fejlkoder, som du kan løbe ind, når du forsøger at installere en version af Windows-operativsystemet på en computer. Fejlkode 0X80300024 ledsages af en fejlmeddelelse, der siger, at noget som Windows ikke kan installere til det valgte sted. Fejlkode 0X80300024 peger mod en slags problem - software eller hardware - med harddiskpartitionen, der er destinationen for den pågældende Windows-installation. Fejlkode 0X80300024 kan skyldes alt fra utilstrækkelig diskplads på destinationsdrevet eller beskadiget / ødelagt installationsmedie til en beskadiget, døende eller på anden måde beskadiget harddisk.
Derudover har fejlkode 0X80300024 også fulgt Windows-operativsystemet gennem alle dets iterationer, så både Windows 7 og Windows 10-brugere er i stand til at køre ind i det, mens de forsøger at installere Windows. Heldigvis er fejlkode 0X80300024 ikke verdens ende - følgende er nogle af de mest effektive løsninger, du kan bruge til at prøve at slippe af med fejlkode 0X80300024 og installere Windows med succes:
Løsning 1: Fjern eventuelle unødvendige harddiske
Hvis du har mere end en harddisk tilsluttet computeren og forsøger at installere Windows på en af dem, kan den anden harddisk (er) interferere med installationen, hvilket resulterer i, at installationen fejler, og fejlkode 0X80300024 vises. For at sikre dig at dette ikke er tilfældet, skal du fjerne eventuelle harddiske, som du ikke vil installere Windows på, fra din computer, og forsøg igen installationen for at afgøre, om problemet fortsætter eller ej.
Løsning 2: Prøv at tilslutte installationsmediet til en anden USB-port
Hvis du forsøger at installere Windows fra en USB med det korrekte installationsmedie på det, som de fleste mennesker gør, kan årsagen til dette problem simpelthen være den USB-port, installationsmediet er tilsluttet. Prøv at installere Windows med USB med installationsmediet på det, der er sat i en anden USB-port. Skift fra en USB 2.0-port til en USB 3.0-port eller omvendt, og se om det tillader, at Windows installeres korrekt.
Løsning 3: Sørg for, at måldrevet er øverst på computerens opstartsrækkefølge
Du kan muligvis se fejlkode 0X80300024, fordi harddisken du forsøger at installere Windows på, ikke er øverst på computerens opstartsrækkefølge. Ved opstart har hver computer en kildetilfælde, der forsøger at starte operativsystemet fra, og denne ordre er konfigureret gennem den gennemsnitlige computers BIOS. For at afhjælpe dette problem er alt, hvad du skal gøre, at sørge for, at mål-harddisken er øverst på computerens opstartsrækkefølge:
- Start din computer op.
- På den første skærm, som du ser, når din computer starter op, finder du instruktioner til at trykke på en bestemt nøgle - som i de fleste tilfælde er Slet, F1 eller F2 - for at komme ind i computerens BIOS / Setup . Tryk på den angivne tast for at indtaste BIOS .
- I BIOS skal du finde din computers opstart / konfiguration . I de fleste tilfælde er opstartsordren placeret under BIOS Boot- fanen.
- Juster opstartsordren, så harddisken, som du forsøger at installere Windows til, er helt øverst.
- Afslut computerens BIOS, men sørg for at gemme de ændringer, du har lavet til det, inden du gør det.
Når du er færdig, skal du genstarte Windows-installationen og se, om den går igennem.
PRO TIP: Hvis problemet er med din computer eller en bærbar computer / notesbog, skal du prøve at bruge Reimage Plus-softwaren, som kan scanne lagrene og udskifte korrupte og manglende filer. Dette virker i de fleste tilfælde, hvor problemet er opstået på grund af systemkorruption. Du kan downloade Reimage Plus ved at klikke herLøsning 4: Formater installationsstedet
Hvis partitionen på harddisken, du forsøger at installere Windows i, har været i brug før og ikke er en nyskabet partition, kan nogle af de data, der findes på det, interferere med Windows-installationen. Derfor anbefales det altid at formatere installationsstedet, før du installerer Windows på en computer. Hvis dataene i installationsstedet er, hvad der forårsager dette problem i dit tilfælde, skal problemet løses fuldstændigt ved at formatere installationsstedet.
- Indsæt det startbare Windows installationsmedie i din computer og genstart det. Hvis du ikke har Windows installationsmedier klar, skal du oprette en. For at oprette Windows 10 installationsmedier kan du bruge denne vejledning https://appuals.com/how-to-create-windows-10-bootable-usb-using-rufus/
- Når din computer starter, skal du vælge at starte fra det installerede installationsmedie.
- Konfigurer dit sprog, tastaturlayout og andre præferencer.
- Når du bliver spurgt om, hvilken type Windows-installation du vil have, skal du klikke på Custom .
- Når du bliver spurgt, hvor du vil have Windows installeret, skal du først klikke på Drevvalg (avanceret) .
- Klik på partitionen på din harddisk, som du vil installere Windows på, for at vælge den, og klik på Format .
- Bekræft handlingen.
- Vent til drevpartitionen er fuldstændig formateret, og klik derefter på Næste for at fortsætte med installationen.
Løsning 5: Udskift harddisken
Hvis absolut ingen af de ovennævnte løsninger og beskrevet ovenfor har fungeret for dig, kan du bare have en døende eller allerede død harddisk. En døende harddisk kan helt sikkert forhindre, at et operativsystem som Windows installeres, så hvis alt andet fejler, skal du udskifte harddisken med en ny, og det er bundet til at slippe af med fejlkode 0X80300024 for dig.
PRO TIP: Hvis problemet er med din computer eller en bærbar computer / notesbog, skal du prøve at bruge Reimage Plus-softwaren, som kan scanne lagrene og udskifte korrupte og manglende filer. Dette virker i de fleste tilfælde, hvor problemet er opstået på grund af systemkorruption. Du kan downloade Reimage Plus ved at klikke her