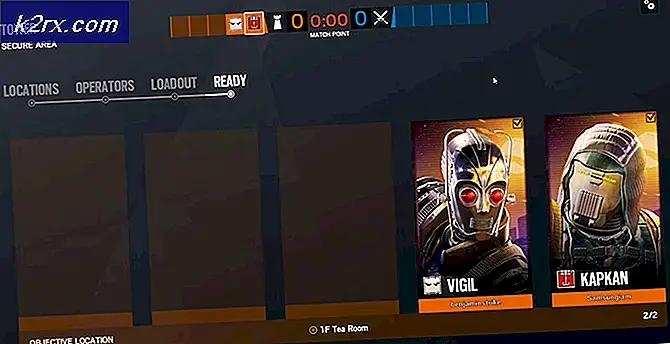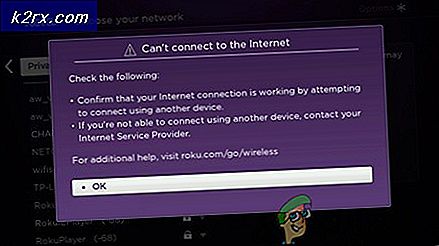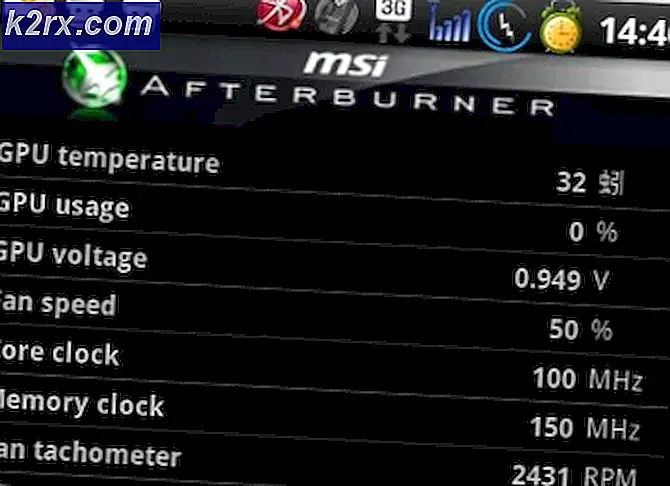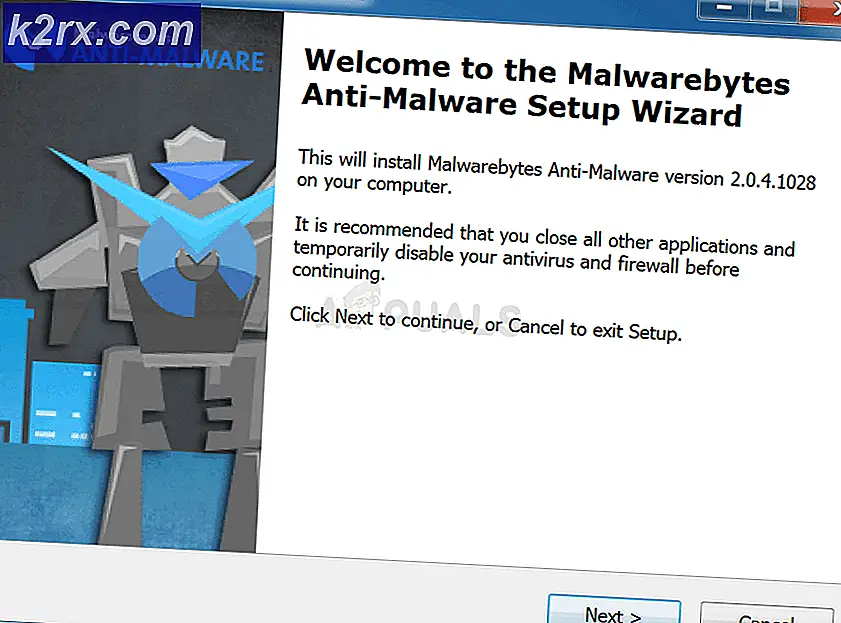Fix: Ingen enhed tilsluttet (Wacom)
Fejlen Ingen enhedstilsluttet opstår, når din computer ikke genkender og registrerer din Wacom-tablet. Dette problem er meget almindeligt blandt Wacom-brugere, når de forsøger at forbinde deres tablet til deres computer.
Problemet løses nemt ved at geninstallere drivere, rulle tilbage drivere eller genstarte Wacom-tjenesterne. Der er også nogle hardware bekymringer du skal adressere. Sørg for at du tilslutter enheden til en passende port. Prøv at skifte porte og sørg for, at kablet er korrekt tilsluttet og er i drift.
Løsning 1: Genstart Wacom Service
Vi vil forsøge at genstarte Wacoms service som vores første skridt i løsningen af problemet. Dette genstarter hele proceduren, opdaterer de lagrede konfigurationer og forsøger at registrere din tablet igen.
- Tryk på Windows + R for at starte programmet Run. Indtast tjenester. msc i dialogboksen og tryk på Enter.
- Naviger gennem alle tjenesterne, indtil du finder den, der hedder TabletServiceWacom . Højreklik på det og vælg Genstart .
- Kontroller nu, om problemet er løst.
Løsning 2: Opdatering af driver og geninstallation af programmer
Hvis genstart af tjenesten ikke virker, kan vi forsøge at opdatere driveren. Først vil vi fjerne driveren og derefter afinstallere alle relaterede applikationer. Geninstallation af applikationer og drivere sikrer, at alle fejlkonfigurationer håndteres, og computeren genkender tabletten, som den blev tilsluttet for første gang.
Bemærk! Hvis tabletten stadig ikke registreres efter installation af de nyeste drivere, skal du prøve at rulle tilbage drivere . Rolling back betyder at installere en tidligere version af drivere. Du kan nemt downloade dem fra den officielle hjemmeside.
- Tryk på Windows + R for at starte programmet Run. Indtast devmgmt. msc i dialogboksen og tryk på Enter. Dette vil starte enhedsadministratoren.
- Naviger gennem alle enheder, indtil du finder kategorien Human Interface Devices . Udvid det og vælg Wacom Tablet . Højreklik på det og vælg Afinstaller enhed .
- Tryk på Windows + R for at starte programmet Run. Skriv appwiz. cpl i dialogboksen og tryk på Enter. Et nyt vindue vil fremkomme bestående af alle de programmer, der er installeret på din computer.
- Naviger igennem dem alle, indtil du finder nogen ansøgning relateret til Wacom. Højreklik på det og vælg Afinstaller . Gør dette for alle de applikationer, som du kan finde, der er relateret til tabletten.
- Tryk på Windows + S for at starte søgefeltet. Skriv cmd i dialogboksen, højreklik på programmet og vælg Kør som administrator .
- En gang ved kommandoprompten skal du udføre følgende instruktion:
mklink / j D: \ Programmer \ Tablet C: \ Programmer \ Tablet
PRO TIP: Hvis problemet er med din computer eller en bærbar computer / notesbog, skal du prøve at bruge Reimage Plus-softwaren, som kan scanne lagrene og udskifte korrupte og manglende filer. Dette virker i de fleste tilfælde, hvor problemet er opstået på grund af systemkorruption. Du kan downloade Reimage Plus ved at klikke herI dette tilfælde er den brugerdefinerede placering for programfiler D-drev. Du kan erstatte D med uanset dit drev tilfældigvis er.
- Gå videre til Walcom's officielle hjemmeside og download de nyeste drivere til rådighed. Gem dem til en tilgængelig placering, da vi senere vil få adgang til dem.
- Tryk på Windows + R for at starte programmet Run. Indtast devmgmt. msc i dialogboksen og tryk på Enter. Dette vil starte enhedsadministratoren.
- Find Walcom Tablet fra listen over enheder, højreklik på den og vælg Opdater driver .
Der åbnes et nyt vindue, hvorvidt du vil opdatere driverne automatisk eller manuelt. Vælg den anden mulighed ( manuelt ). Gennemse det sted, hvor du downloadede drivere og installere dem.
- Genstart din Wacom-enhed og sæt den i igen.
- Tryk på Windows + R, skriv tjenester. msc i dialogboksen og tryk på Enter.
- Gennemse alle tjenesterne, indtil du finder Wacom Professional Service . Højreklik på det og vælg Genstart. Kontroller nu, om problemet er løst.
Løsning 3: Geninstallér de visuelle C + + -fordelingspakker
En anden løsning til dette problem er at sikre, at du har de nyeste Visual C ++-omfordelbare pakker installeret på din computer. Luk alle Wacom-tjenester som beskrevet ovenfor, opdater dine omfordelbare filer, og prøv derefter at forbinde tableten igen.
- Gå over til den officielle Microsoft-download
- Klik på knappen Download, når du har valgt sprog.
- Vælg vredist_x64.exe, og tryk på Næste . Kort efter starter downloadet. Gem filen på en tilgængelig placering og kør exe-filen.
- Når installationen er færdig, skal du genstarte computeren og kontrollere, om problemet er løst.
Bemærk: Hvis du bruger 64 bit Windows, kan du installere både (vredist_x64.exe og vredist_x86.exe). Men hvis du har 32 bit, skal du kun installere vredist_x86.exe. Du kan tjekke hvilken version af Windows du har ved at trykke på Windows + S, skrive systemoplysninger og åbne det program, der fremkommer.
PRO TIP: Hvis problemet er med din computer eller en bærbar computer / notesbog, skal du prøve at bruge Reimage Plus-softwaren, som kan scanne lagrene og udskifte korrupte og manglende filer. Dette virker i de fleste tilfælde, hvor problemet er opstået på grund af systemkorruption. Du kan downloade Reimage Plus ved at klikke her