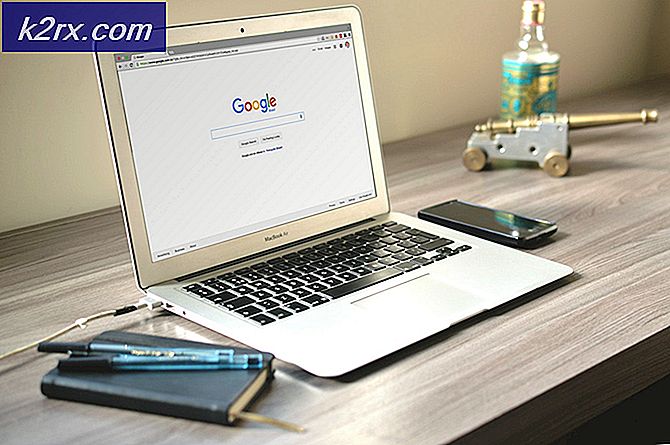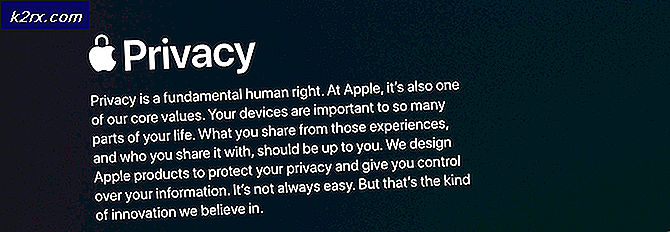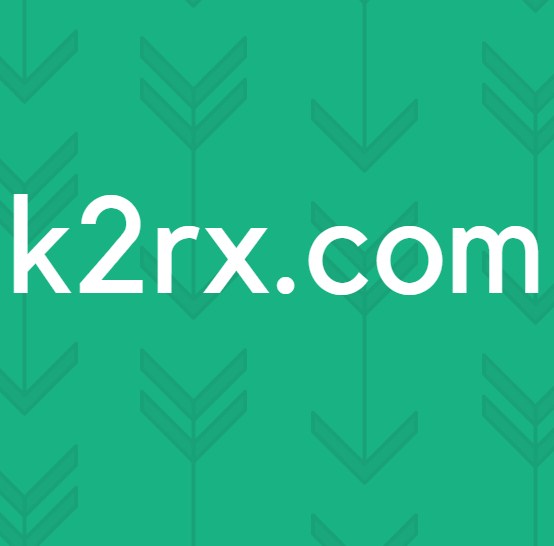Sådan løses CMOS-kontrolsumfejl på Windows?
CMOS Checksum Error er et problem, der påvirker brugere af mange forskellige Windows-versioner, og det vises ofte ud af ingenting. Problemet vises under BIOS-startskærmen, og det forhindrer overhovedet ikke, at din computer indlæser operativsystemet.
CMOS-kontrolsumfejlen kan normalt løses let nok, men det involverer bestemt en mere avanceret fejlfinding. Dette er endnu en grund til at følge instruktionerne nøje for at beskytte din pc mod andre problemer. Vi har samlet flere metoder, der har hjulpet andre brugere tidligere, så sørg for at tjekke dem ud!
Hvad forårsager CMOS-kontrolsumfejl på Windows?
Der er ikke mange årsager til denne fejl, og de er stort set relateret til BIOS selv. Der kan stadig identificeres to forskellige årsager, og alle fejlfindingsmetoder er baseret på dem:
Løsning 1: Udskift dit CMOS-batteri
En af hovedårsagerne til dette problem er CMOS-batteriet. Hvis batteriet er flere år gammelt, kan det ikke levere tilstrækkelig spænding til CMOS, og dette problem vises sandsynligvis. Dette er et tydeligt tegn på, at det er tid til at udskifte batteriet med et nyt. Disse batterier er ikke dyre, og du kan ikke starte din computer uden dem, så sørg for at følge instruktionerne nedenfor!
- Åbn computerkassen og find CMOS-batteriet fastgjort til computerens bundkort. Hvis du ikke kan finde dit CMOS-batteri, skal du se dokumentationen til bundkortet eller computeren. Du kan også slå det op på Internettet eller kontakte producenten af din computer for at få yderligere hjælp.
Bemærk: På nogle computere skal du muligvis afbryde kabler, fjerne drev eller fjerne andre dele af computeren for at få fysisk adgang til CMOS-batteriet.
- Hvis din computer bruger et møntcellebatteri, er det relativt simpelt at fjerne batteriet. Brug fingrene til at få fat i kanten af batteriet og træk det op og ud af stikkontakten, der holder det på plads. Nogle bundkort har et klips, der holder batteriet nede, og du skal muligvis løfte det op for at trække batteriet ud.
- Lad den forblive fjernet i 10 minutter, tag den anden, indtast den på en lignende måde, og prøv at starte din computer. Kontroller, om CMOS-kontrolsumfejl dukker op!
Løsning 2: Nulstil BIOS-indstillinger til standard
En anden væsentlig årsag til dette problem er defekte BIOS-indstillinger. BIOS-indstillinger ødelægges ikke for ofte, og det er altid et problem, når de gør det. Det kan være forårsaget af en forkert BIOS-opdatering, eller det kan endda være forårsaget af et ondsindet program. Uanset hvad, hvis du har adgang til BIOS, skal det helt sikkert løse problemet at nulstille det til standard!
- Tænd din pc, og prøv at indtaste BIOS-indstillinger ved at trykke på BIOS-tasten, da systemet er ved at starte. BIOS-nøglen vises typisk på startskærmen og siger “Tryk på ___ for at åbne Opsætning. ” eller noget lignende. Der er også andre nøgler. De sædvanlige BIOS-nøgler er F1, F2, Del osv.
- Muligheden for at indlæse standardindstillinger kan være til stede under to forskellige steder på BIOS-skærmen afhængigt af versionen af BIOS på din Dell-computer.
- På den første skærm af BIOS-indstillinger, hvis du ser en Gendan indstillinger knappen nederst ved siden af Afslut klik på den, og sørg for at vælge BIOS-standardindstillinger før du klikker på OK. Klik på Afslut og din computer genstarter.
- Hvis der nu er en sådan knap, kan du navigere til Afslut på den indledende BIOS-skærm ved at klikke på Højre pil på dit tastatur, indtil du når det. Klik på Pil ned tast, indtil du når Gendanne standardindstillingerne (eller Indlæs standardværdierne) og klik på Gå ind
- Klik på Enter-tasten igen, når du bliver bedt om det Indlæs standardværdierne og vent på, at din computer starter. Kontroller, om problemet er væk nu.
Løsning 3: BIOS-gendannelse (Intel Desktop Boards)
Intel Desktop Boards har stødt på et problem, hvor en bestemt version BIOS simpelthen begynder at vise dette problem efter et stykke tid, og den eneste måde at løse det på er at udføre BIOS-gendannelse ved at installere den nyeste version ved hjælp af en bootbar USB. Følg kun nedenstående trin, hvis du har et Intel Desktop Board!
- Besøg dette link og find den nyeste version af BIOS, der er tilgængelig til din opsætning. Sørg for at indtaste relevante oplysninger om din opsætning for at finde den nødvendige fil. Sørg for at downloade det til din computer.
- Før du kopierer filen til en USB-enhed, skal du sørge for, at den er formateret som FAT32. Åben din Biblioteker post på din pc, eller åbn en hvilken som helst mappe på din computer, og klik på Denne pc valg fra menuen til venstre. Hvis du bruger en ældre version af Windows (Windows 7 og ældre), skal du blot åbne Min computer fra dit skrivebord.
- Højreklik på Aftageligt USB-drev du vil formatere og vælge Format... indstilling fra kontekstmenuen, der vises.
- Et lille vindue åbnes med navnet Format så sørg for at klikke på menuen under Filsystem og vælge FAT32 filsystem, hvis det ikke allerede er valgt. Klik på Format og vær tålmodig, før processen er færdig.
- Sørg for at kopiere denne fil til en USB-enhed. Filen skal være placeret i rodmappe (mappen, der åbnes, når du dobbeltklikker på din USB-enhed i denne pc).
- Sæt USB-enheden i målcomputers USB-port, luk computeren, og tag netledningen ud. Åbn sagen, og fjern den BIOS-konfigurationsjumper. Dens placering vil blive præsenteret nedenfor.
- Tænd computeren, og vent et par minutter på opdateringen. Computeren lukker enten automatisk ned, eller du bliver bedt om at slukke for den manuelt. På den ene eller anden måde, fjern USB-enheden og sæt BIOS-konfigurationsjumperen på plads igen (over - billede til højre).
- Luk computerens kabinet, og genstart computeren for at se, om CMOS-kontrolsumfejlen stadig vises på din computer!